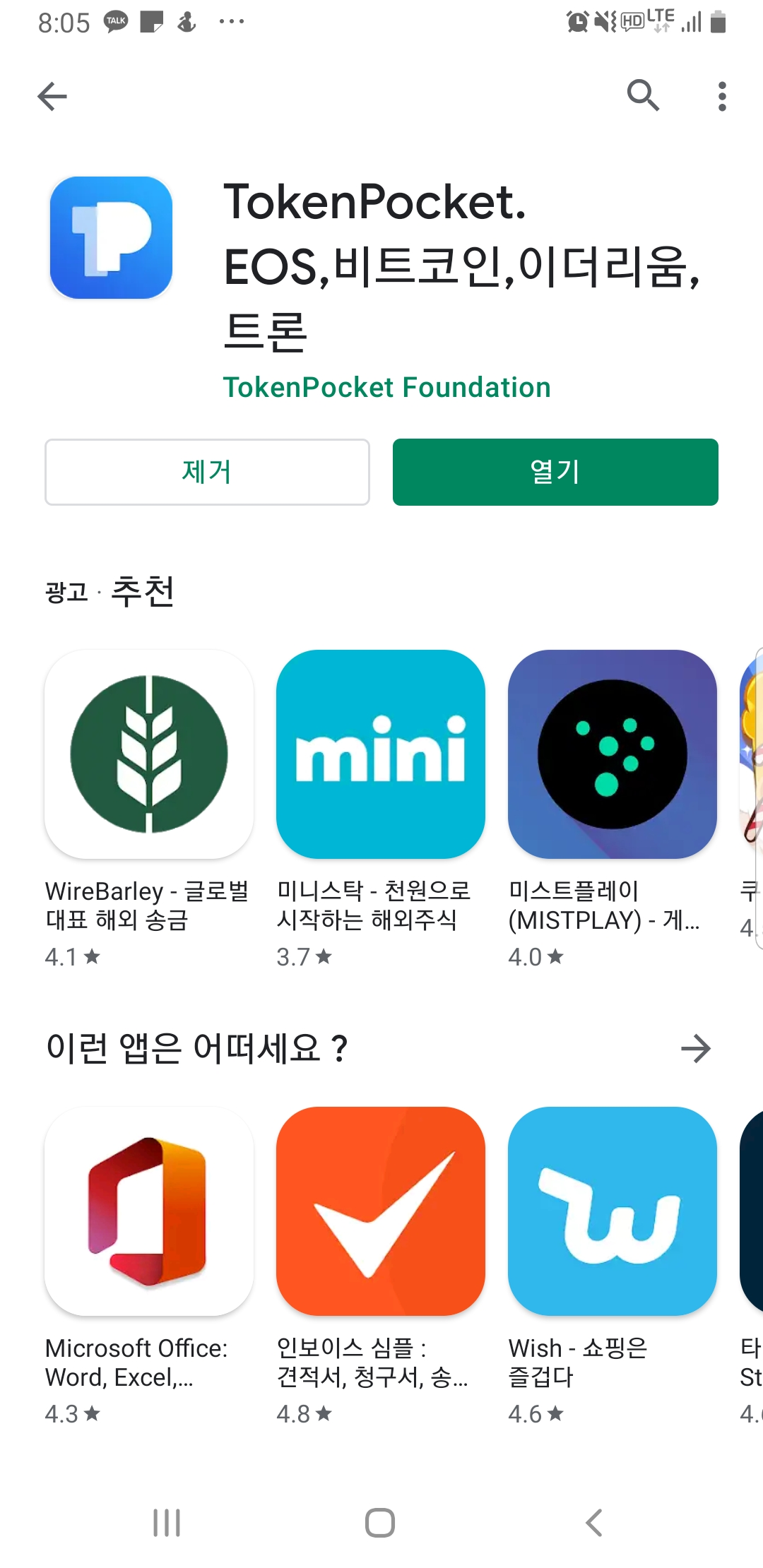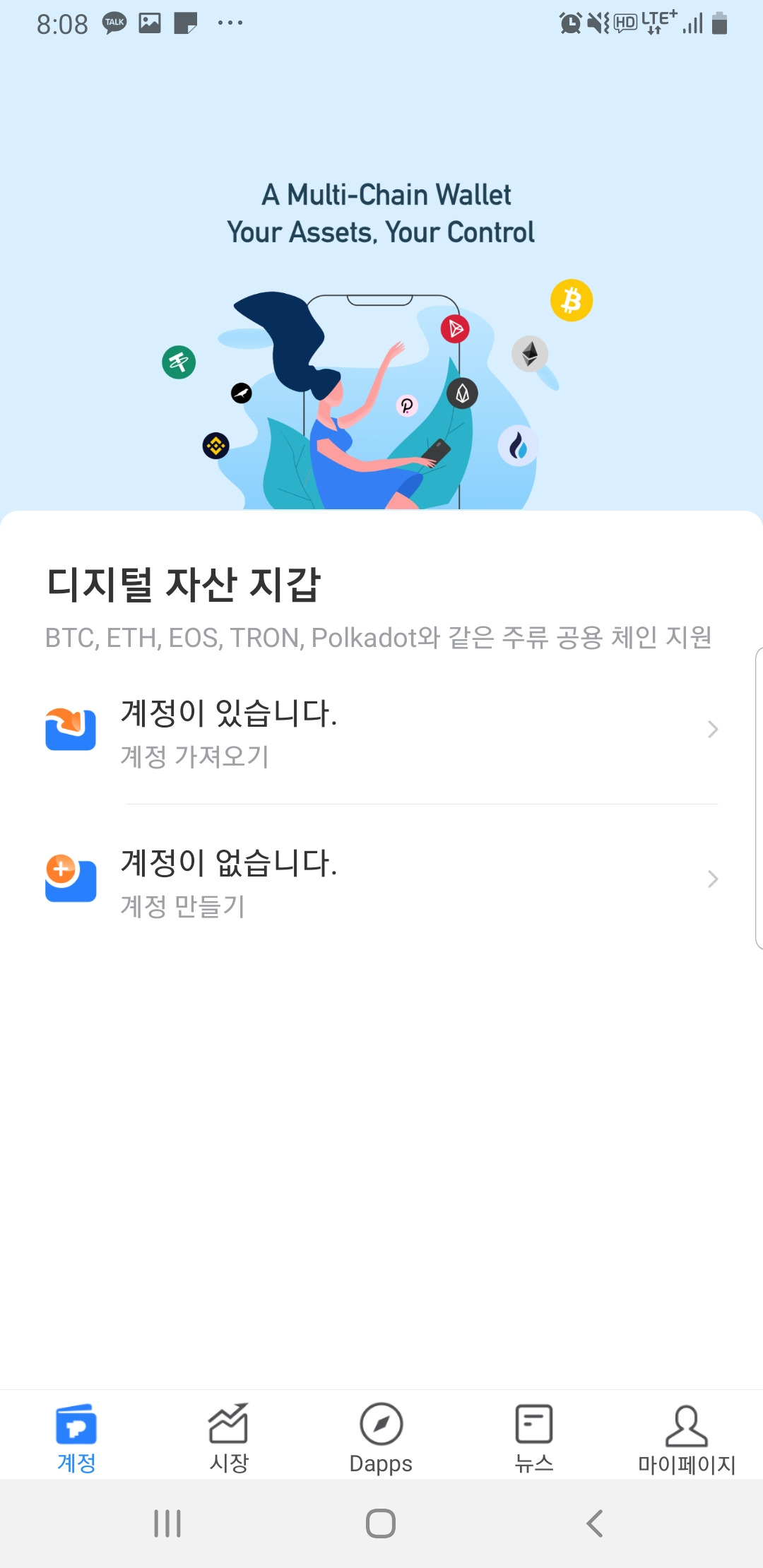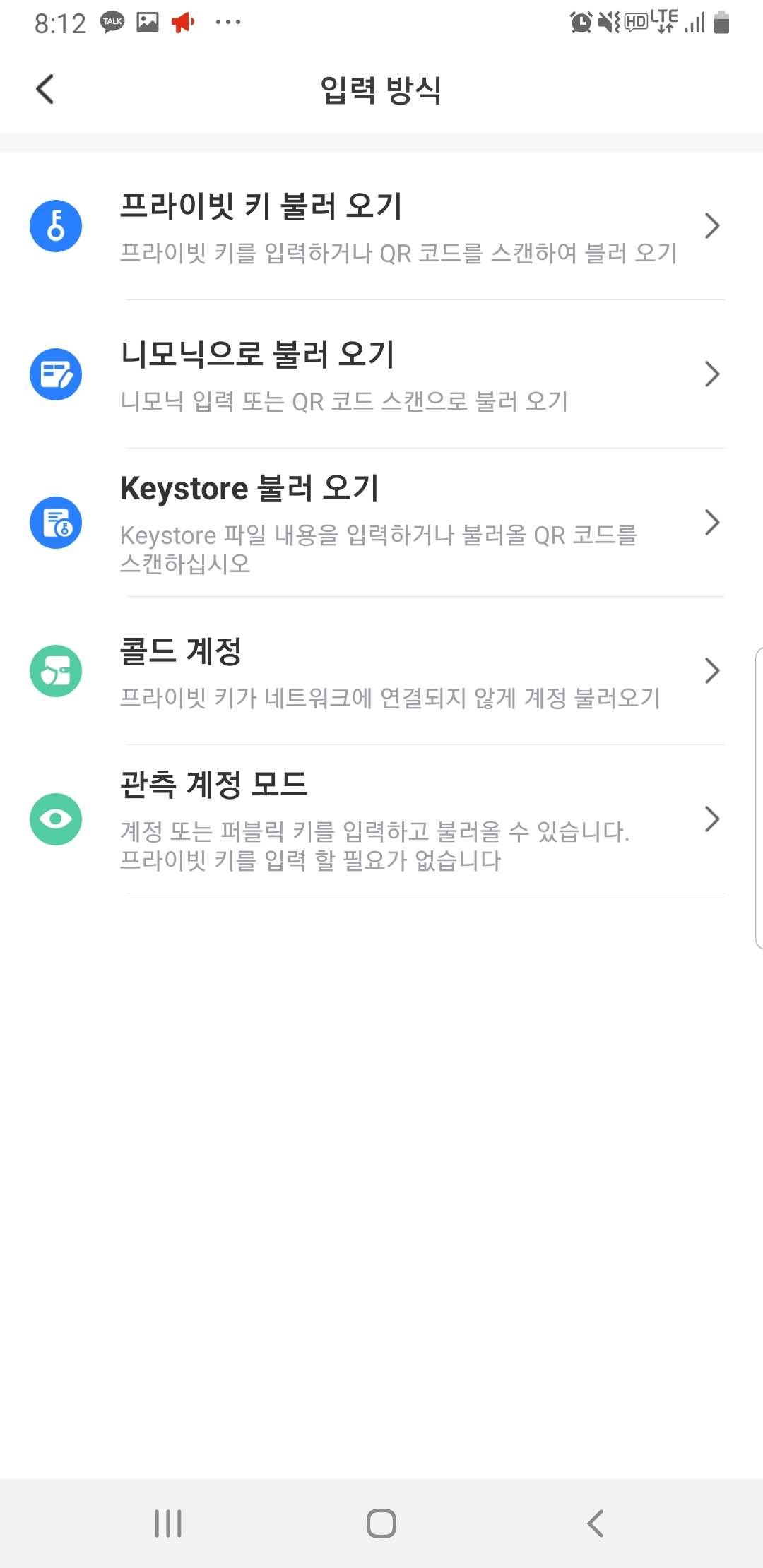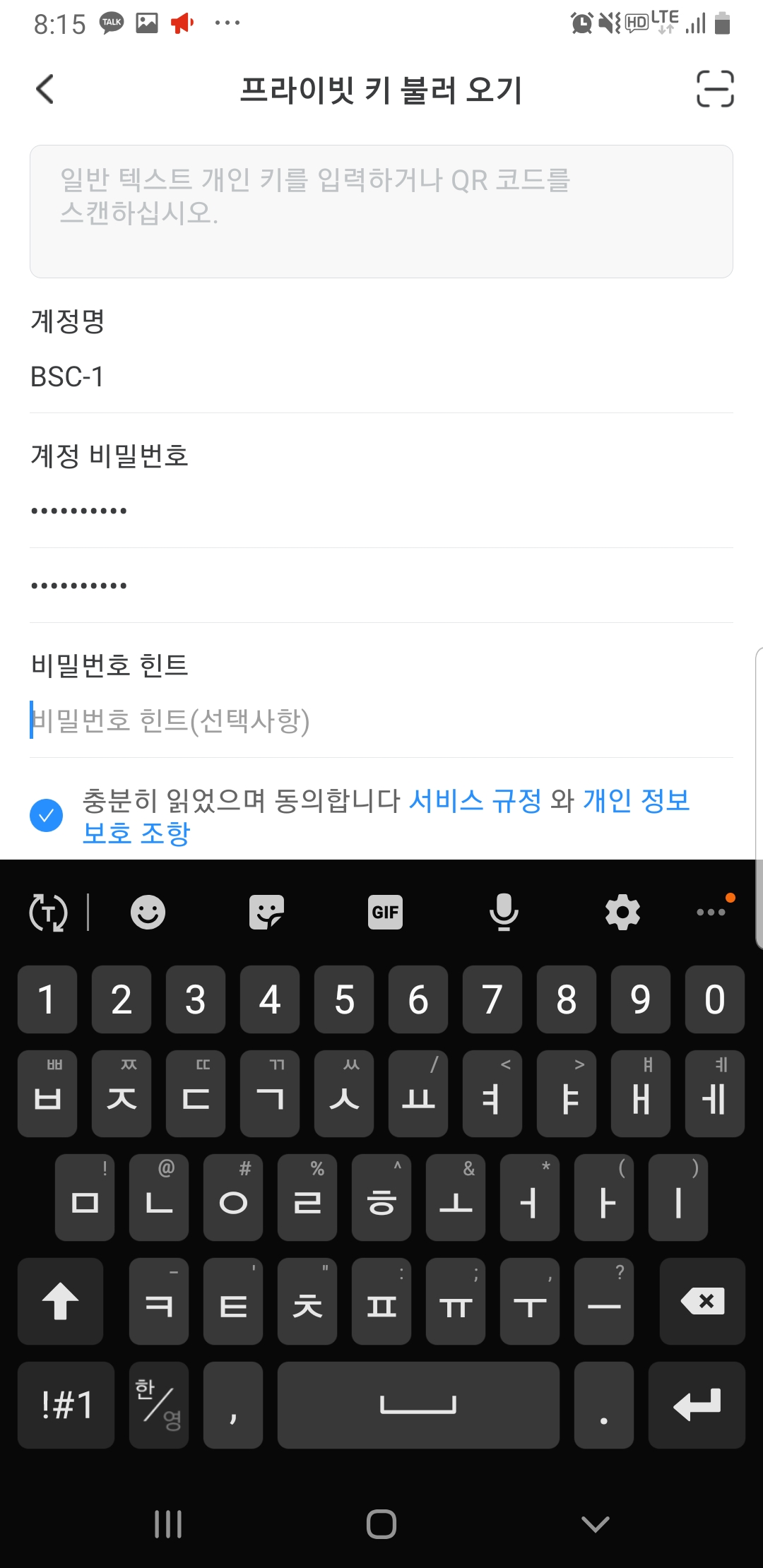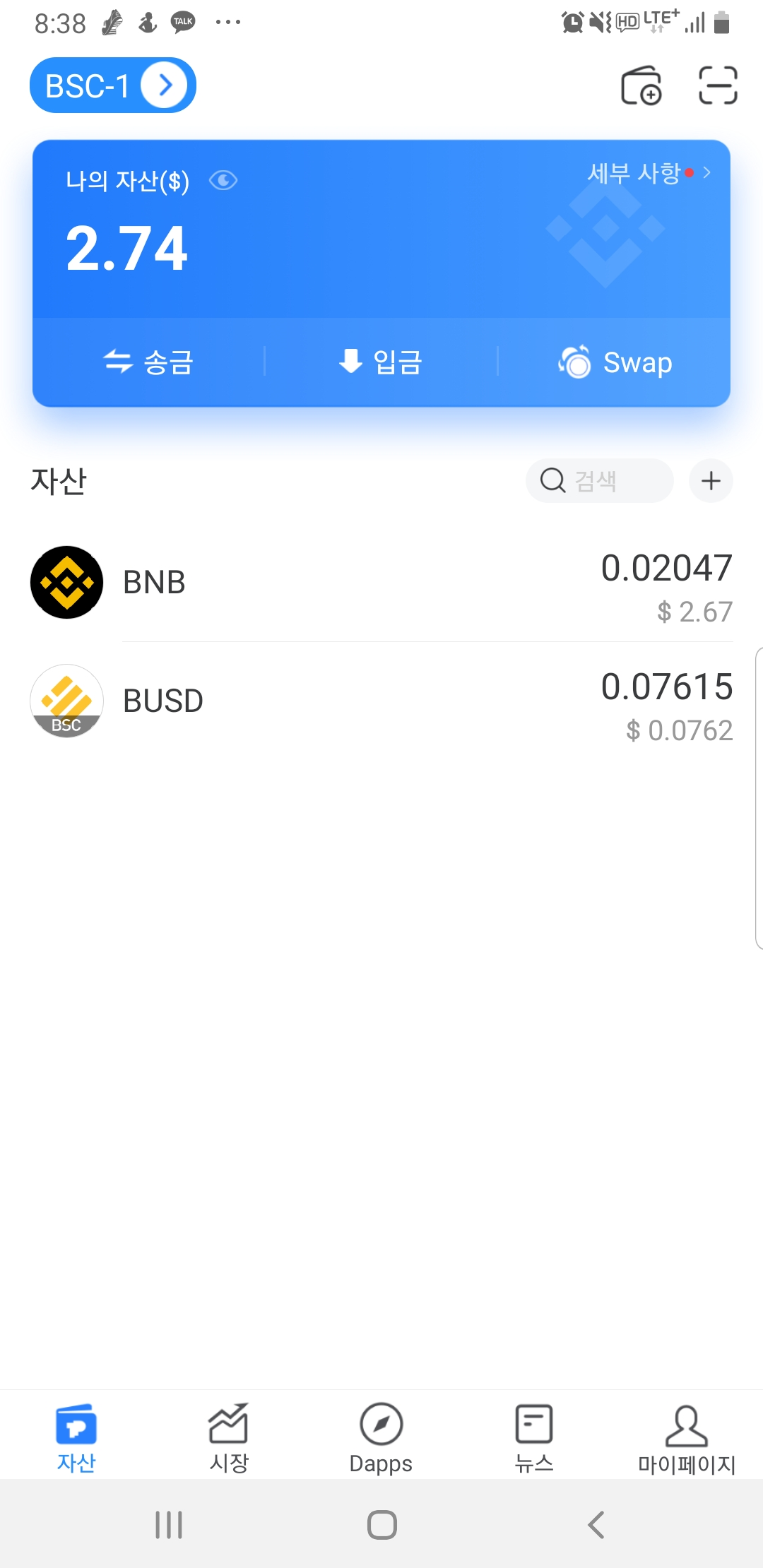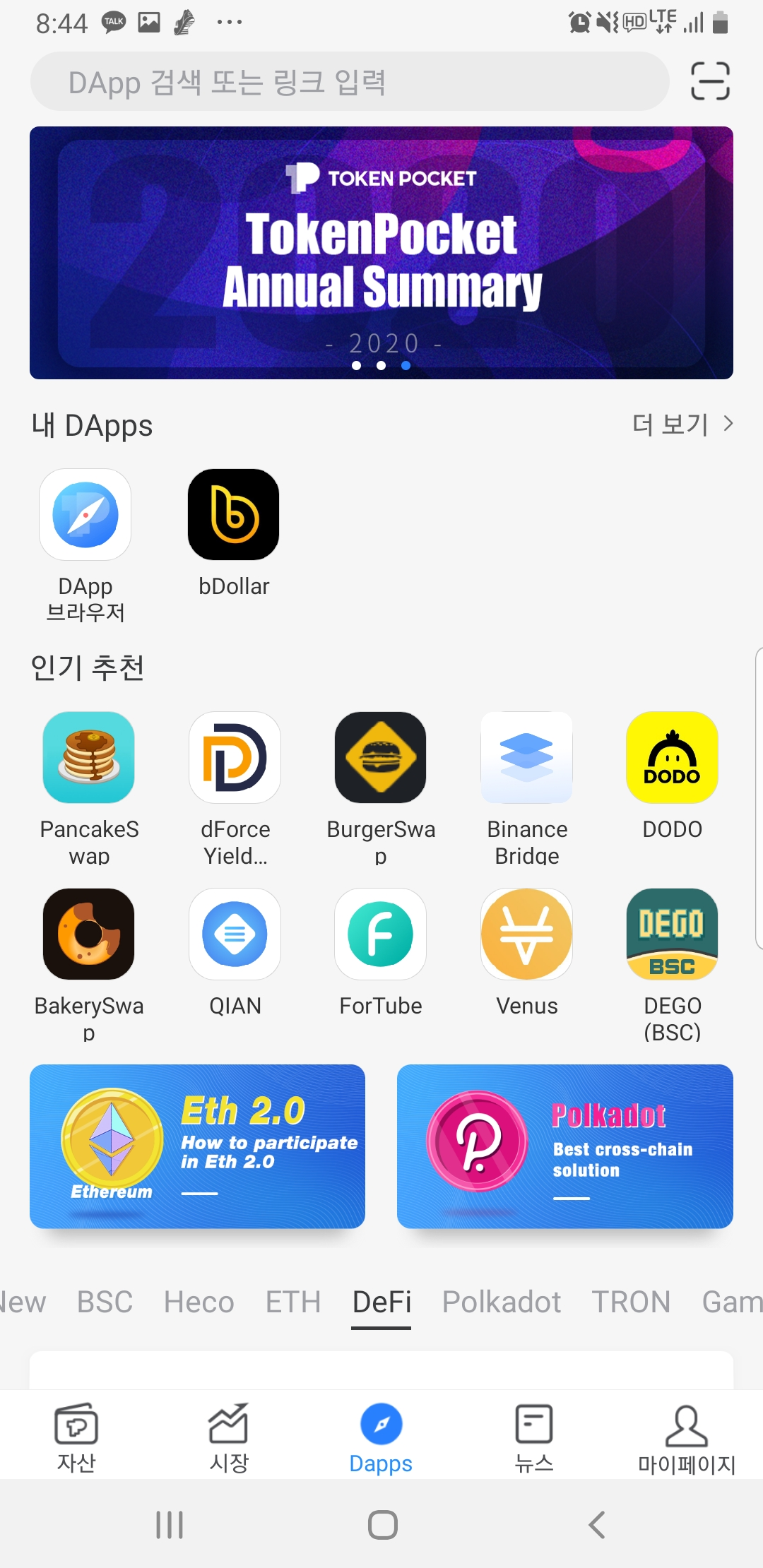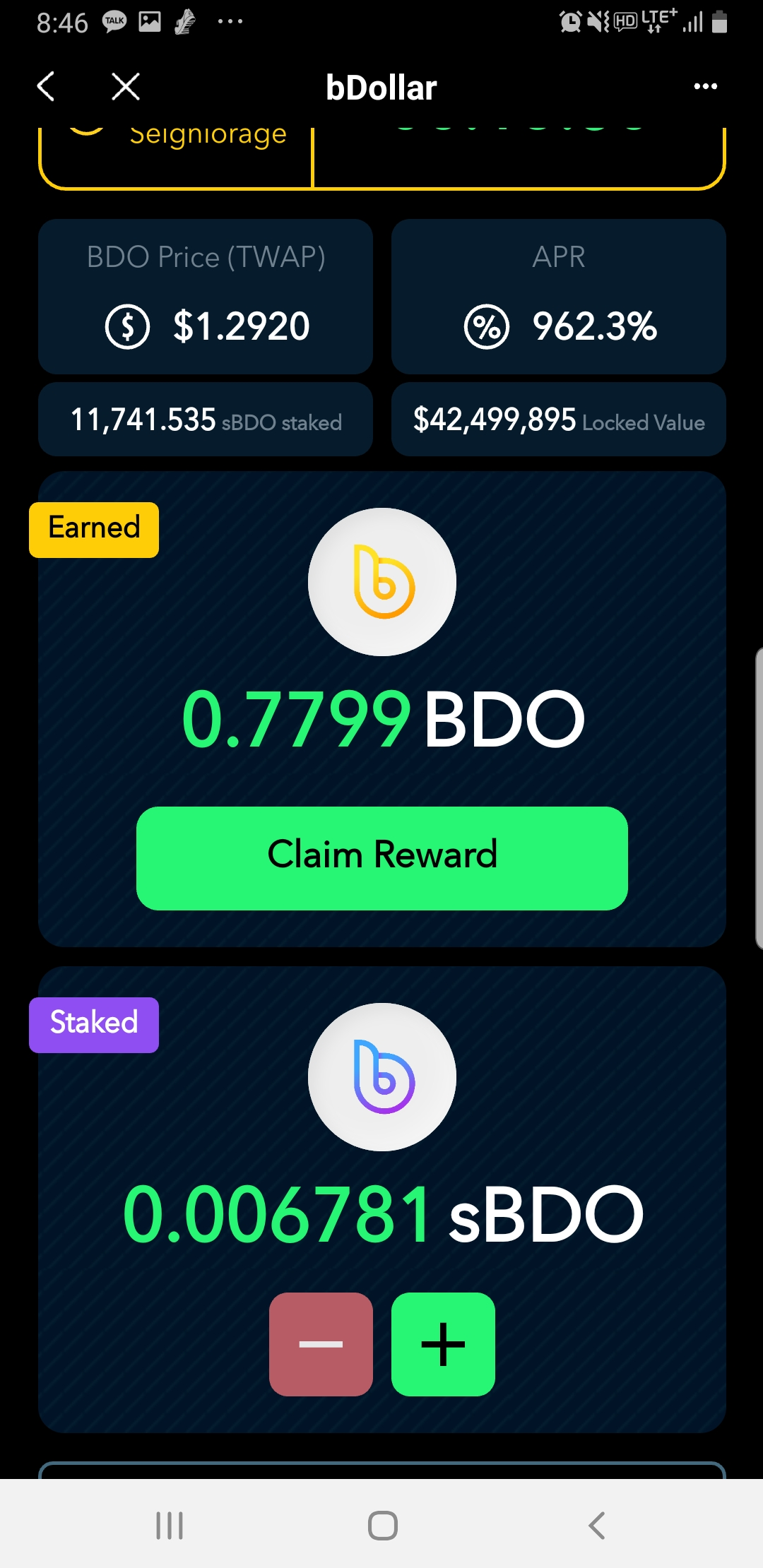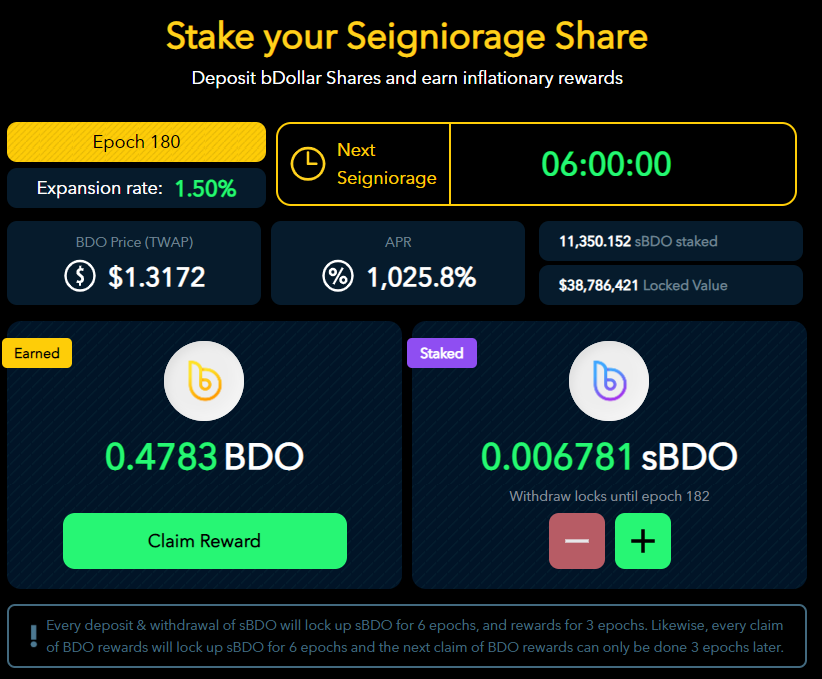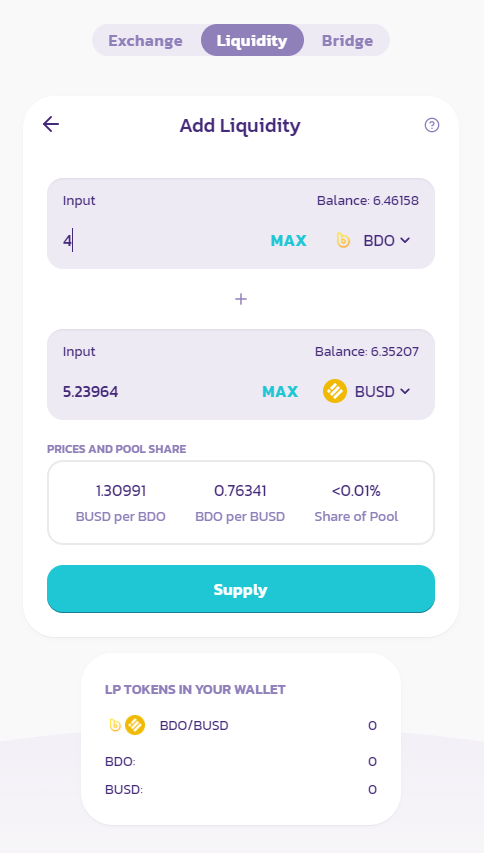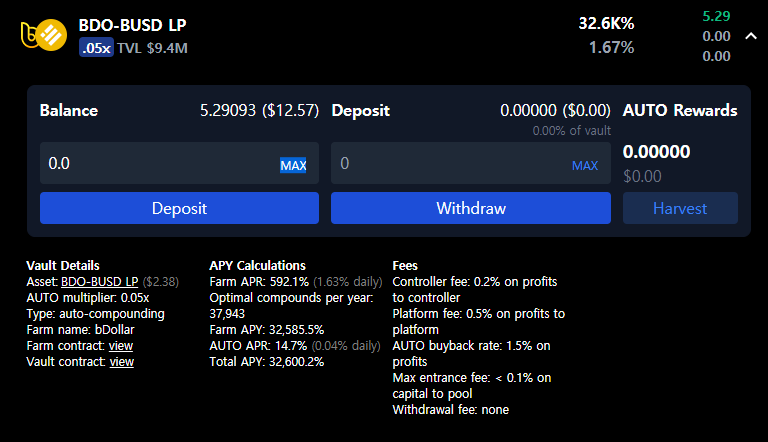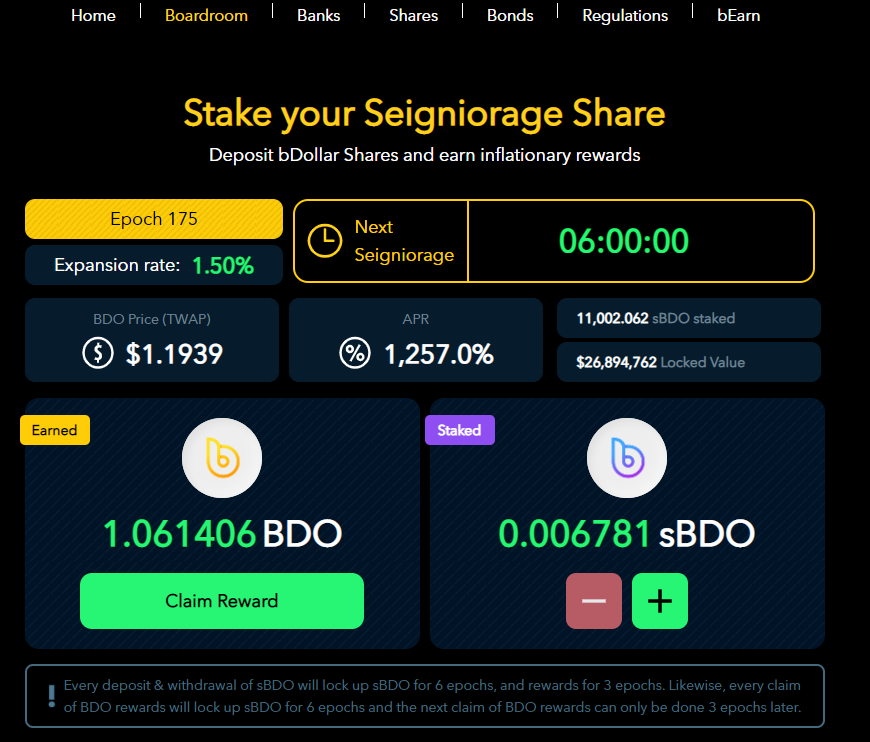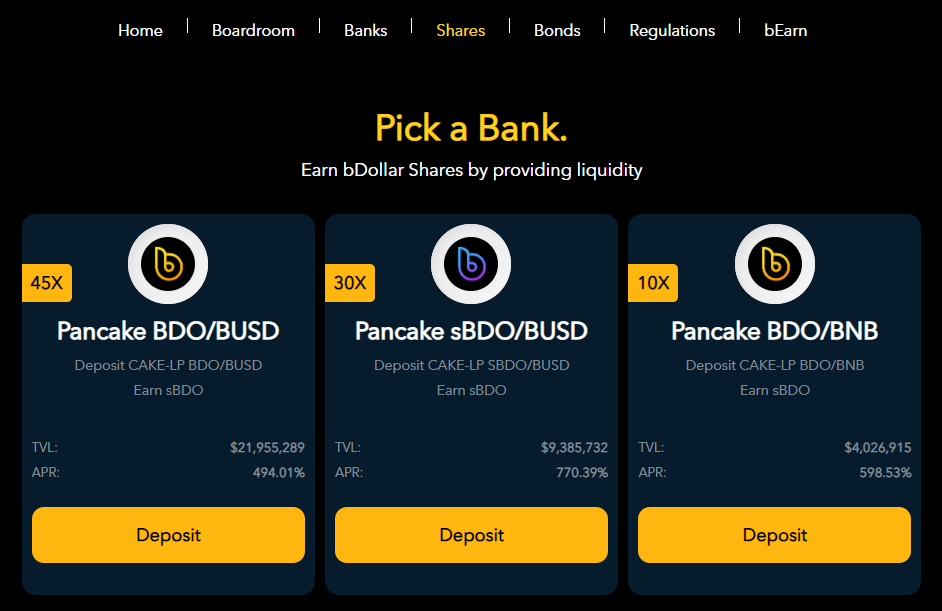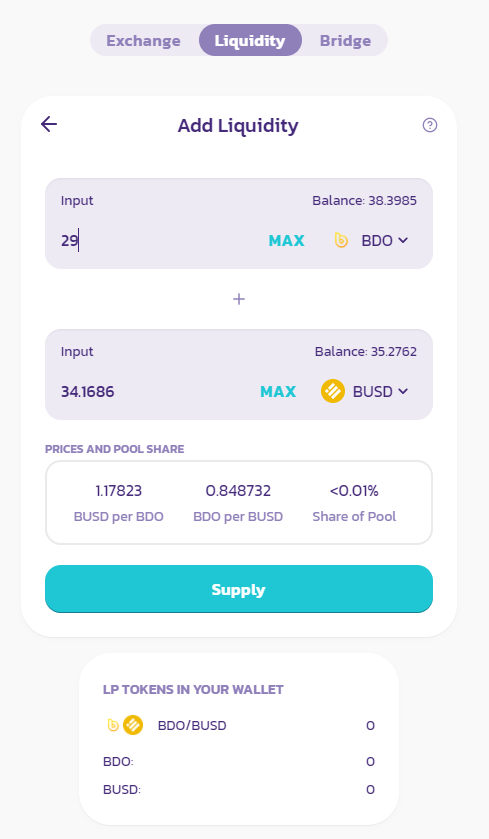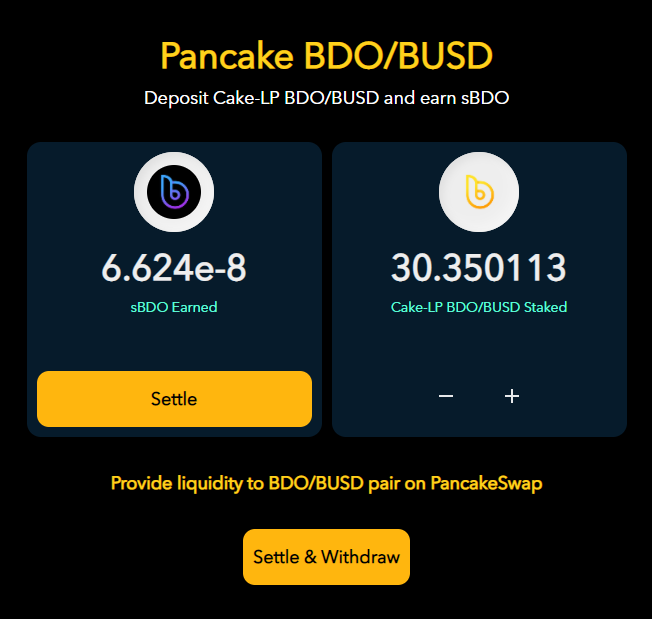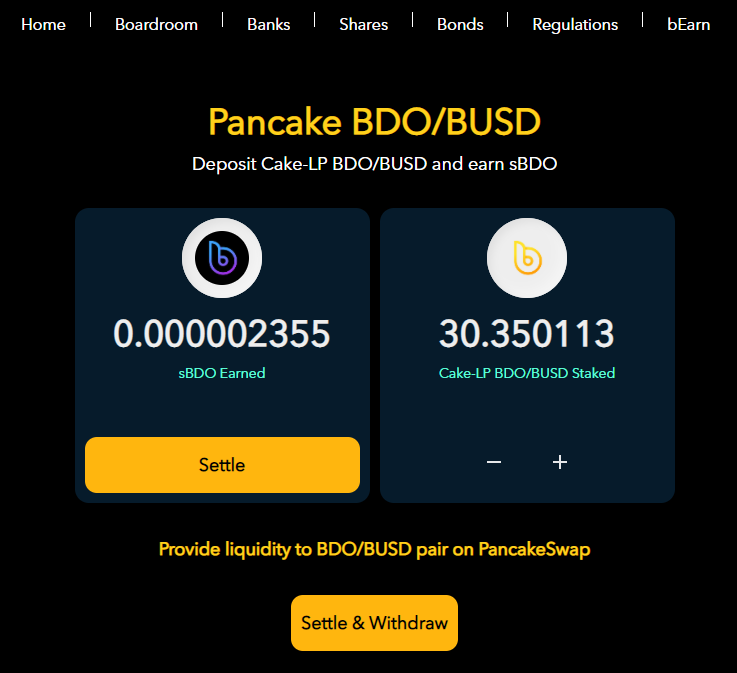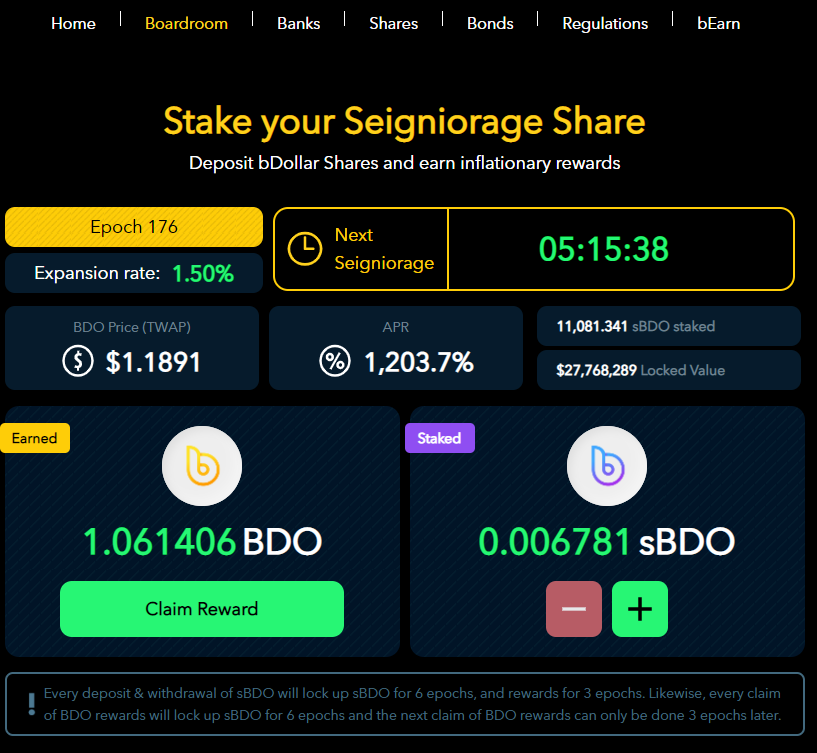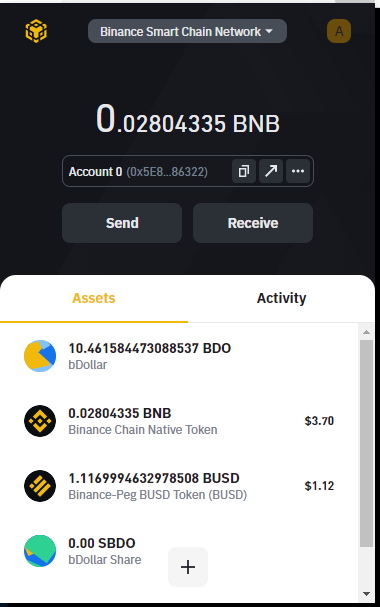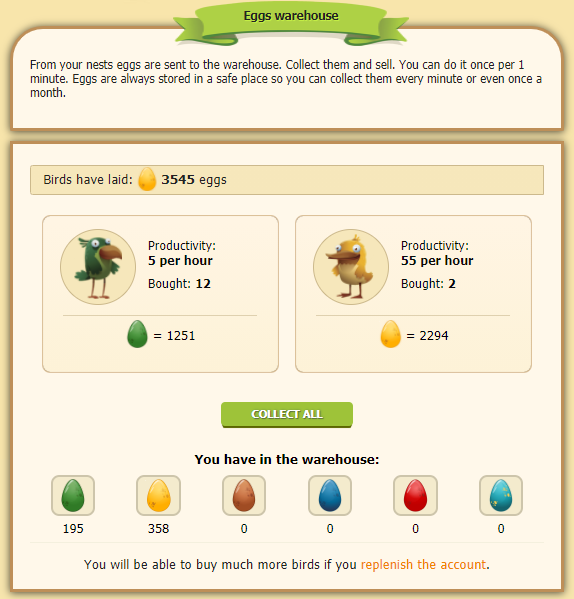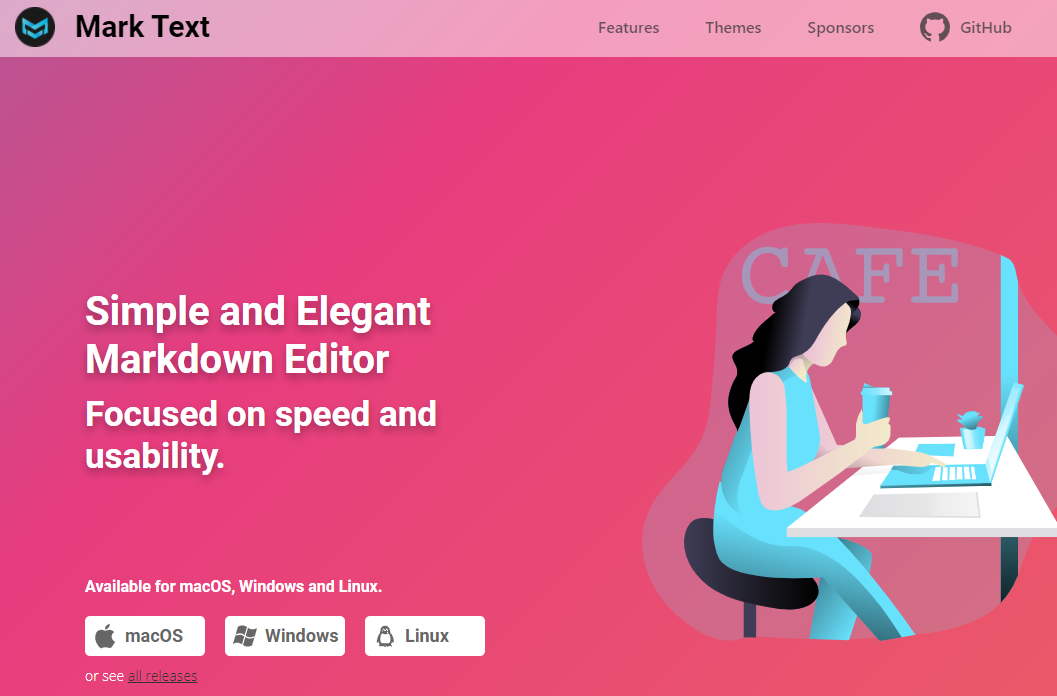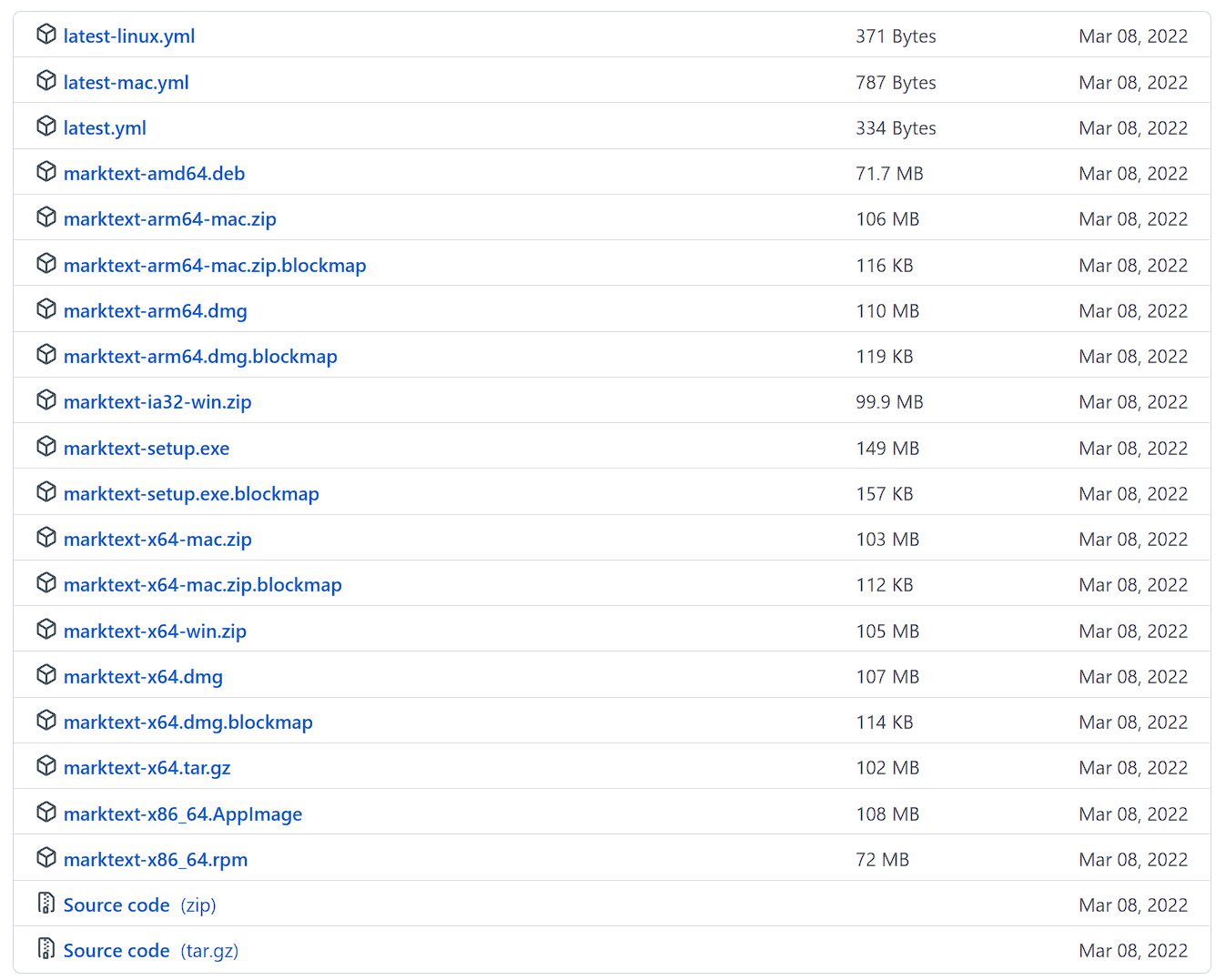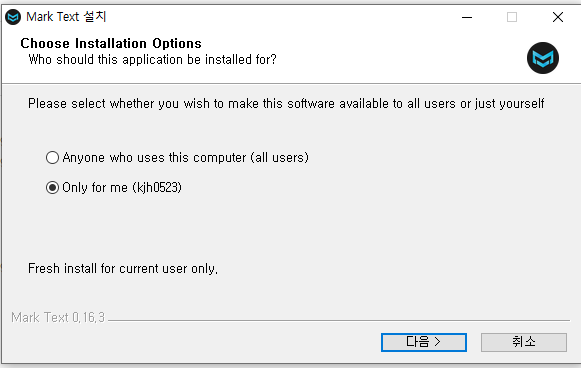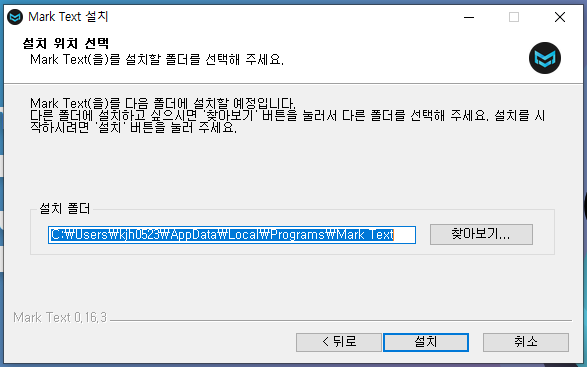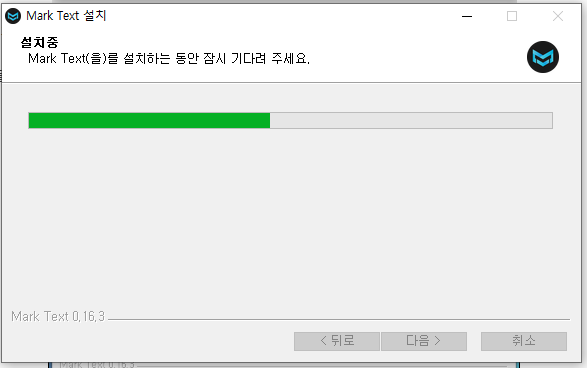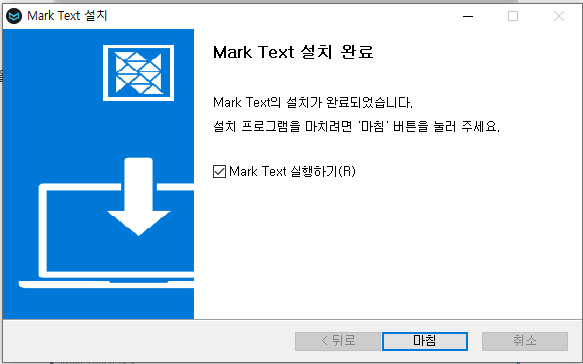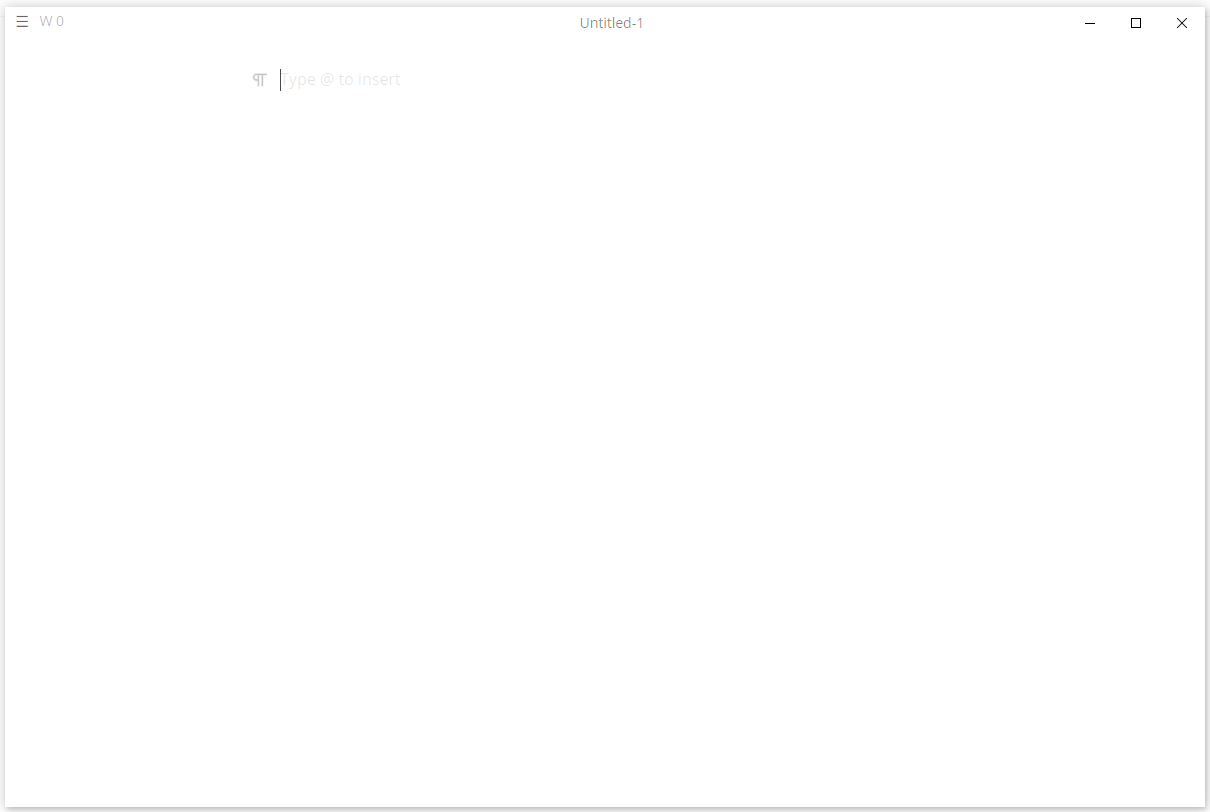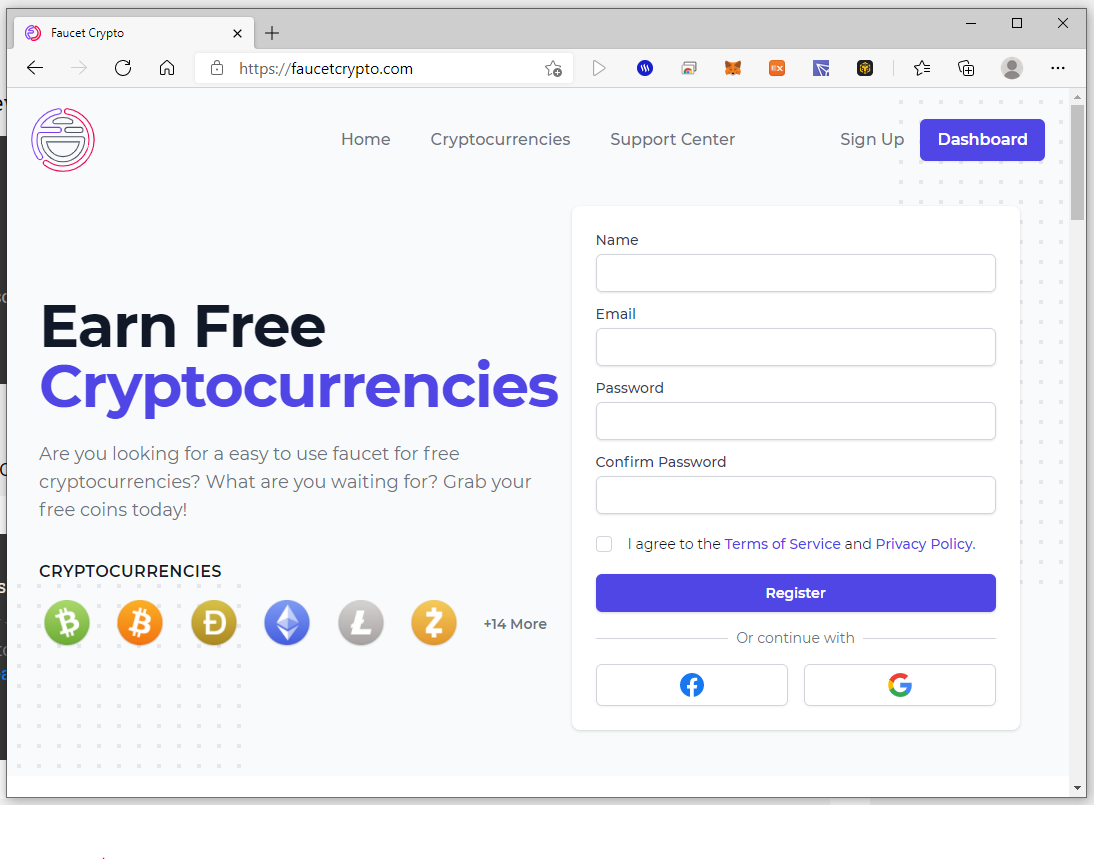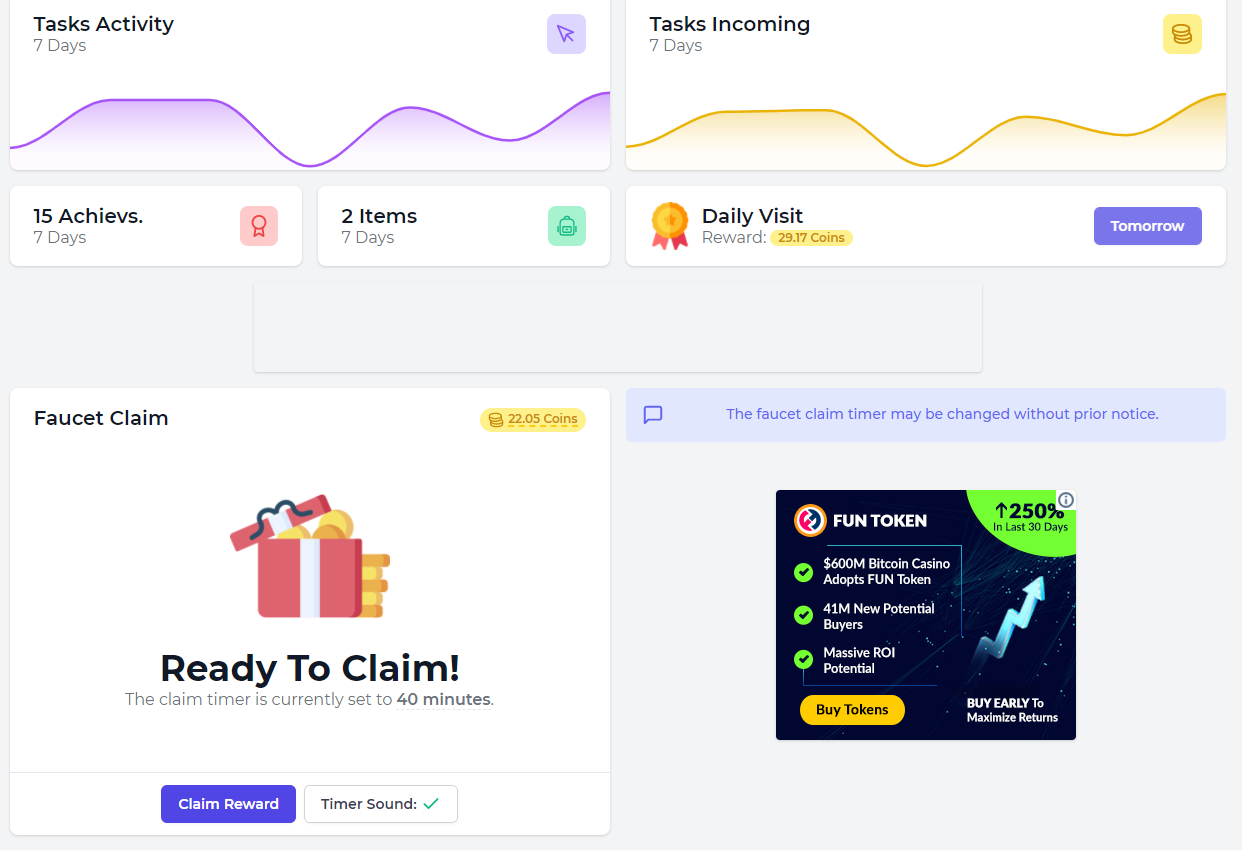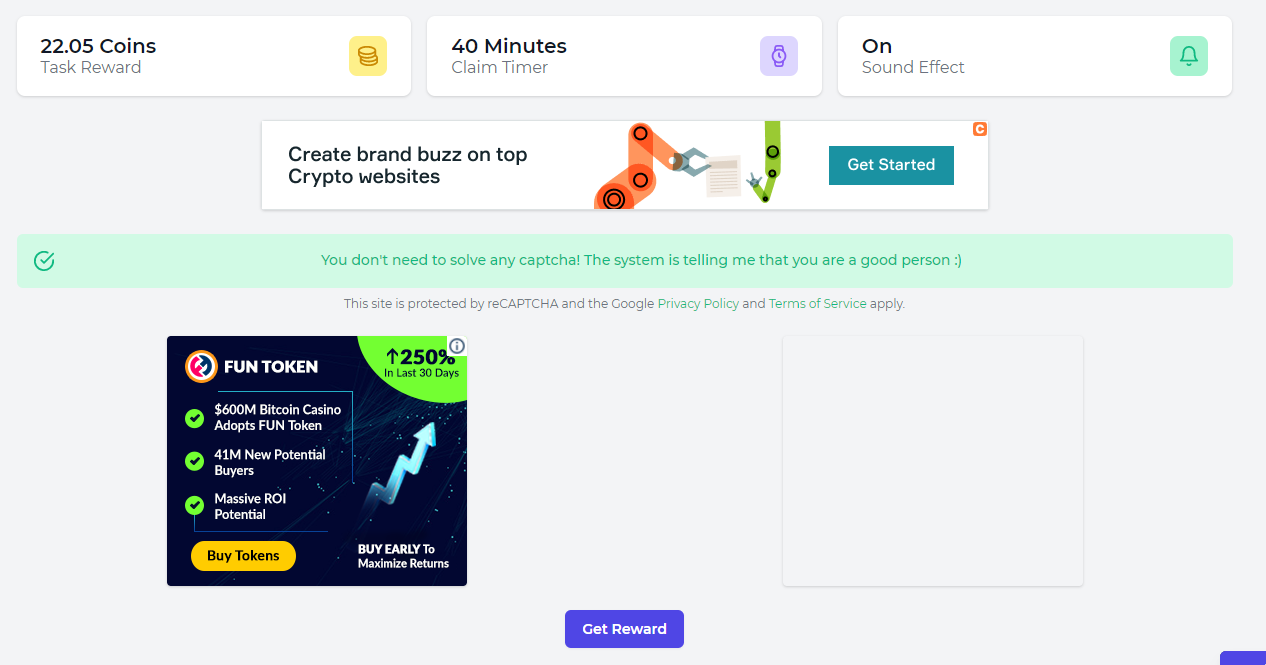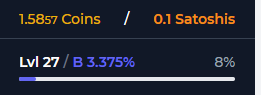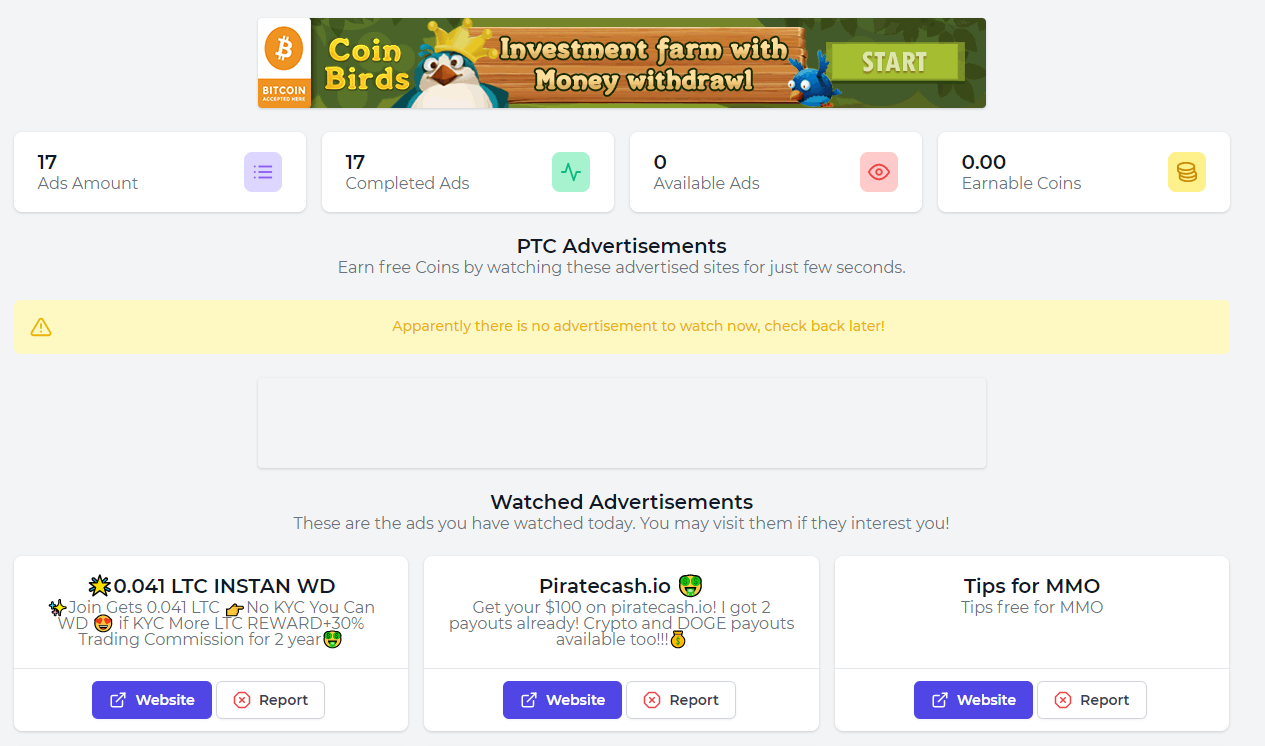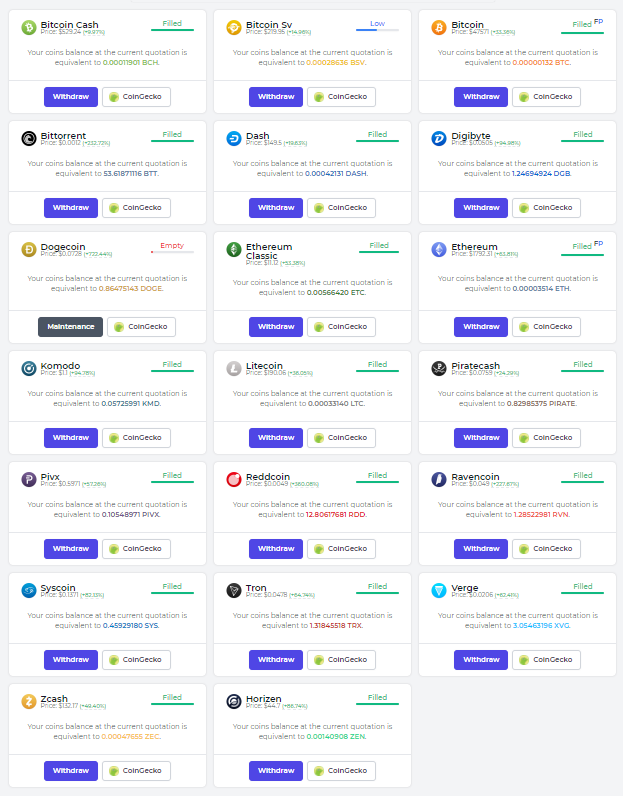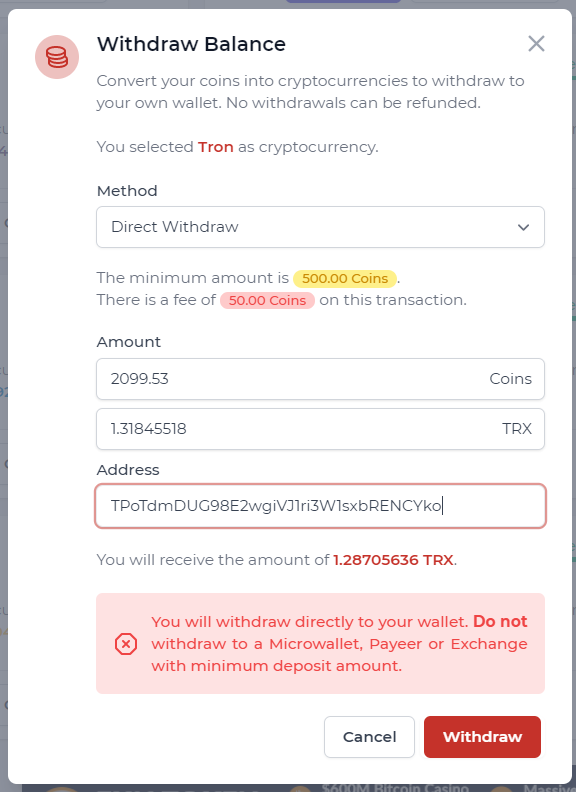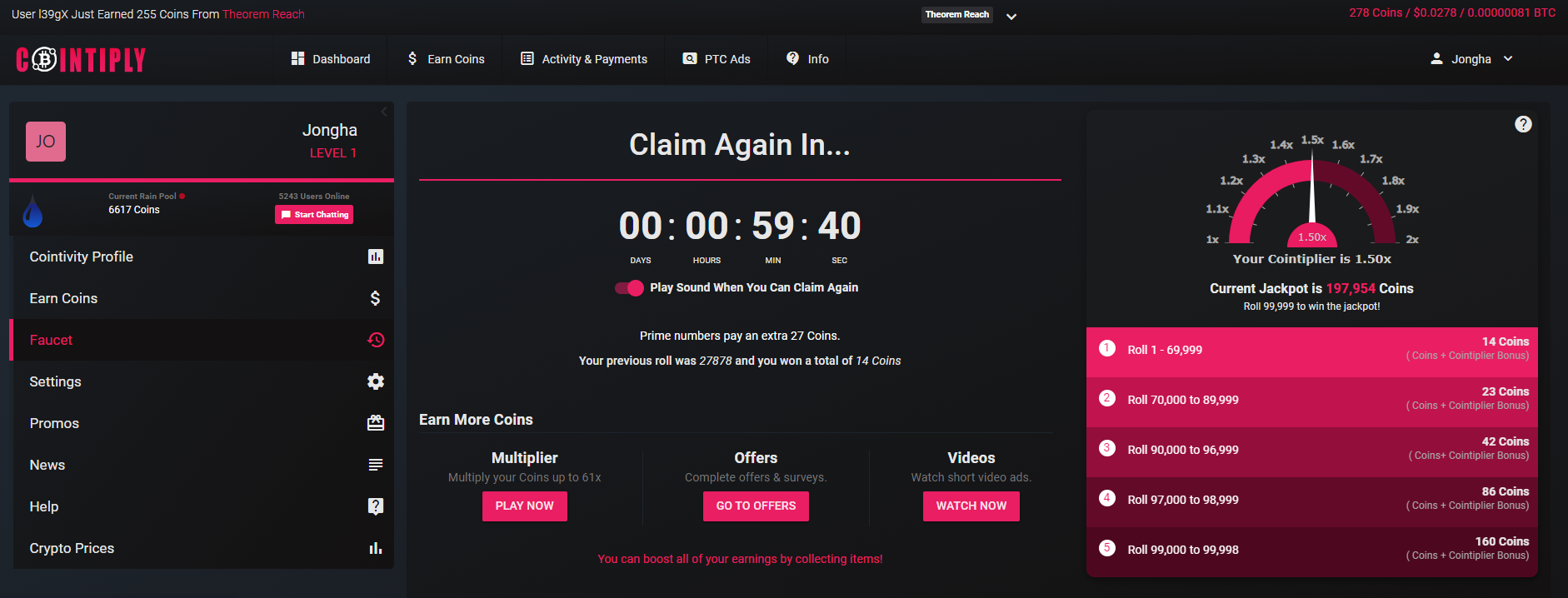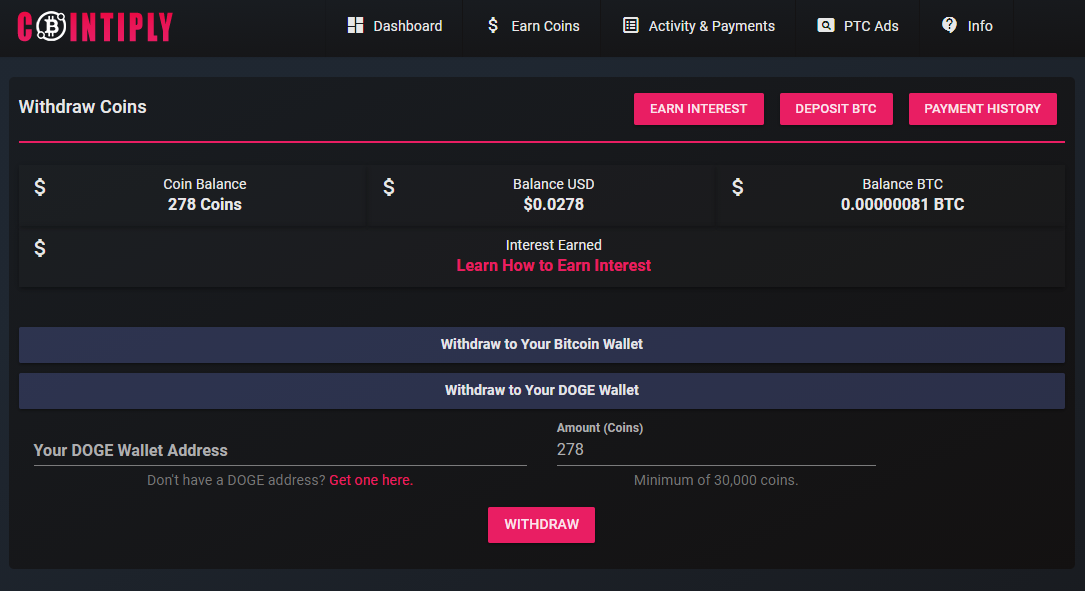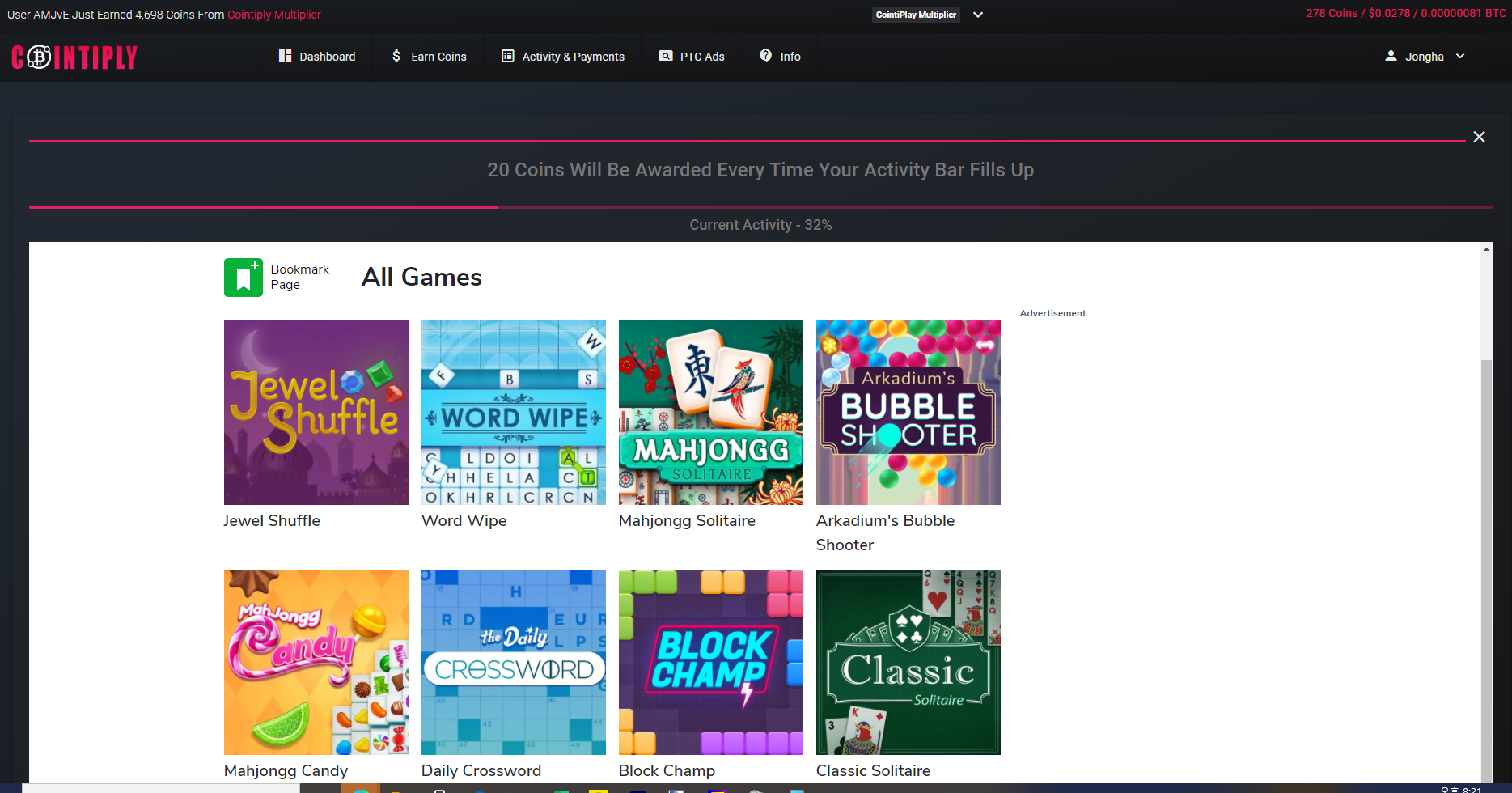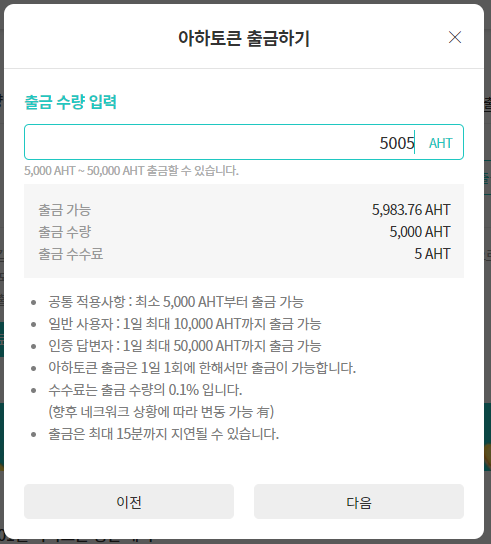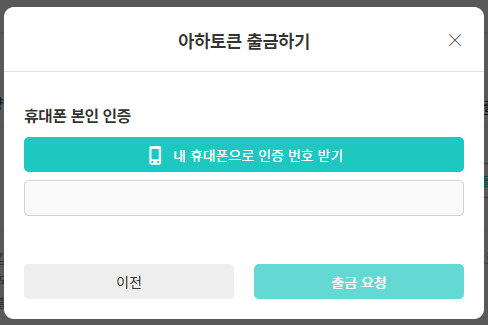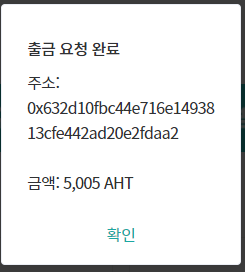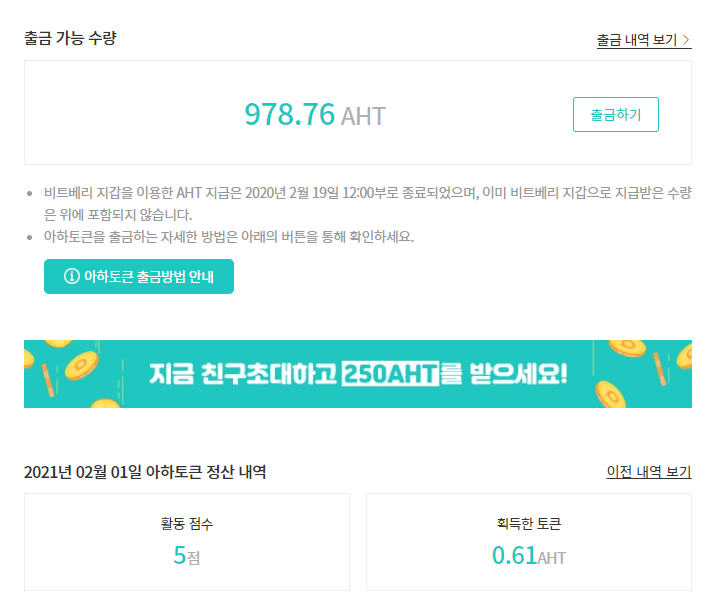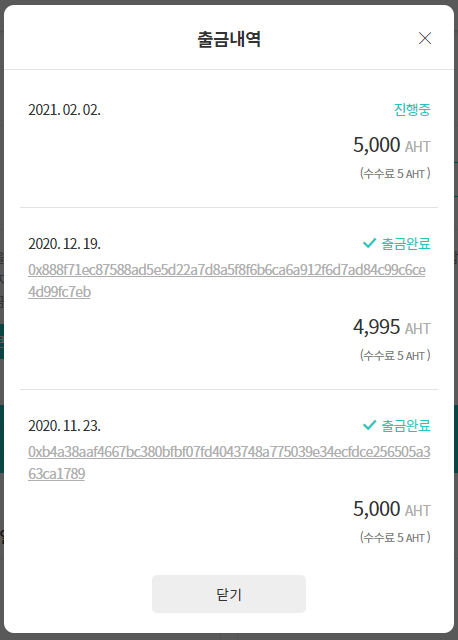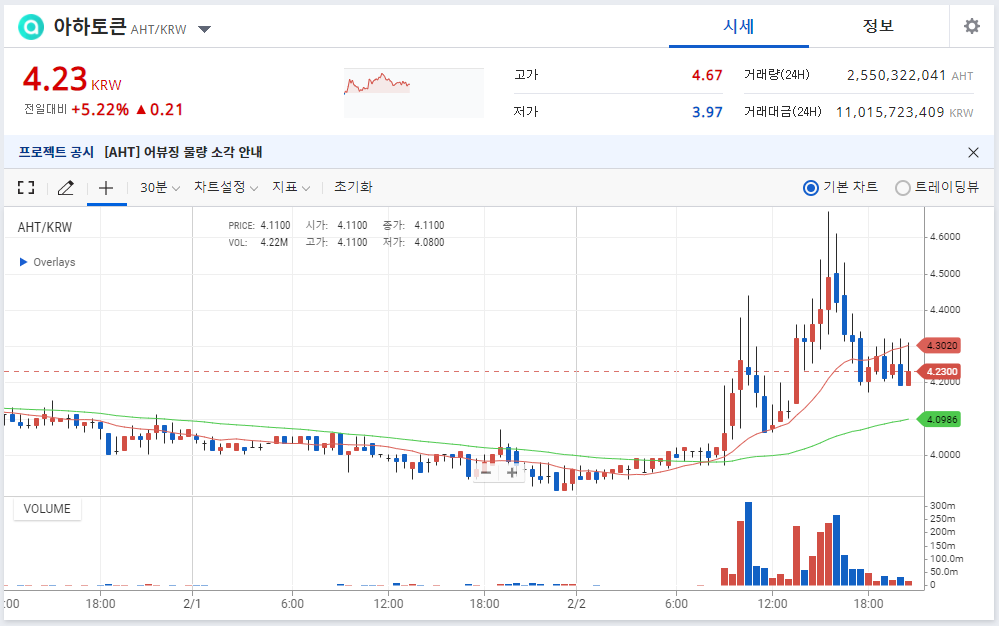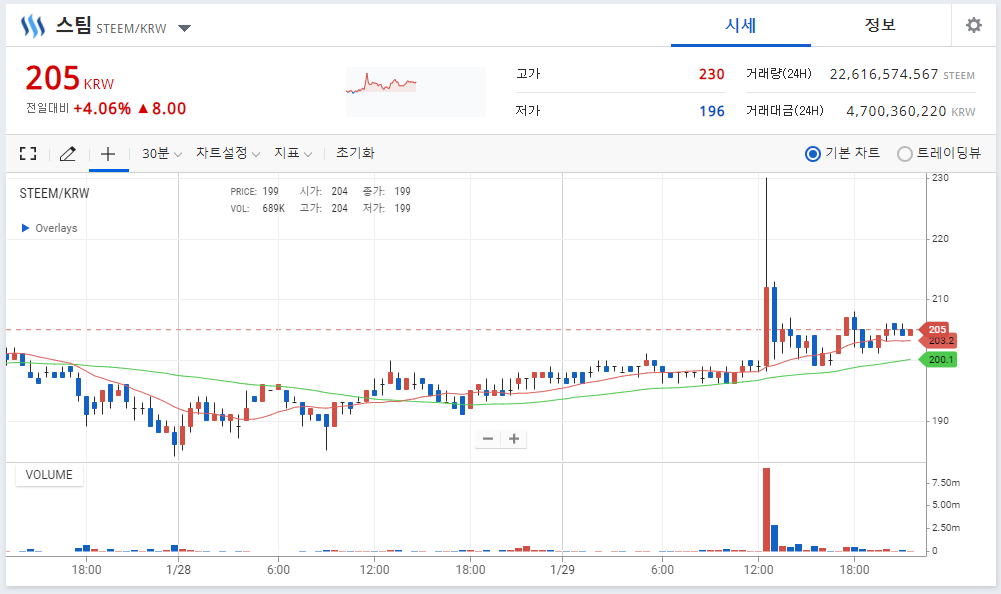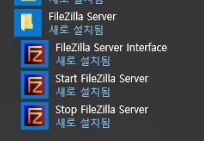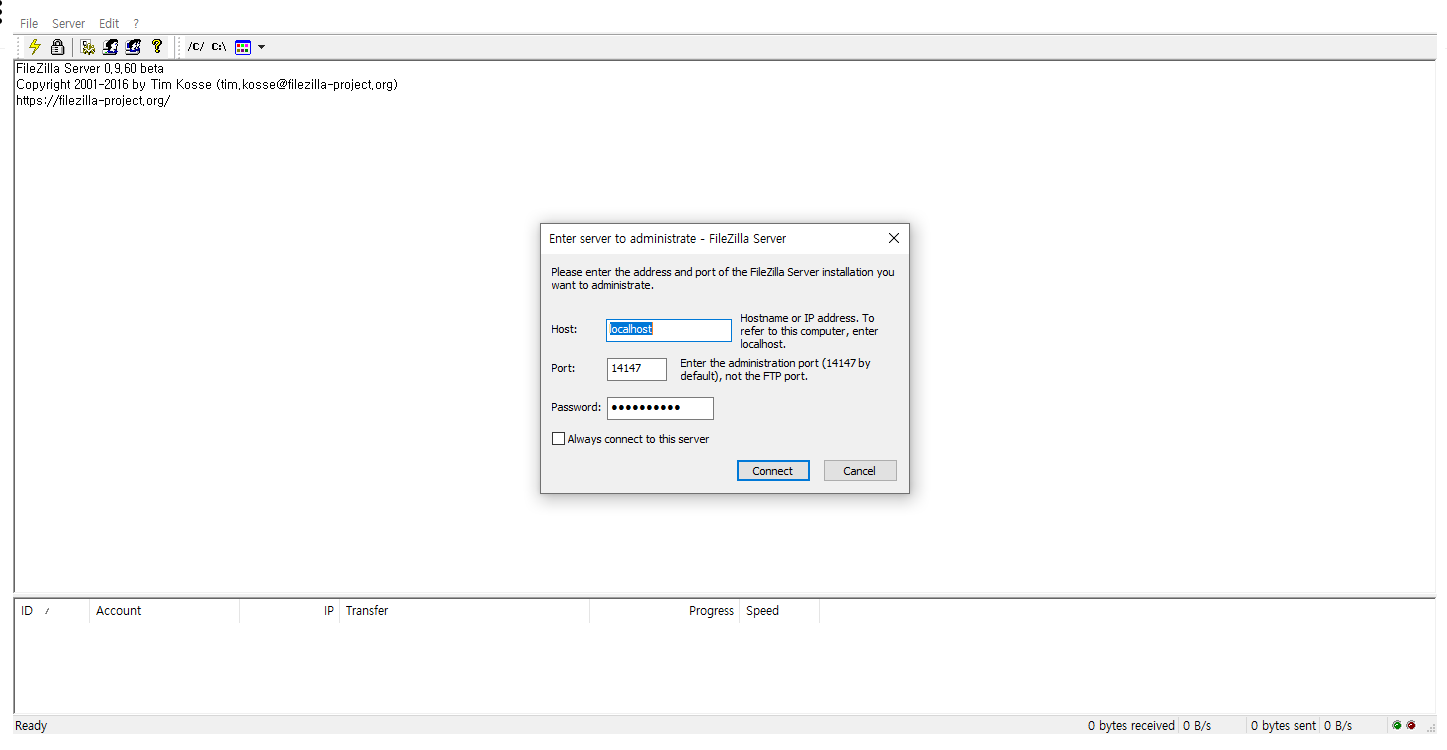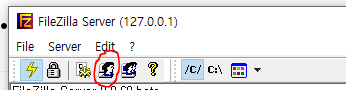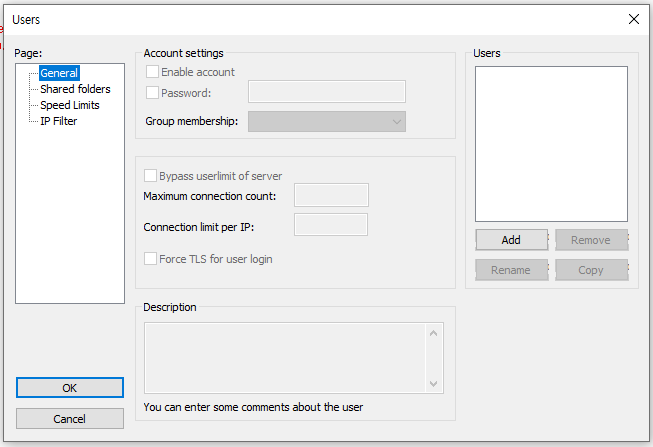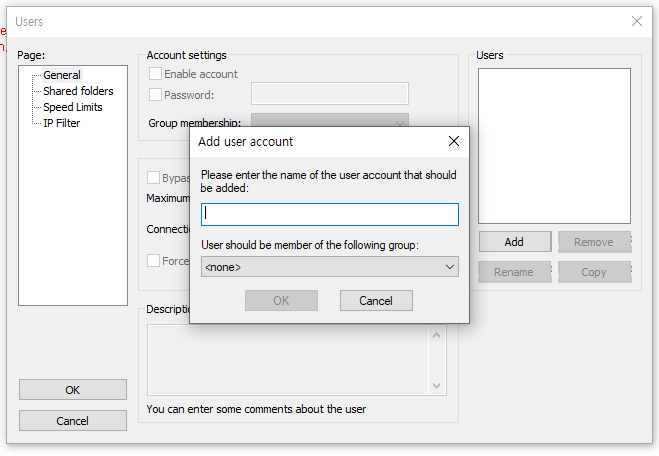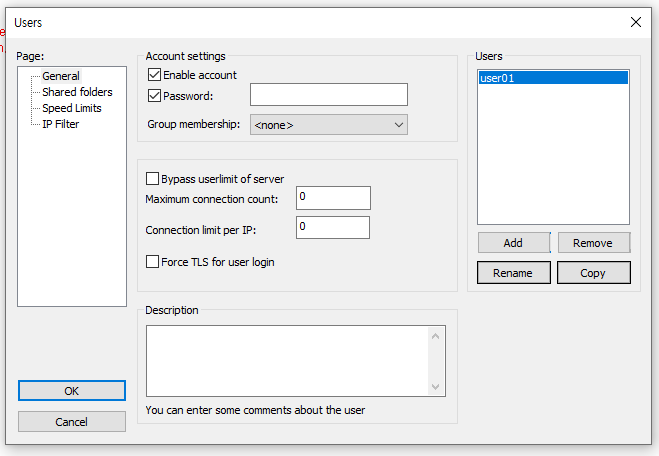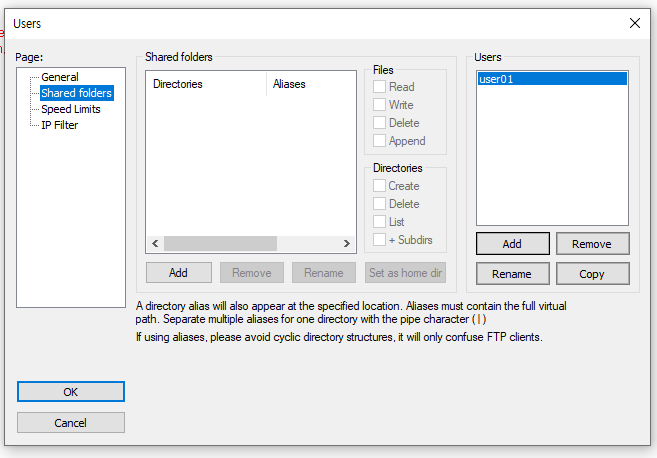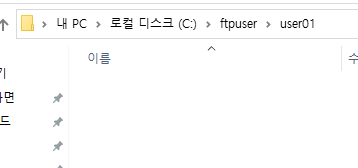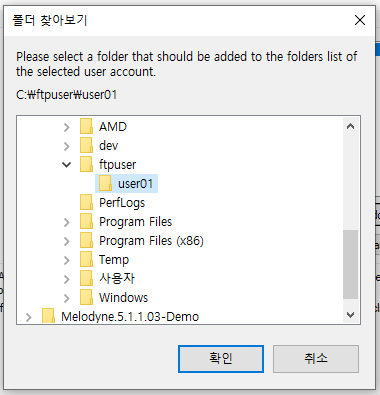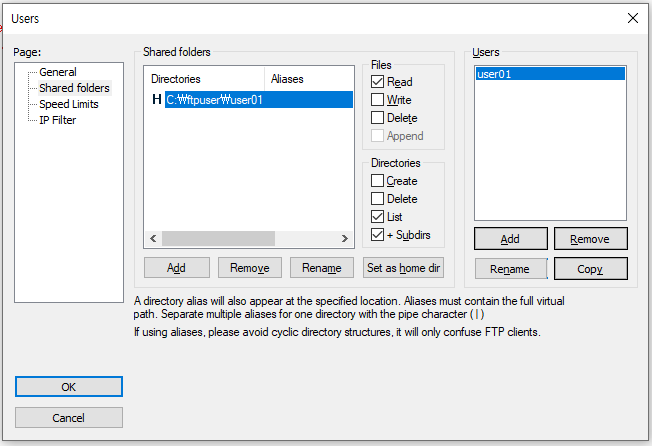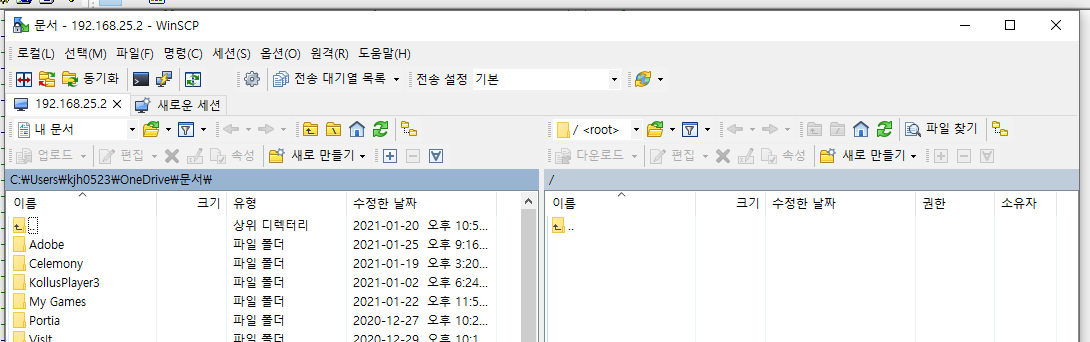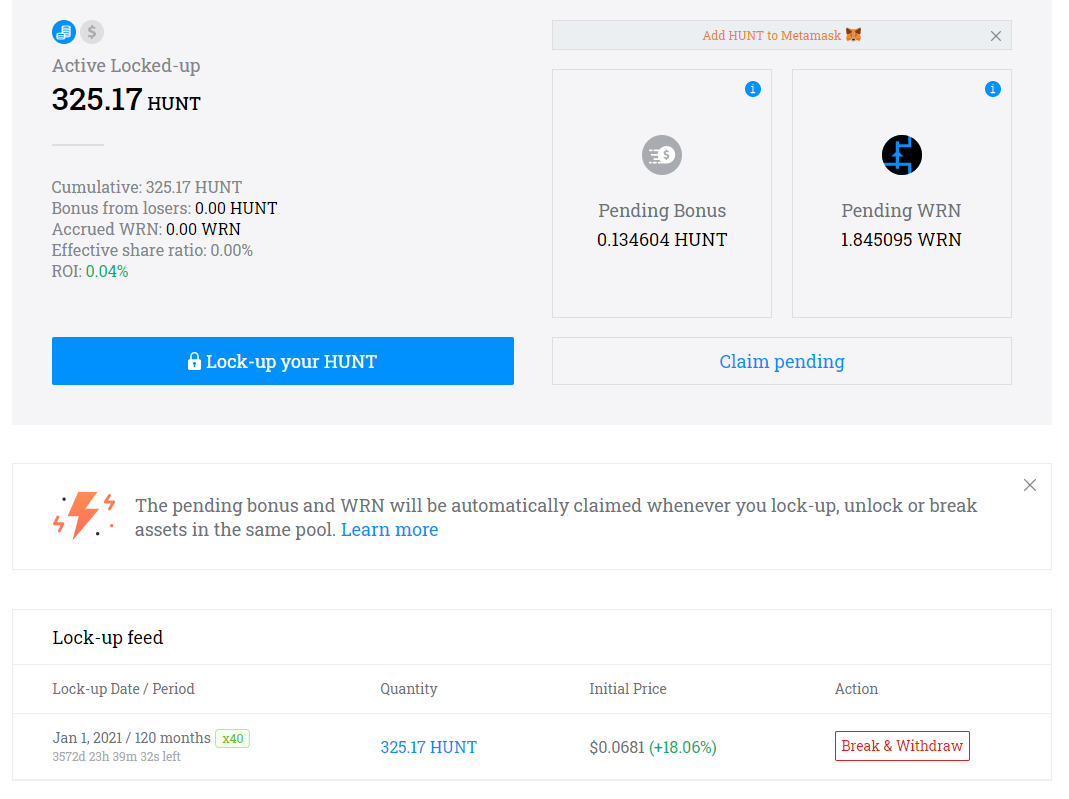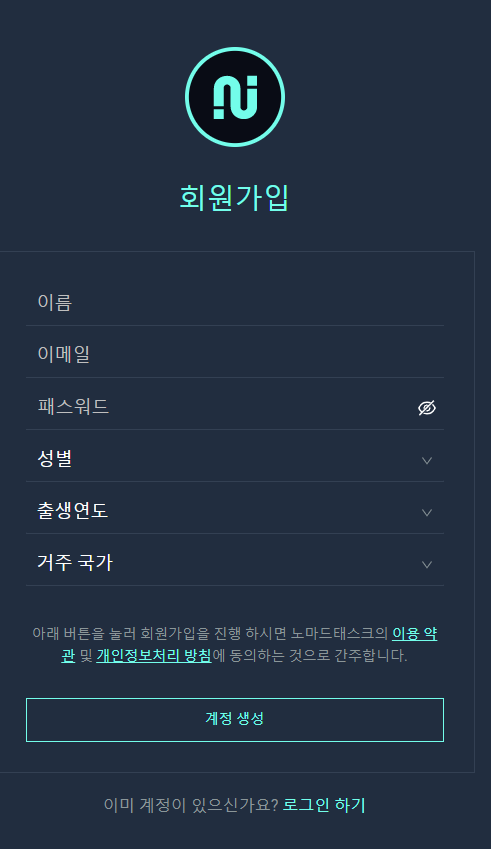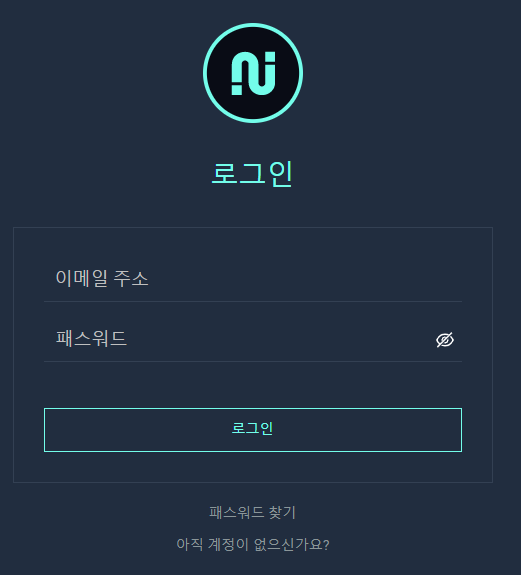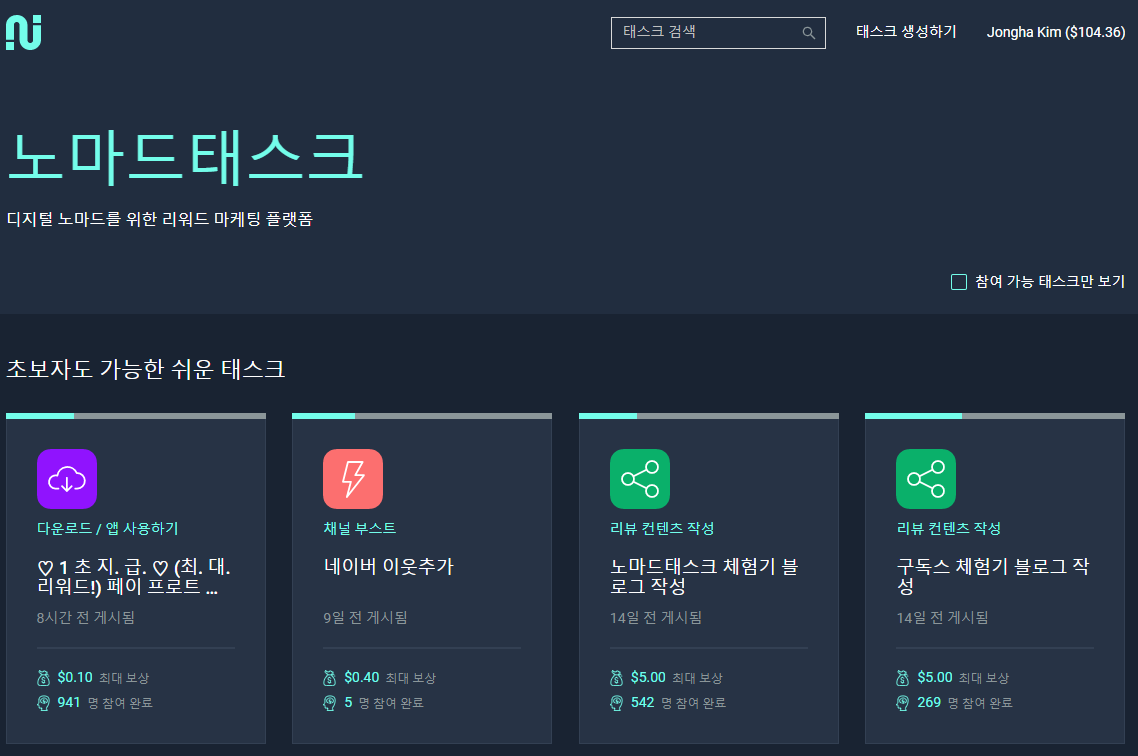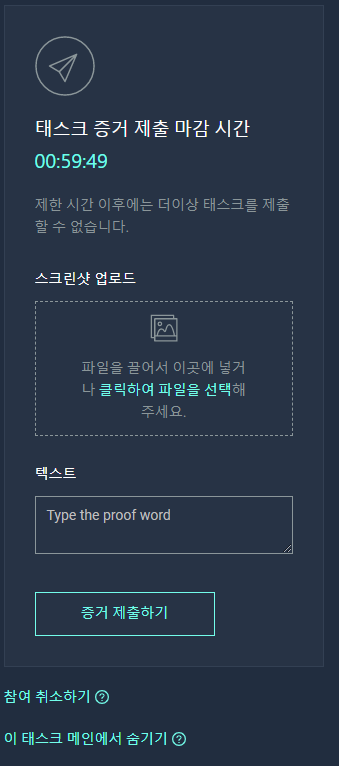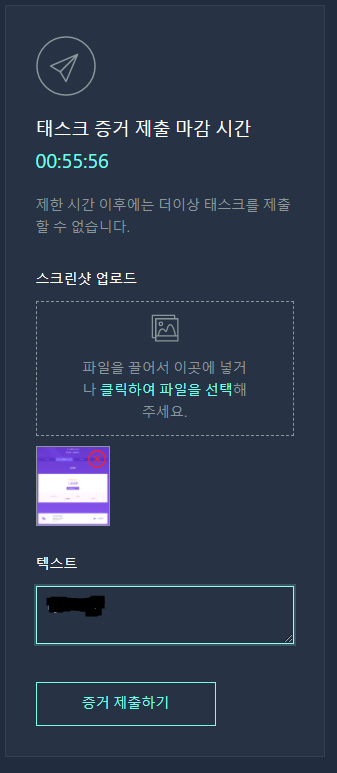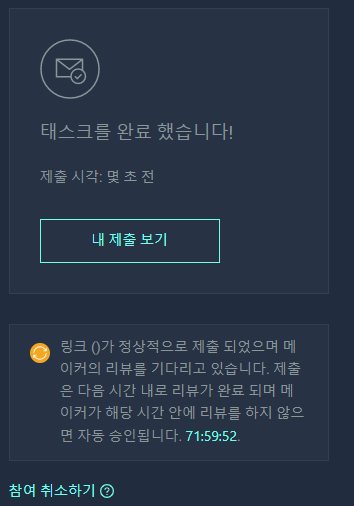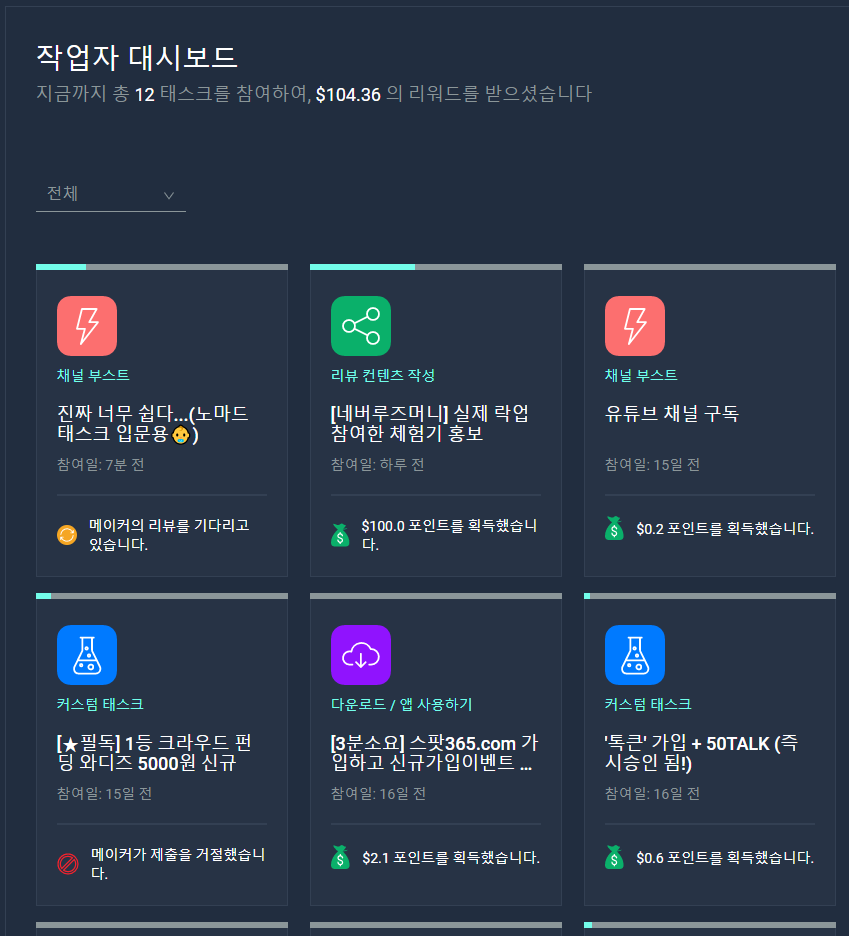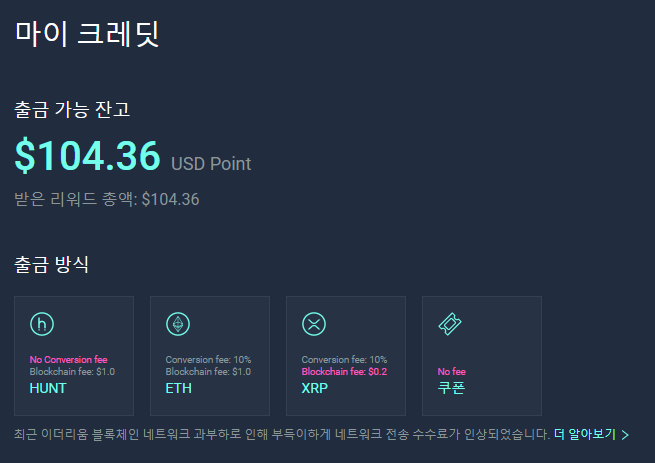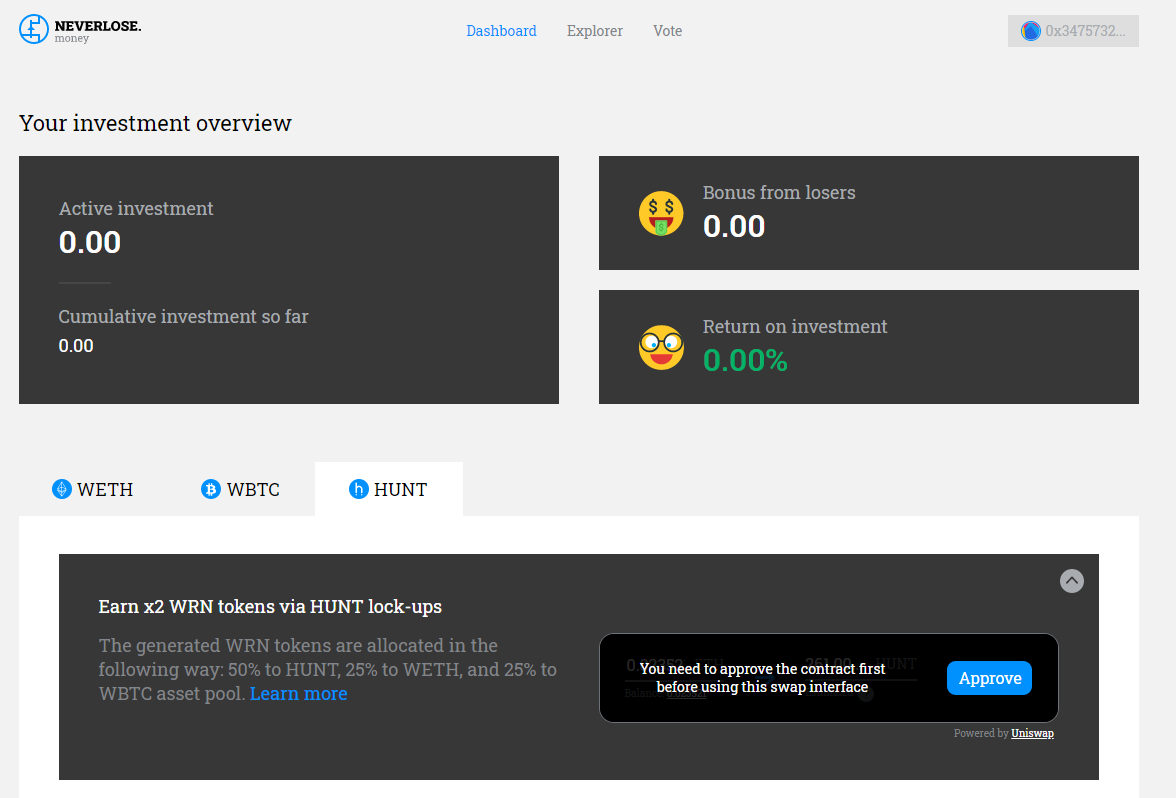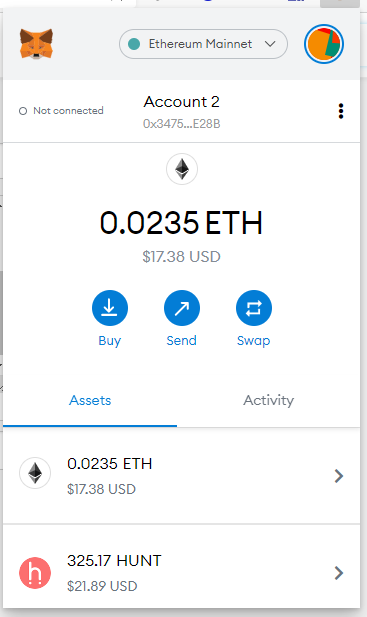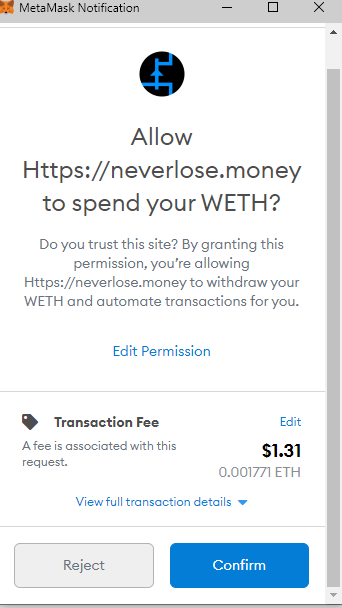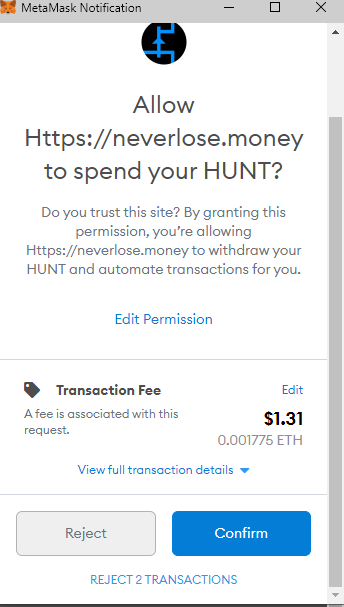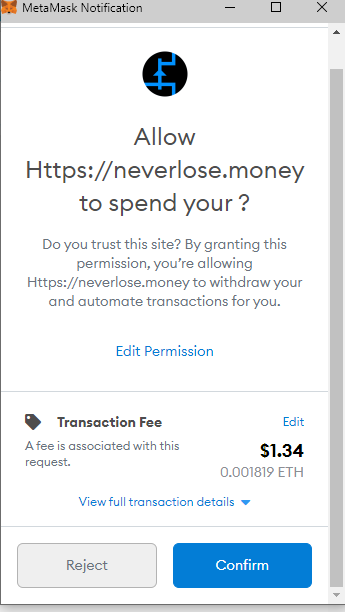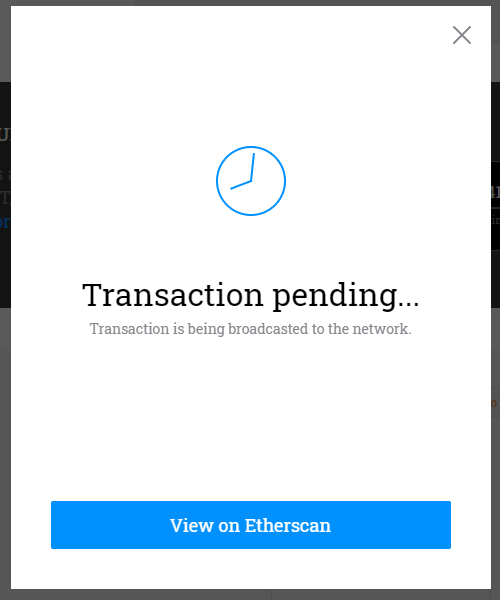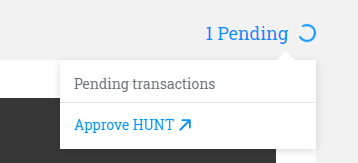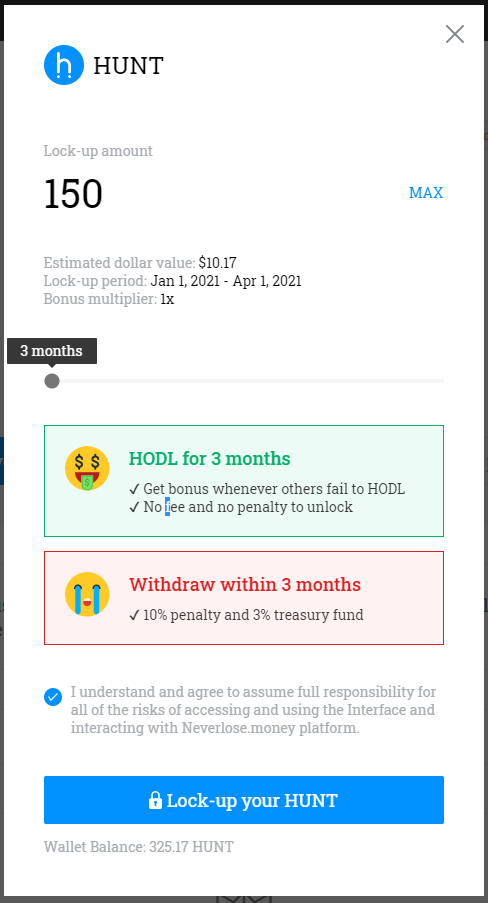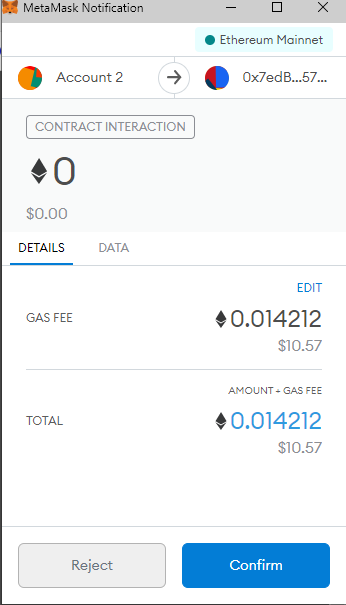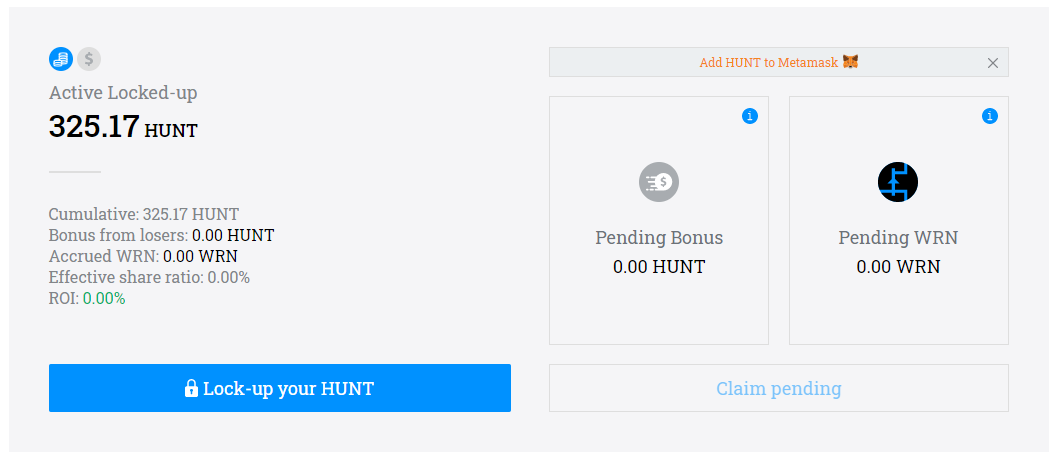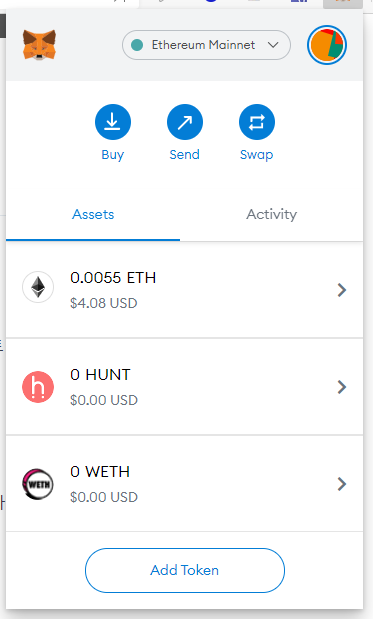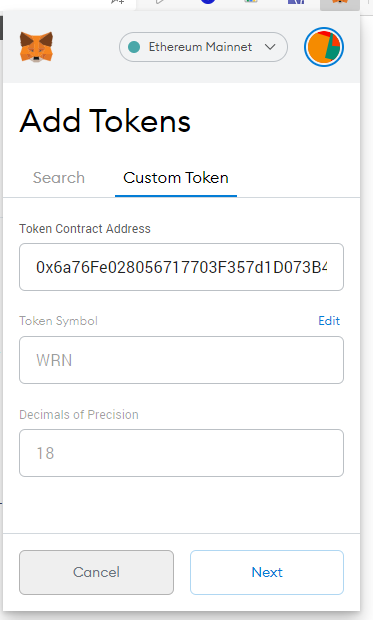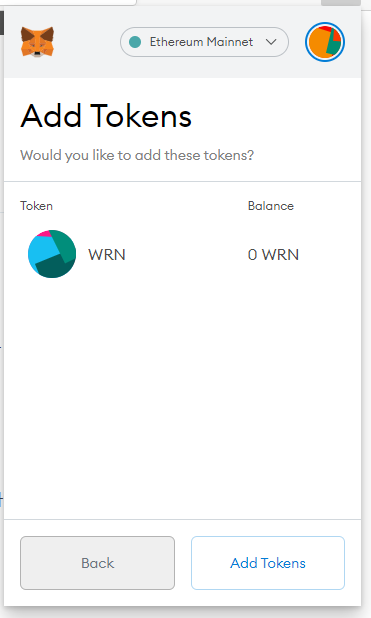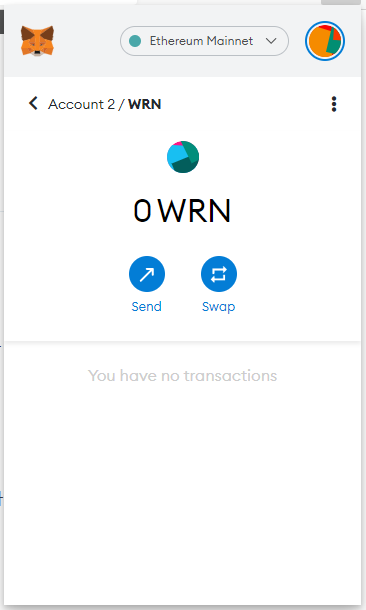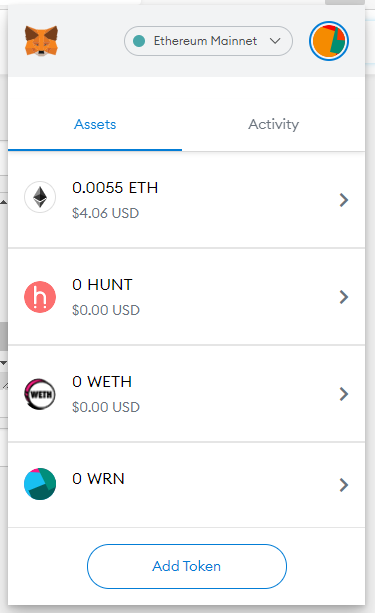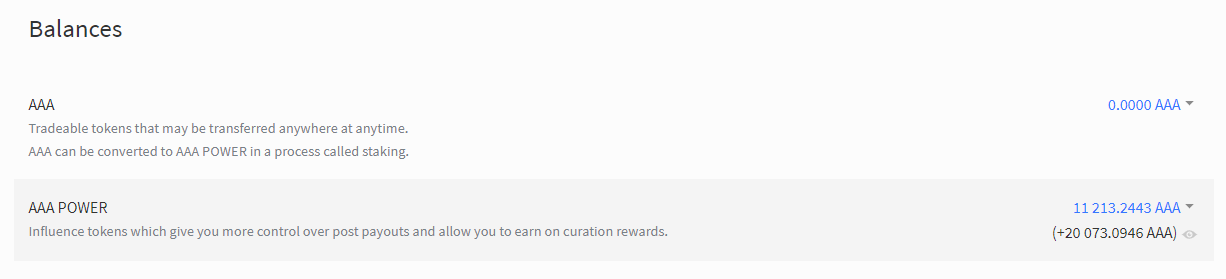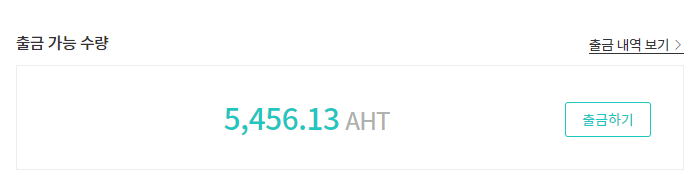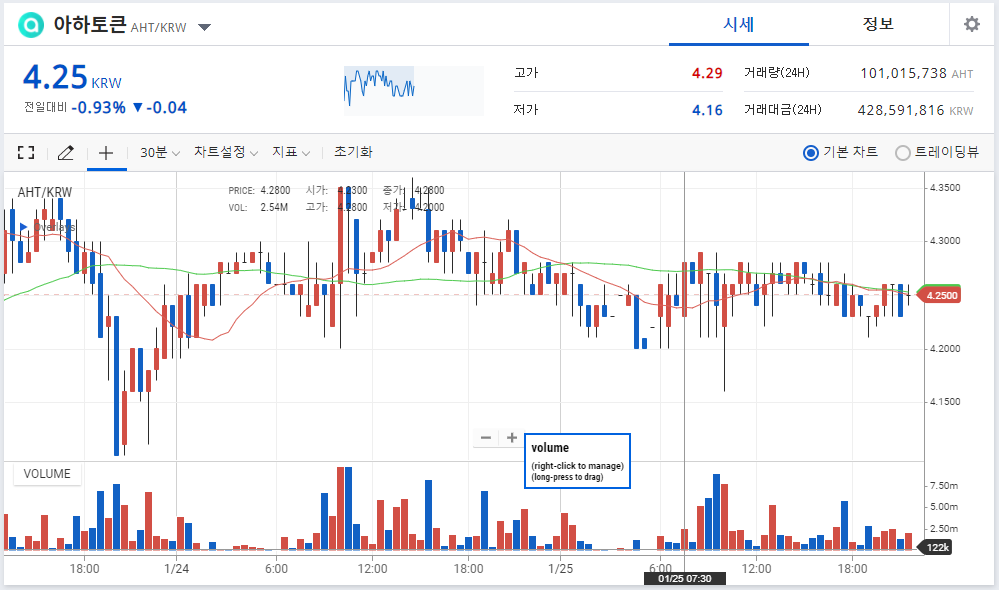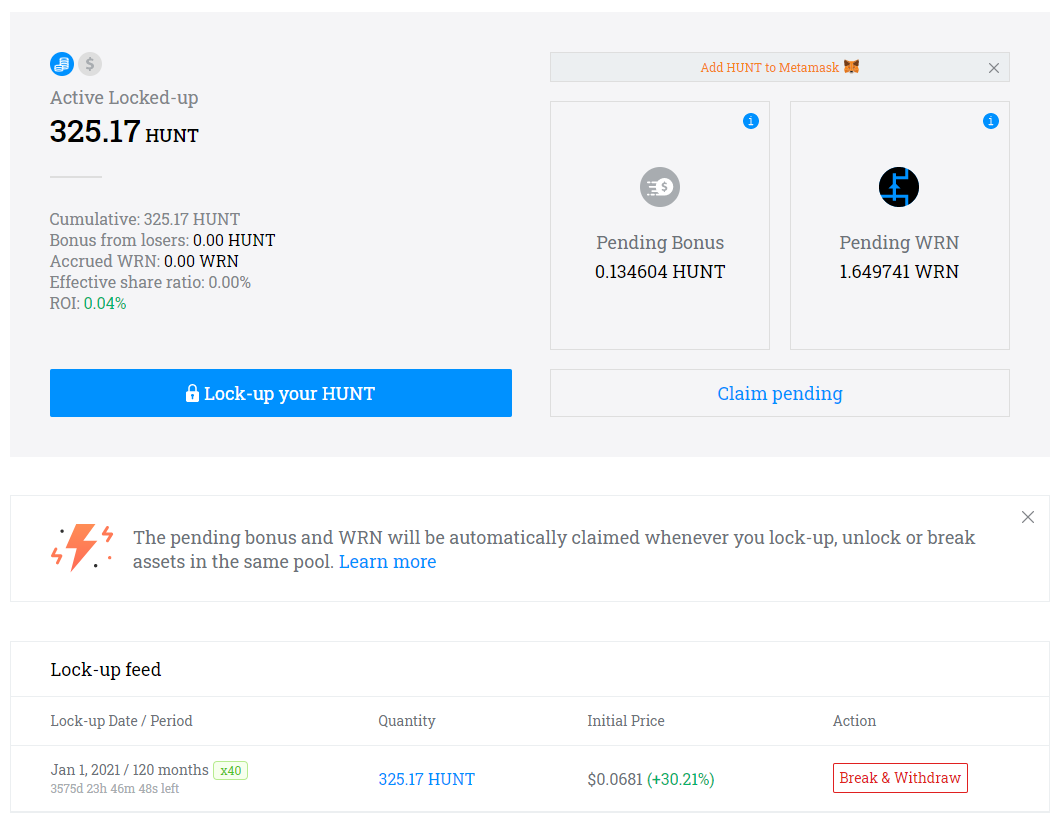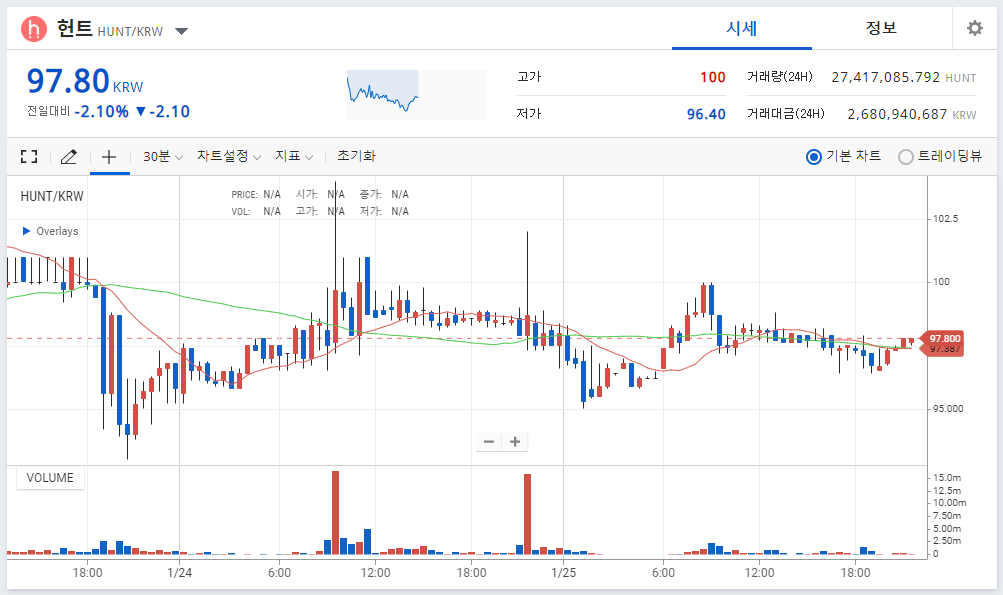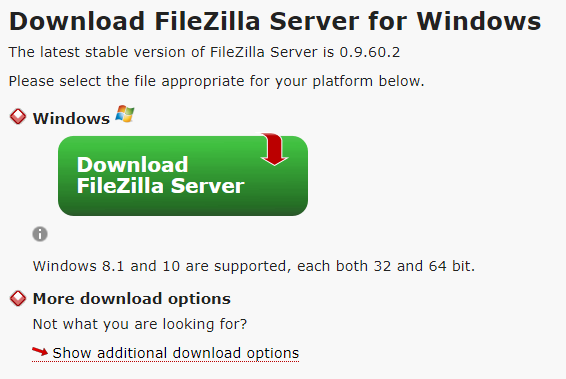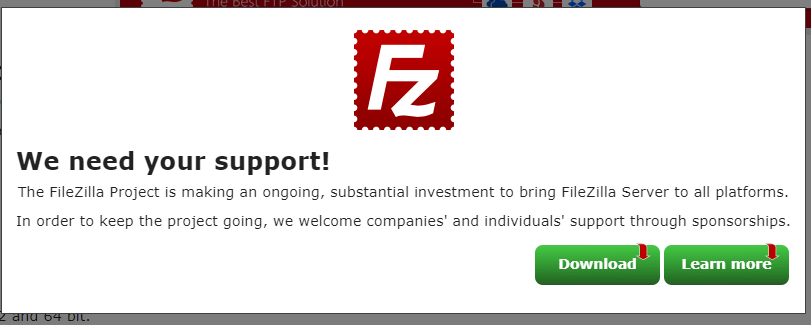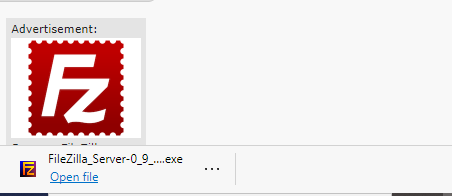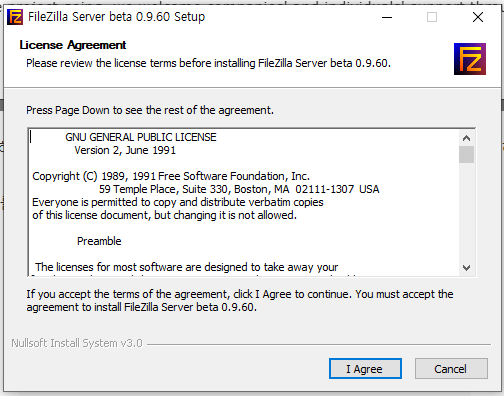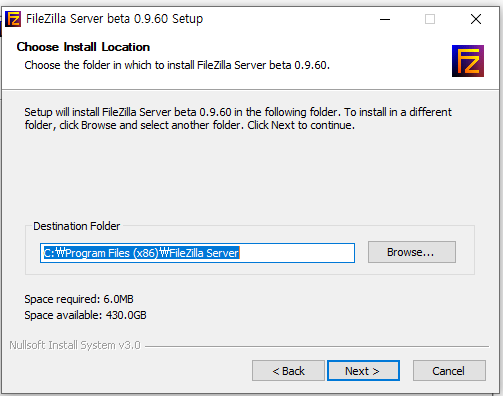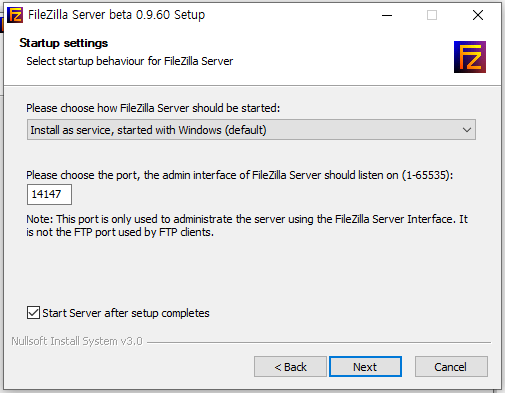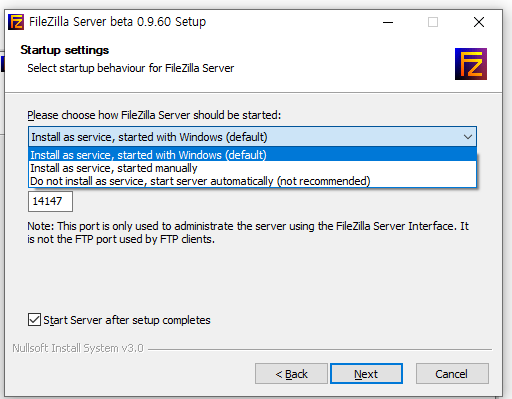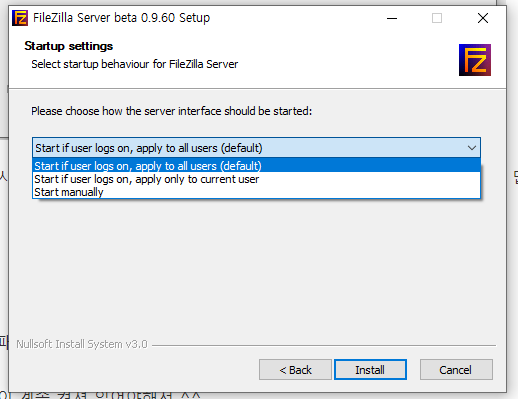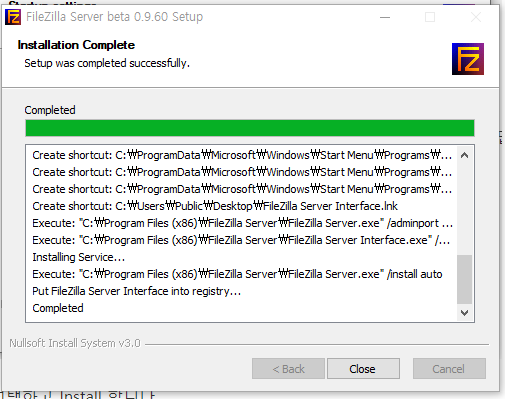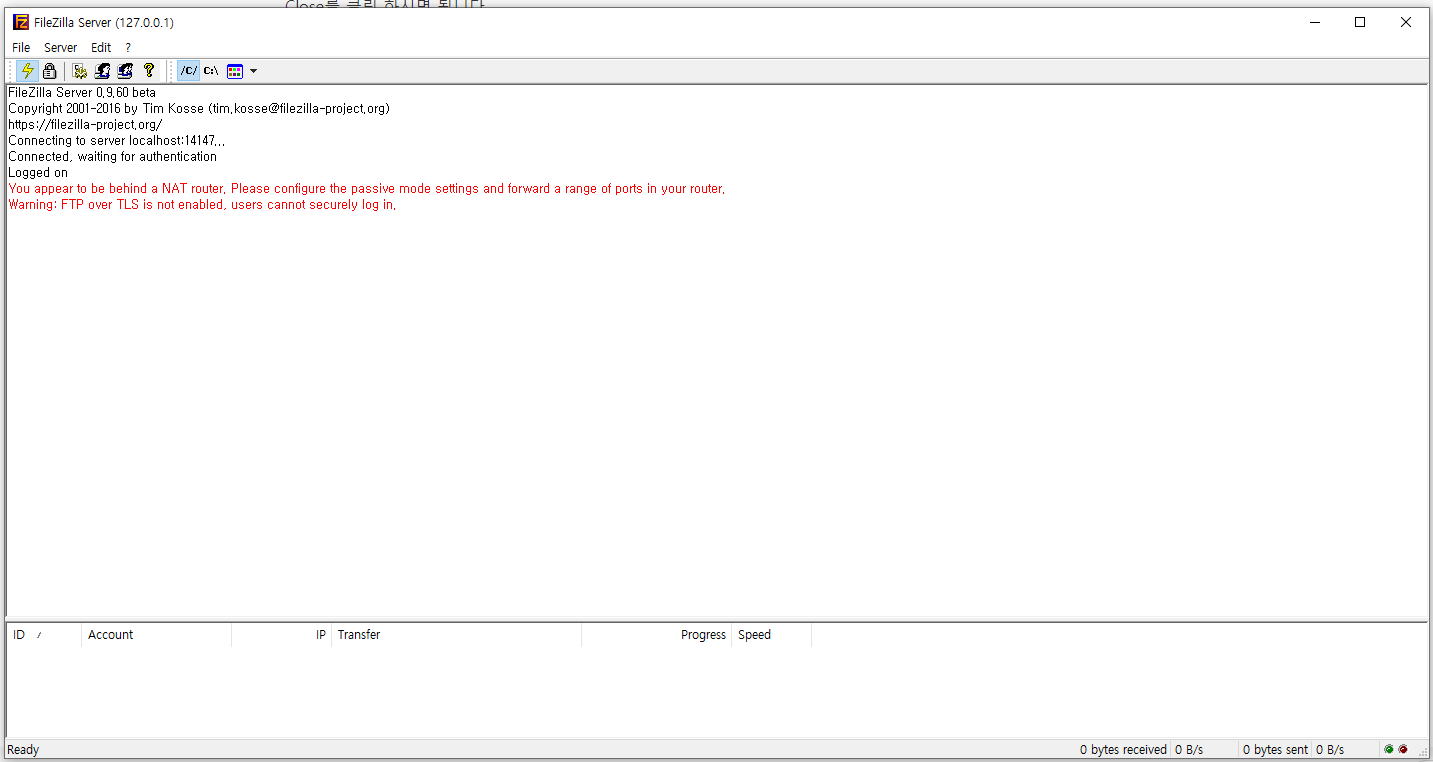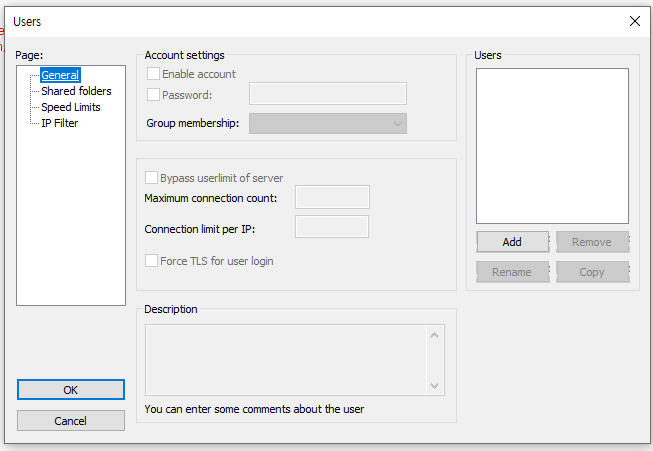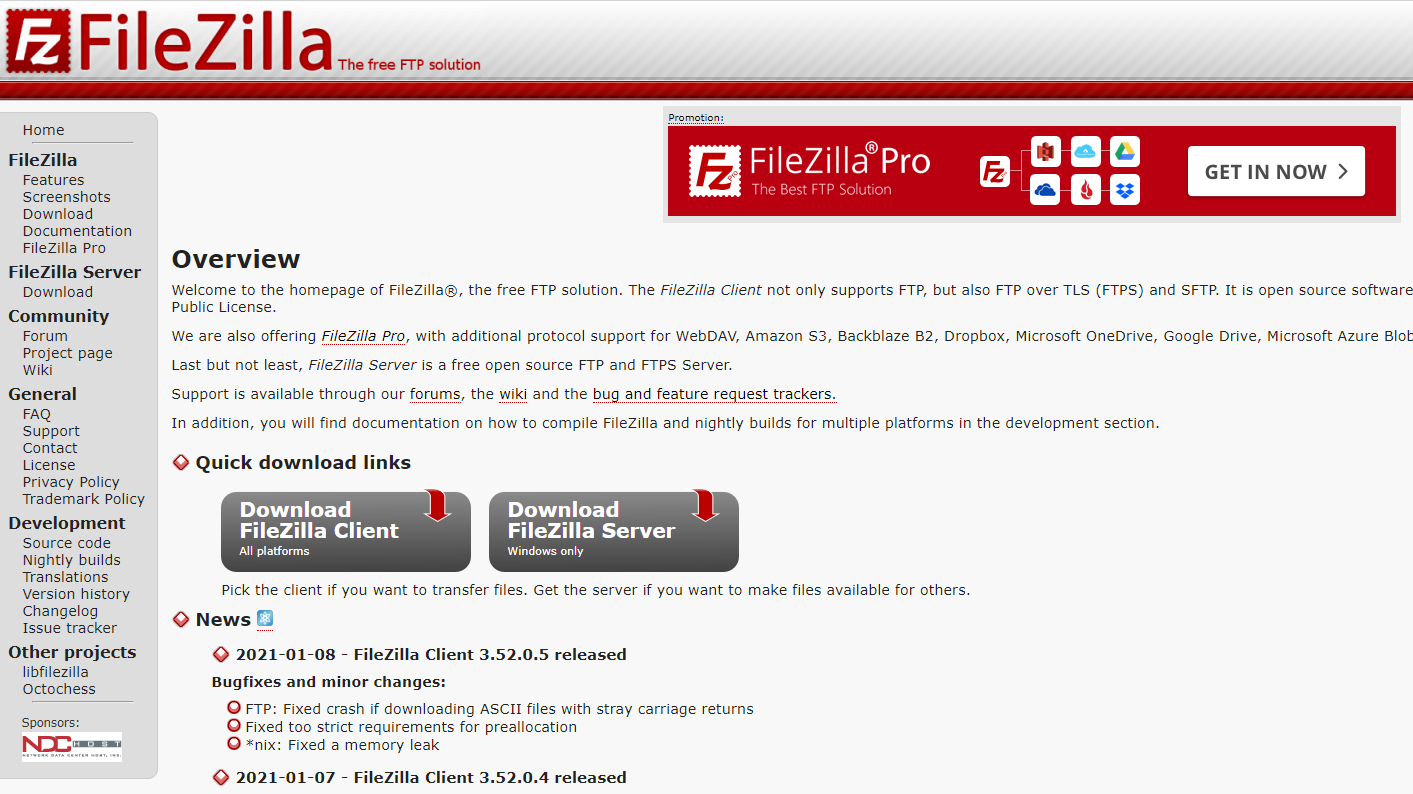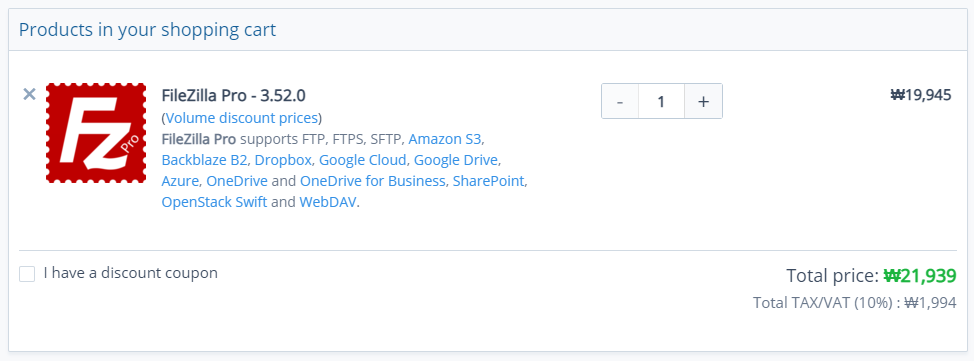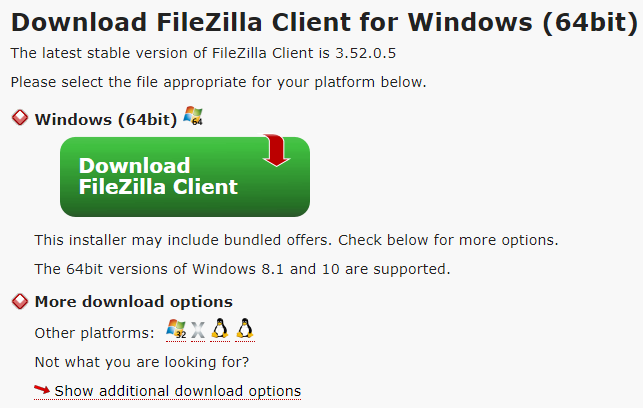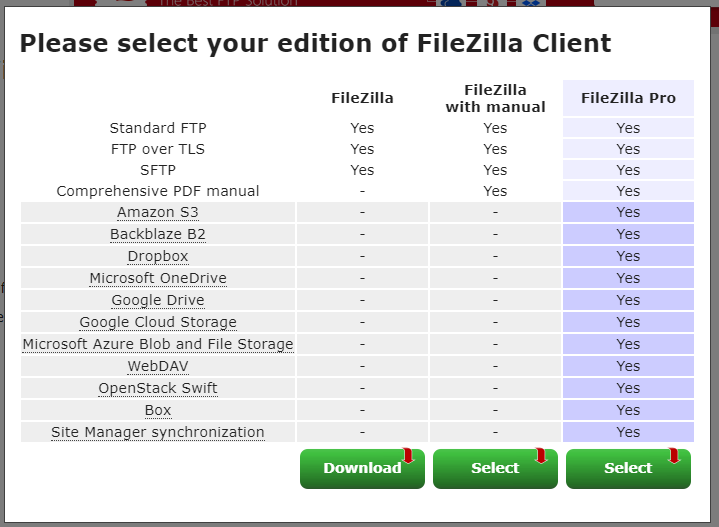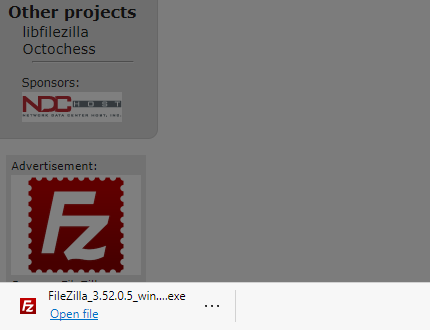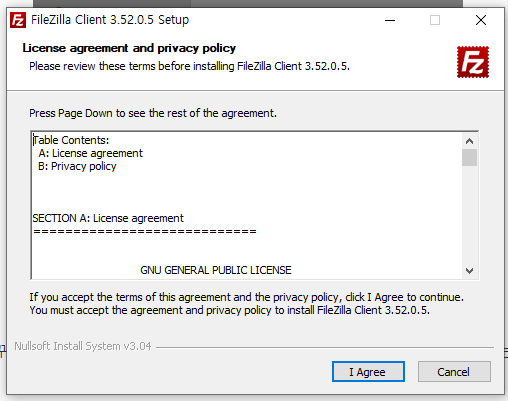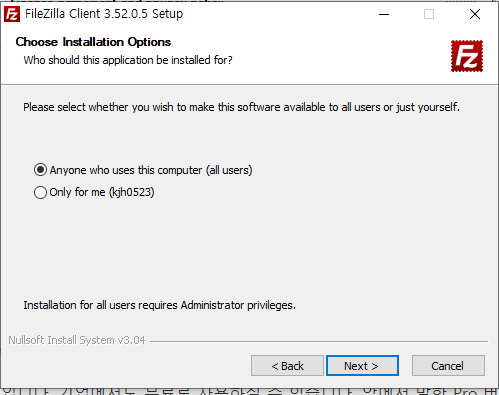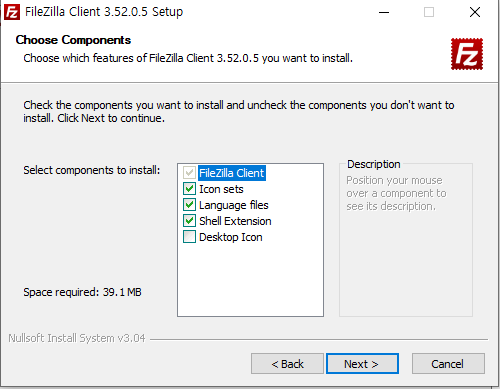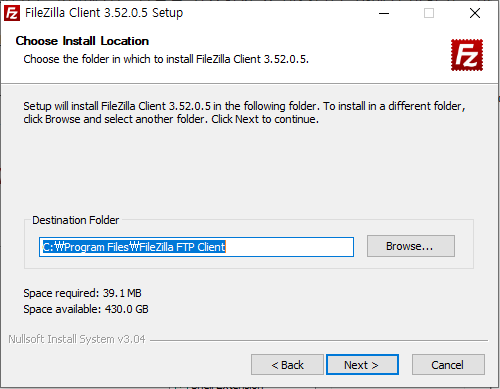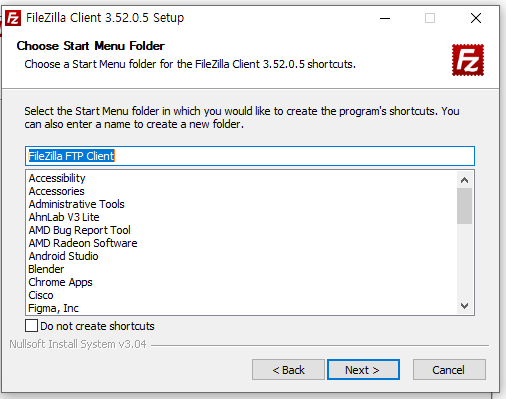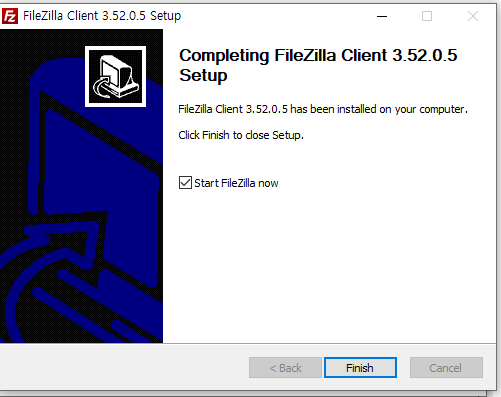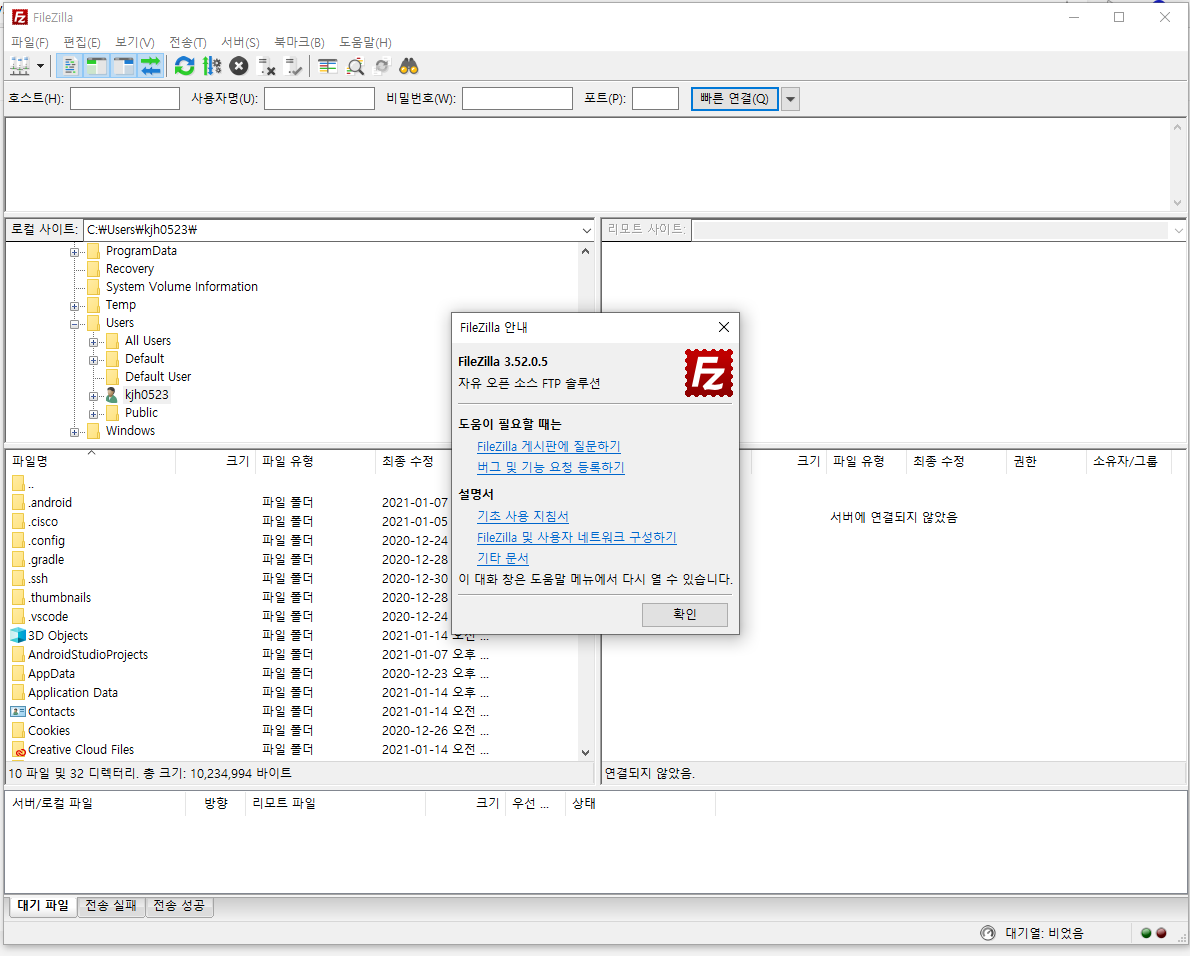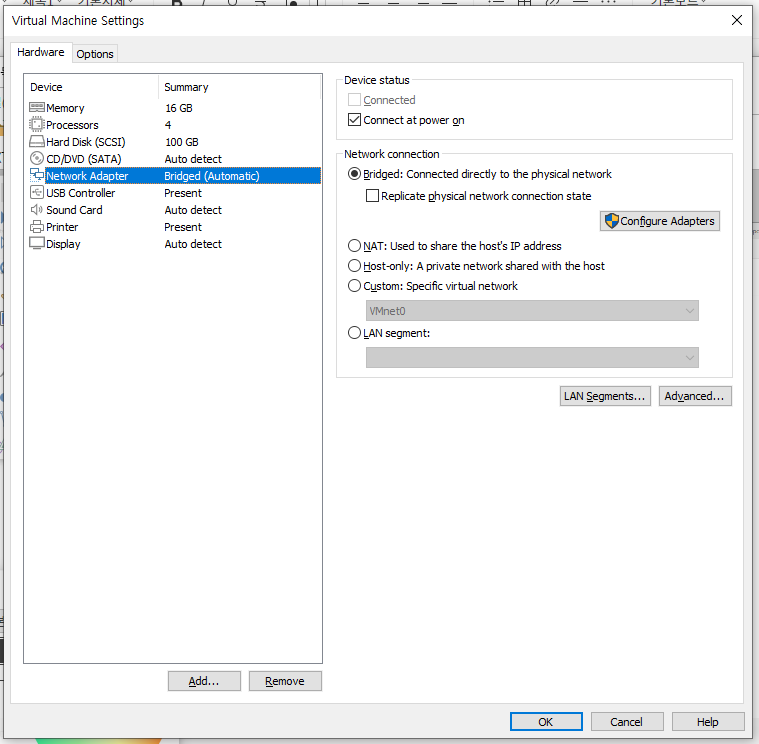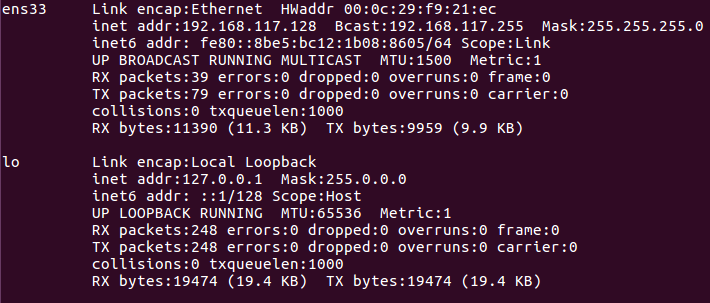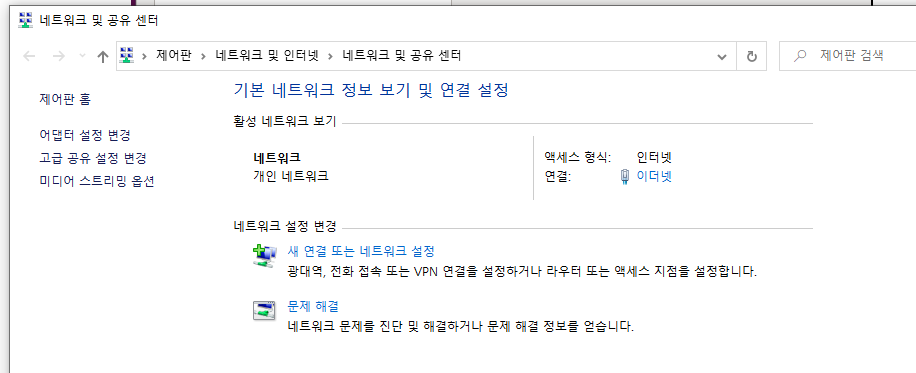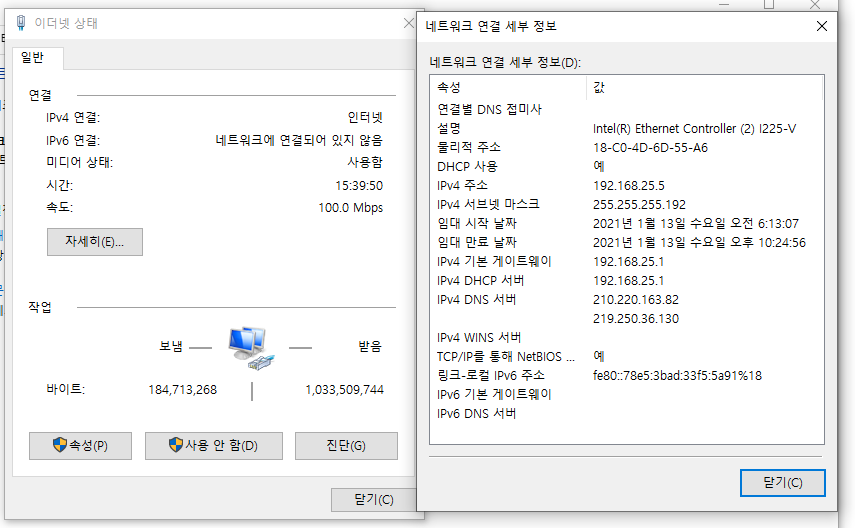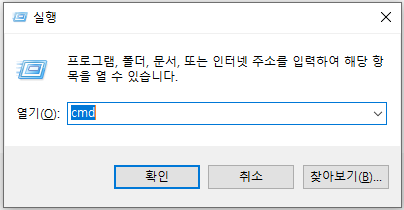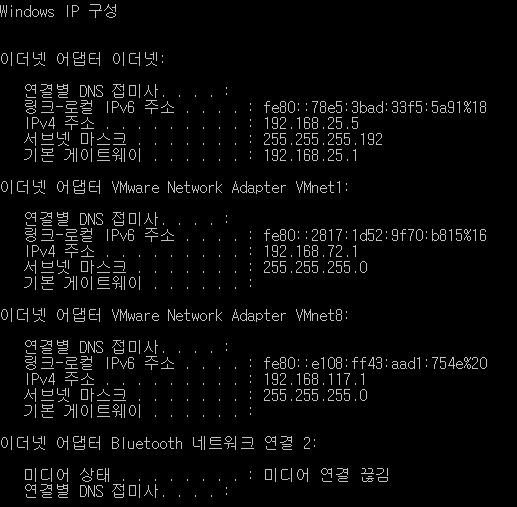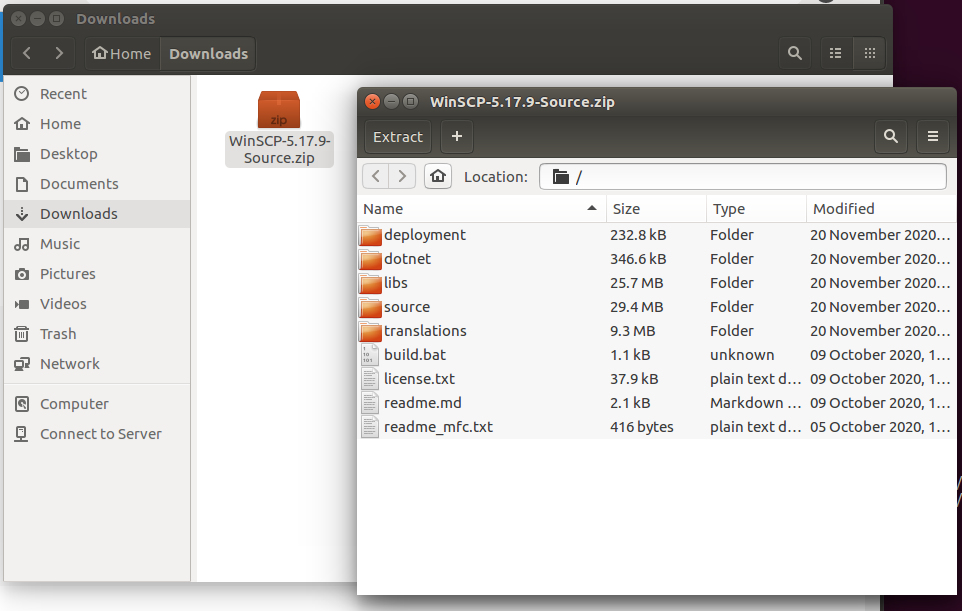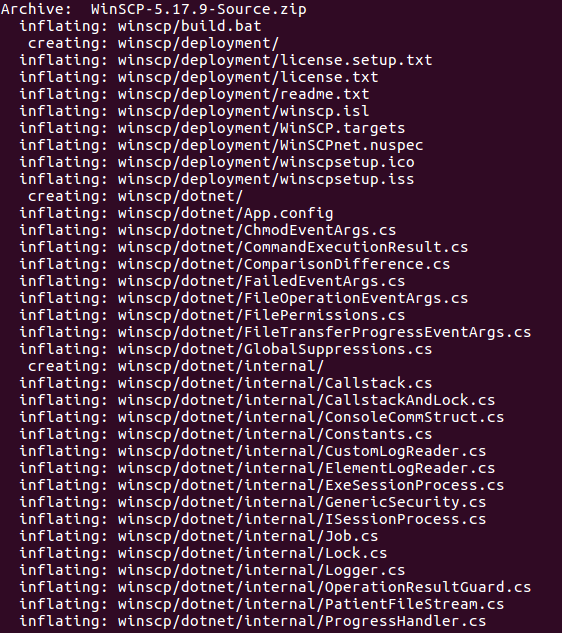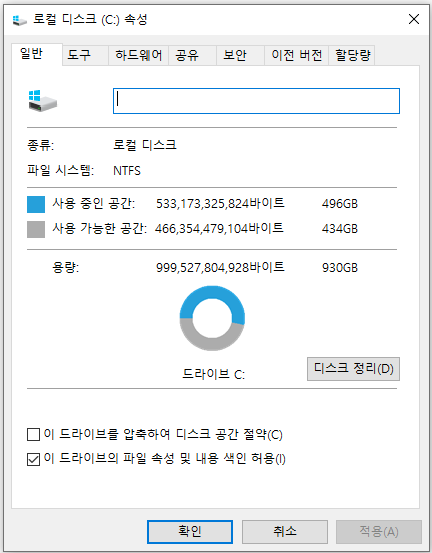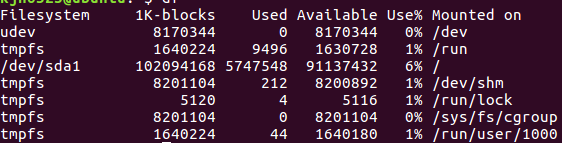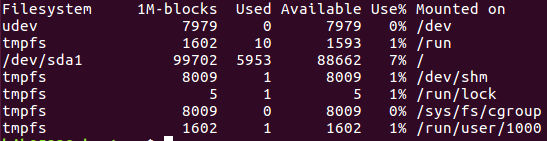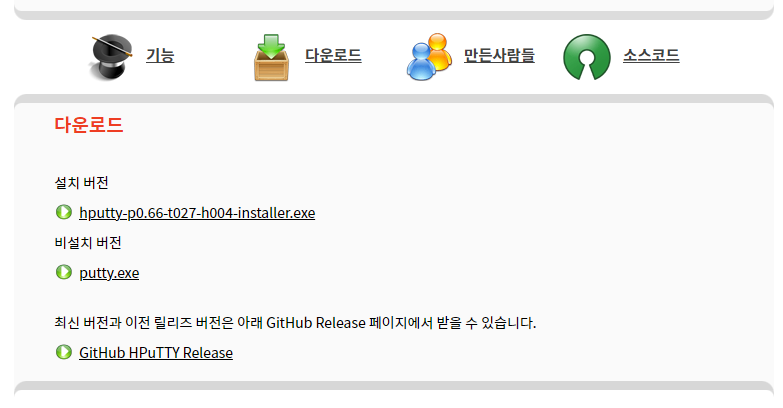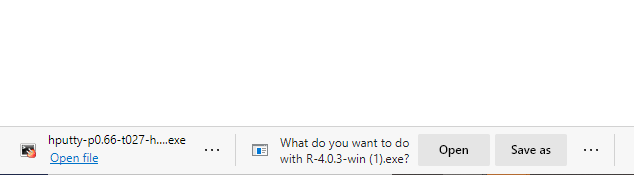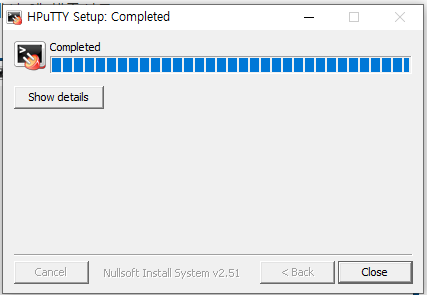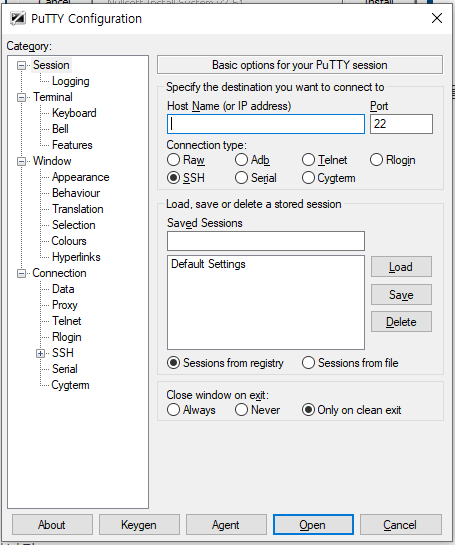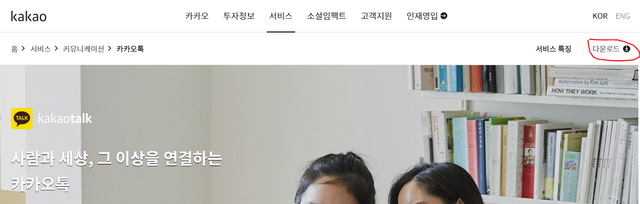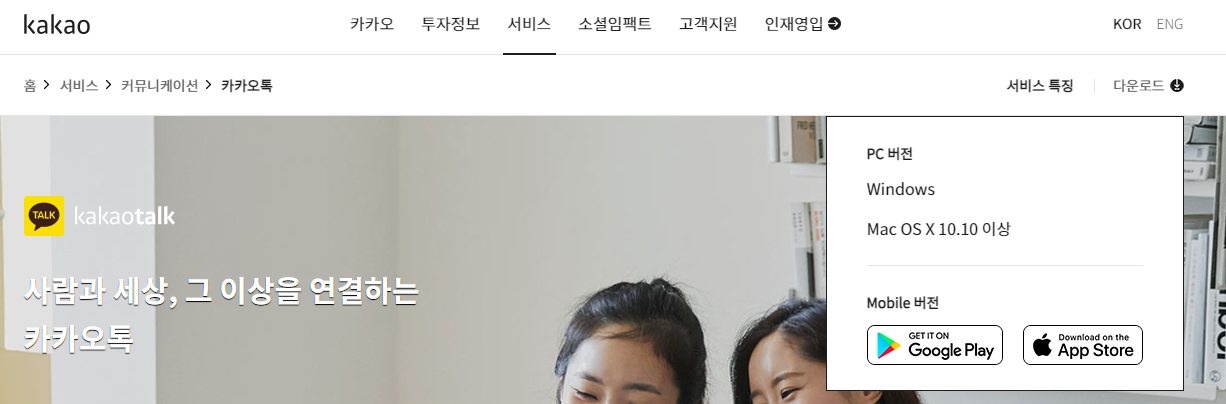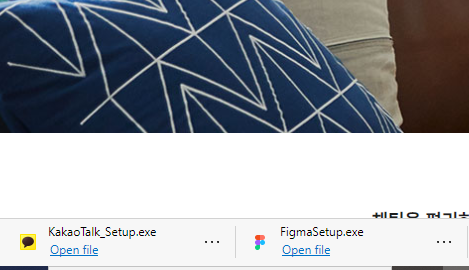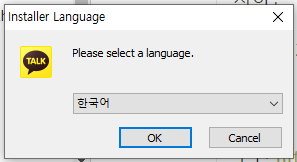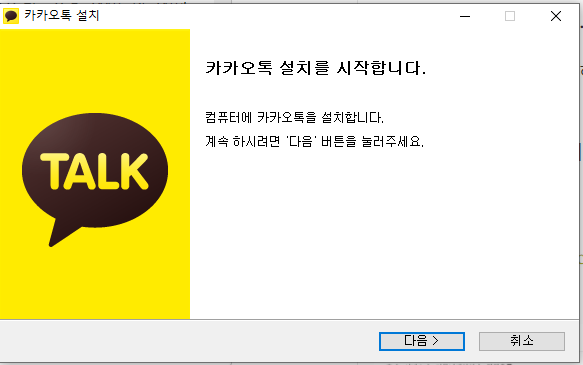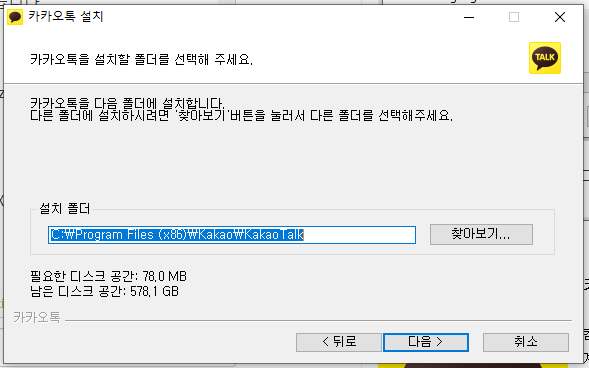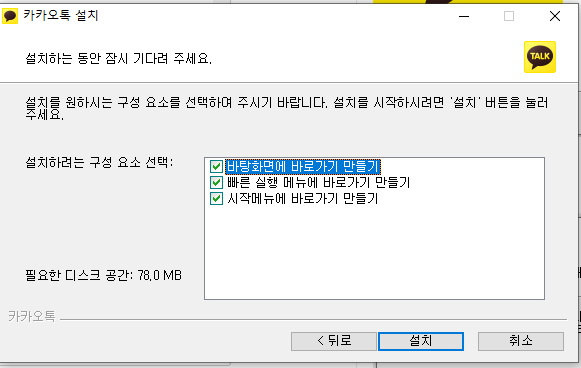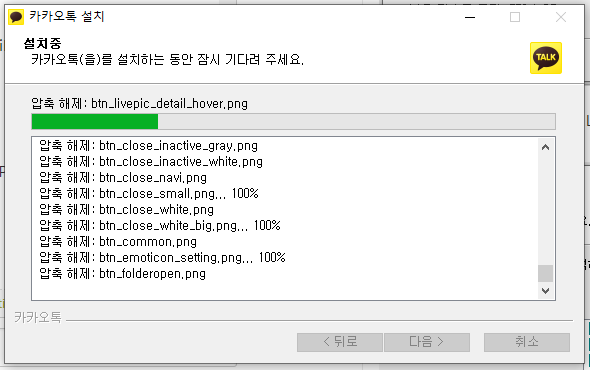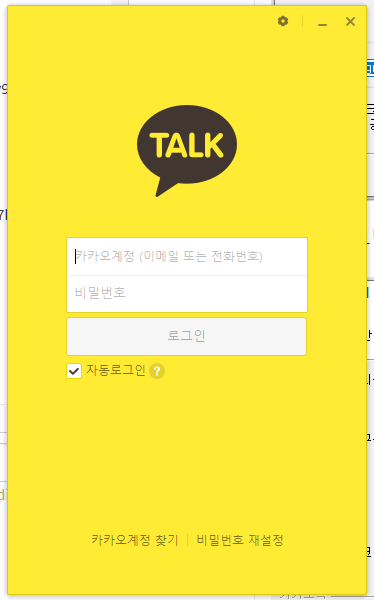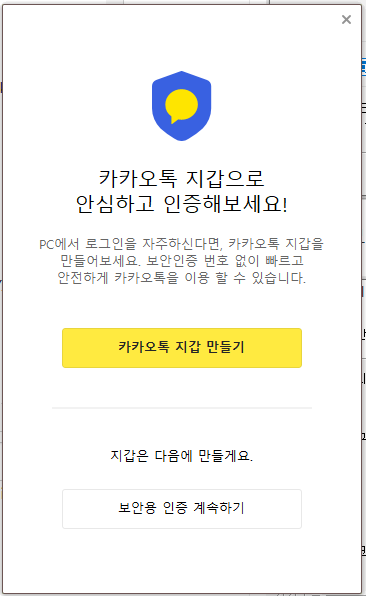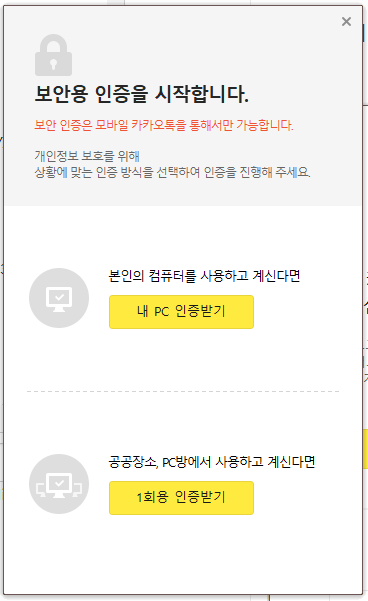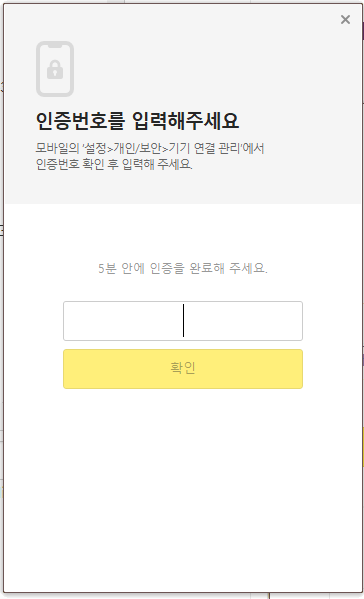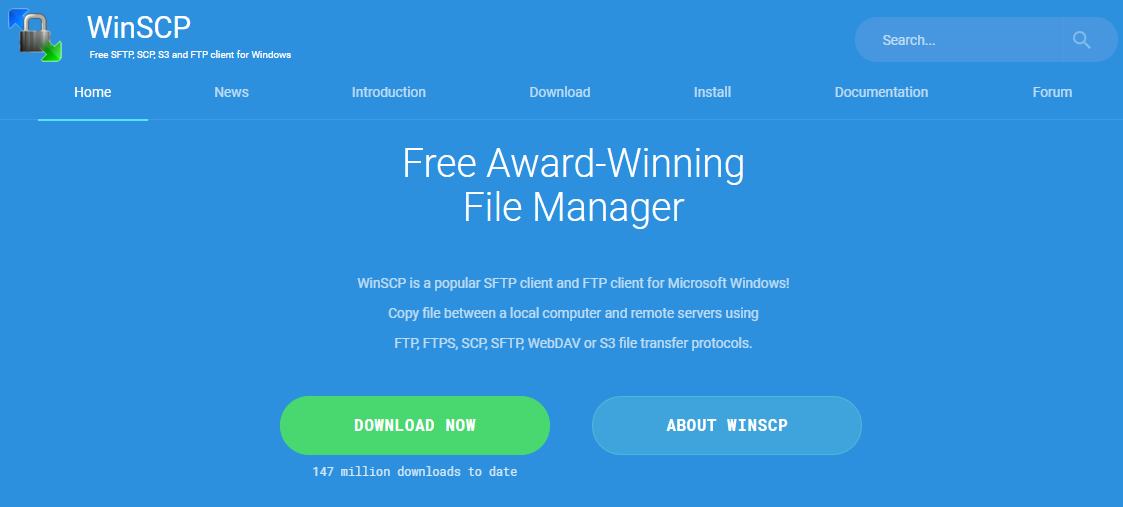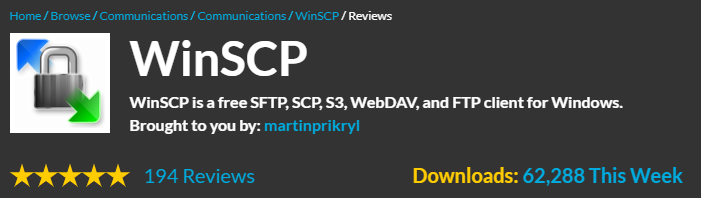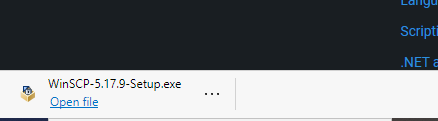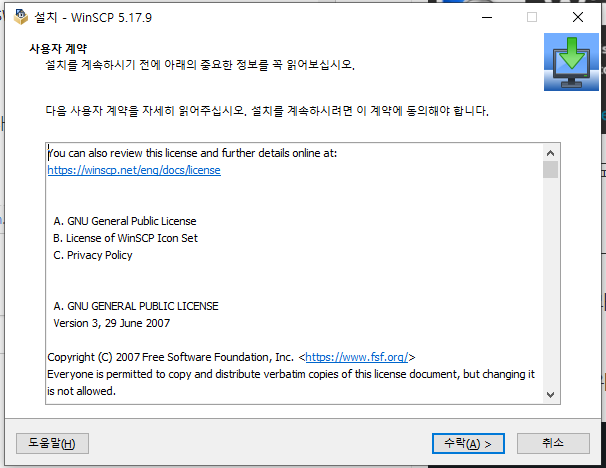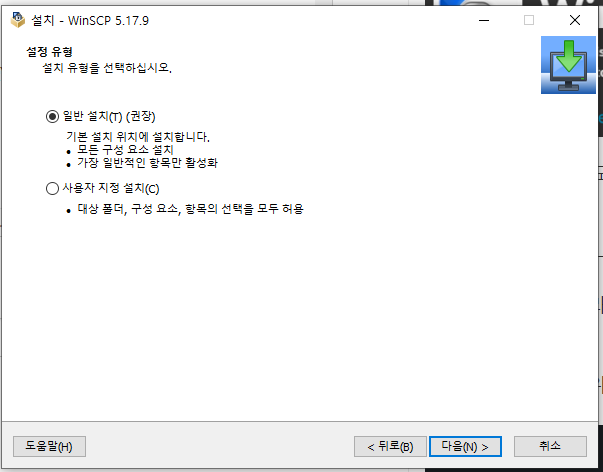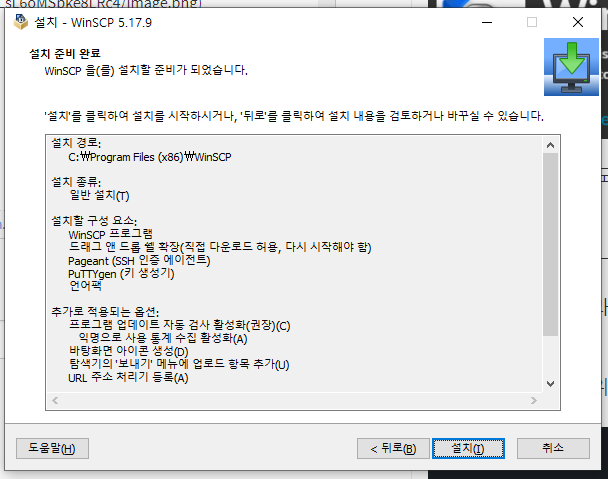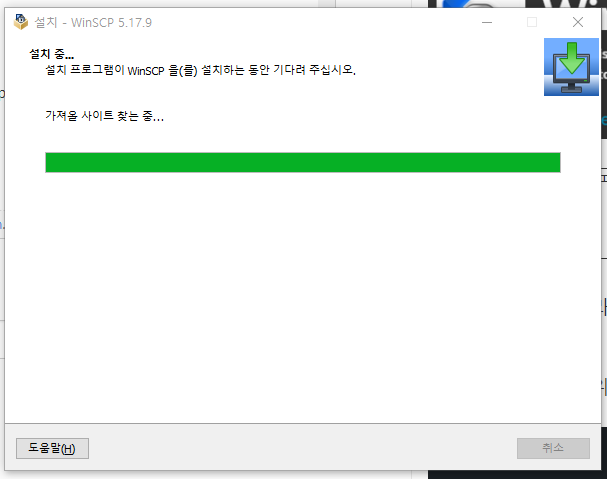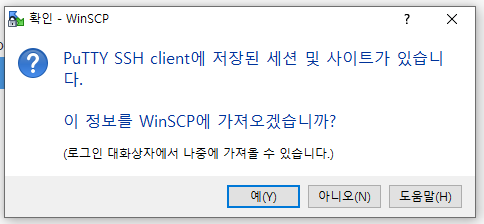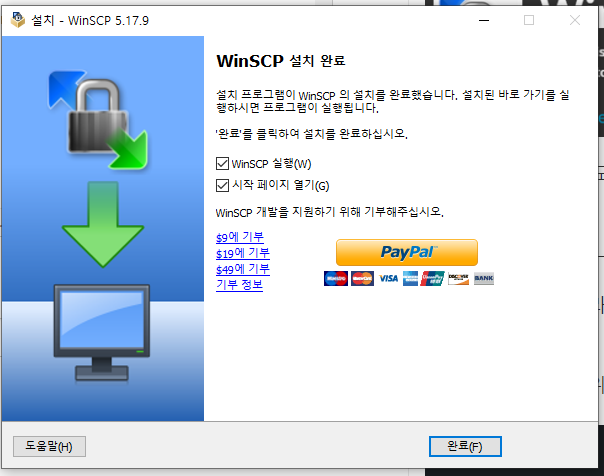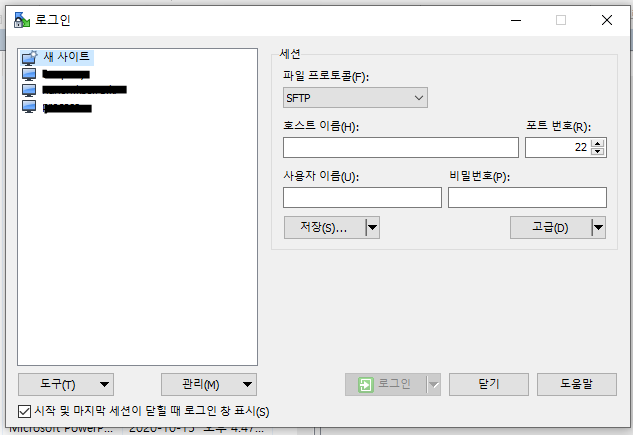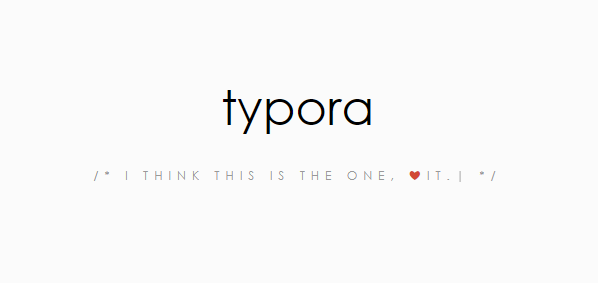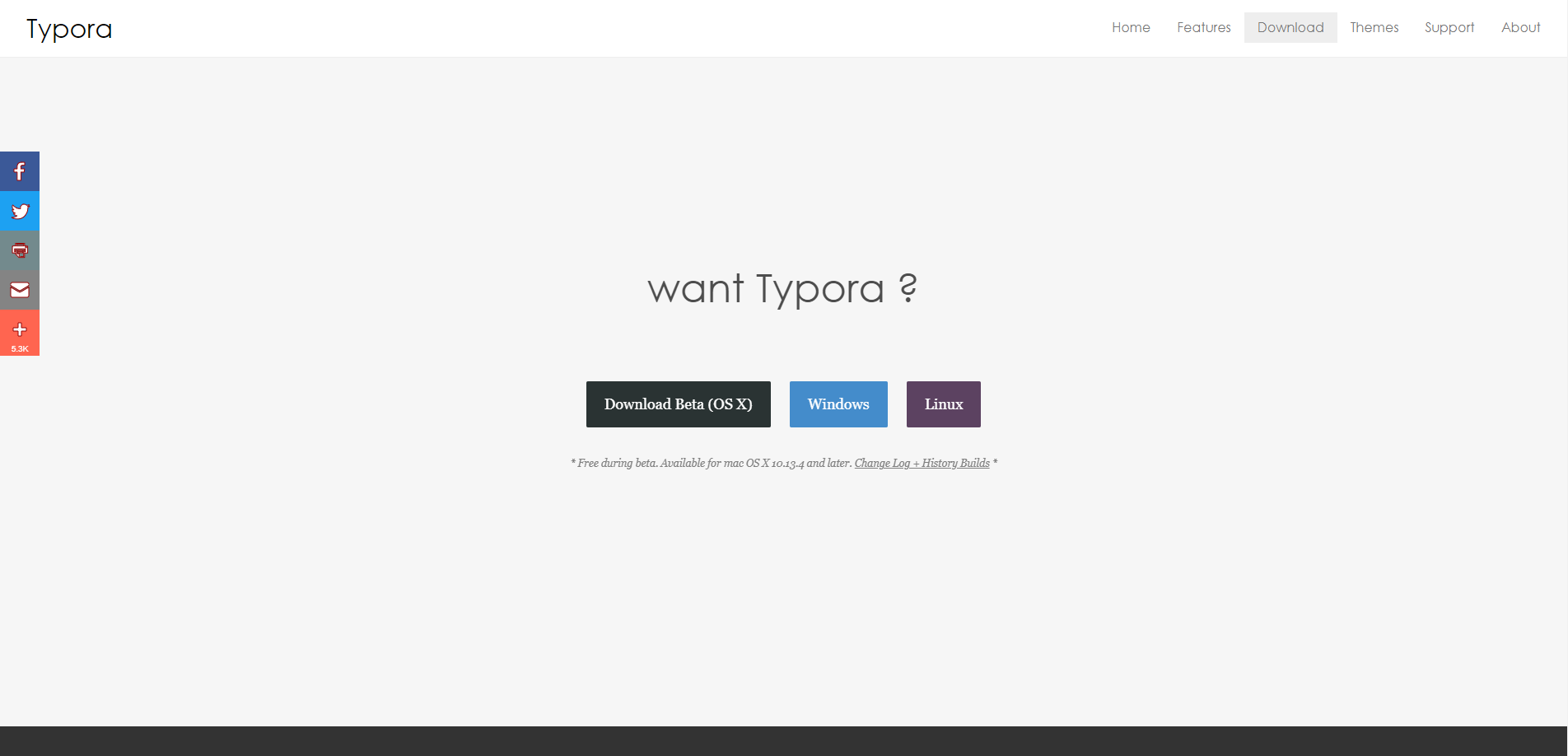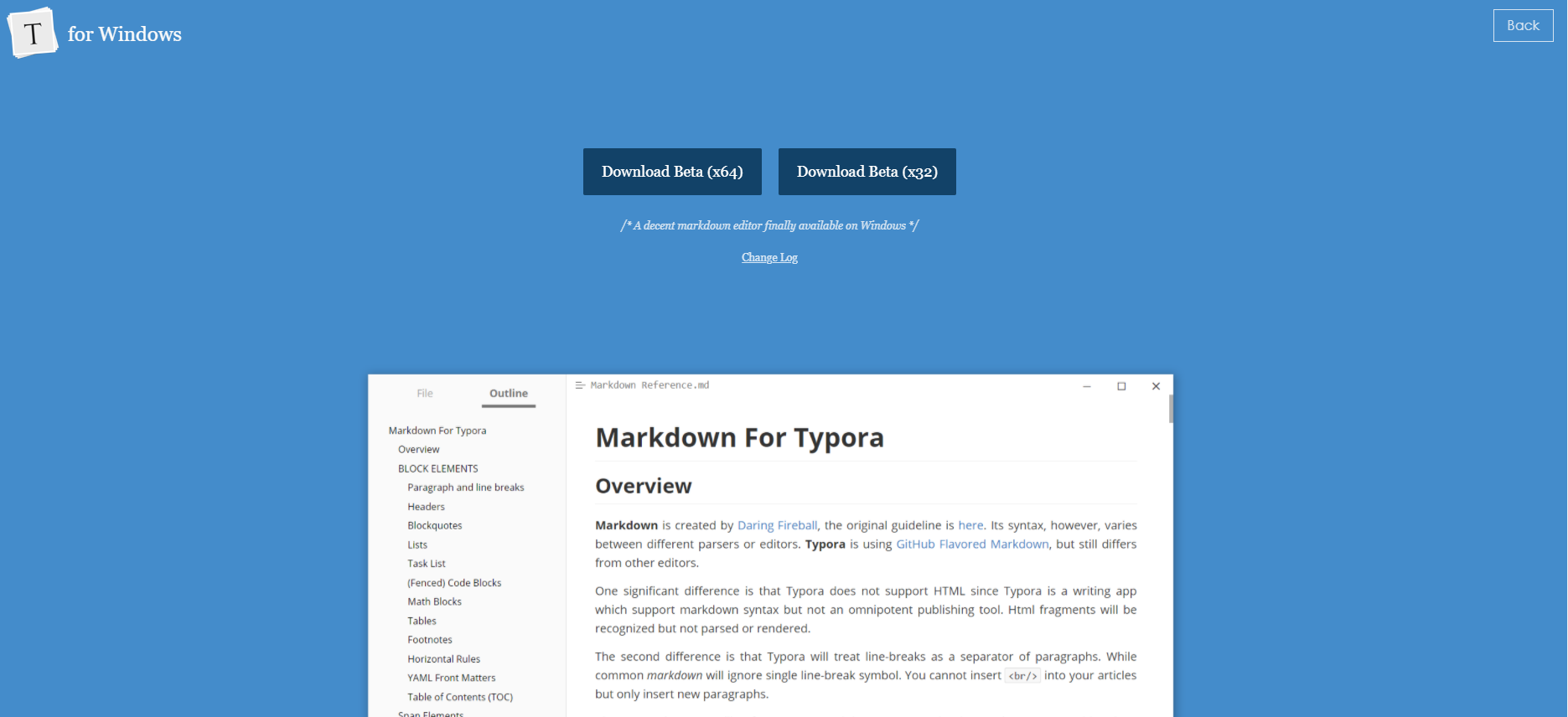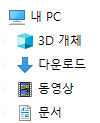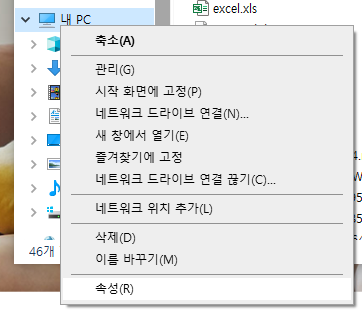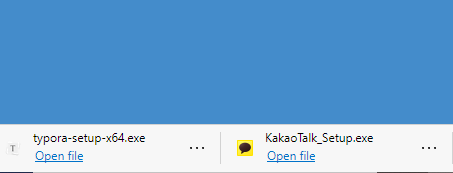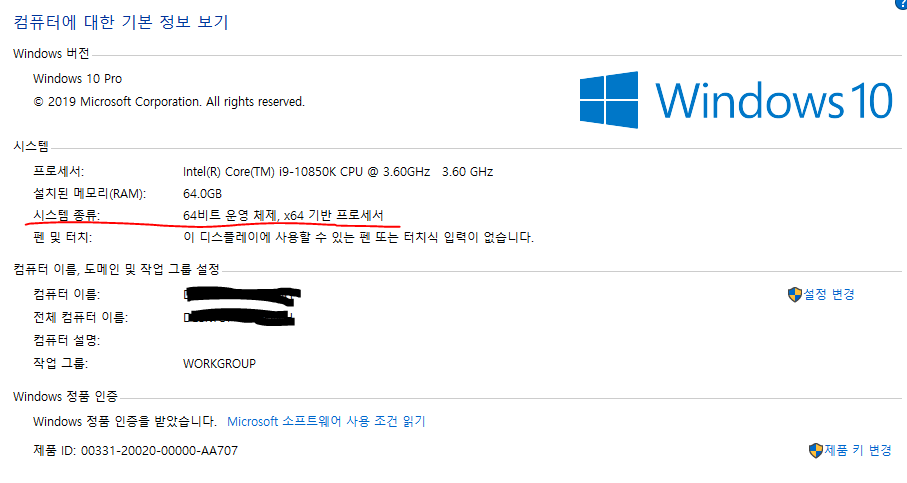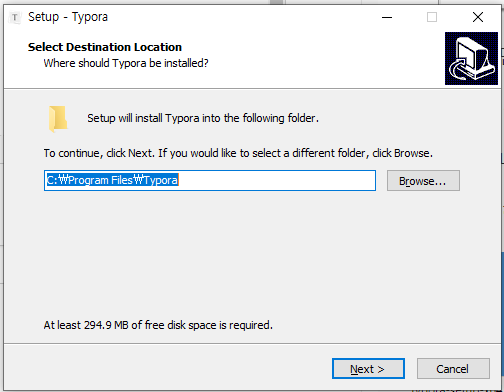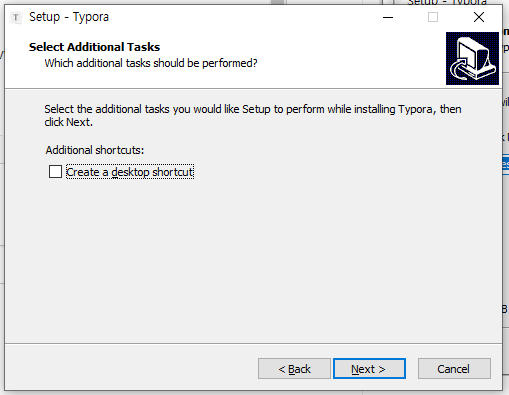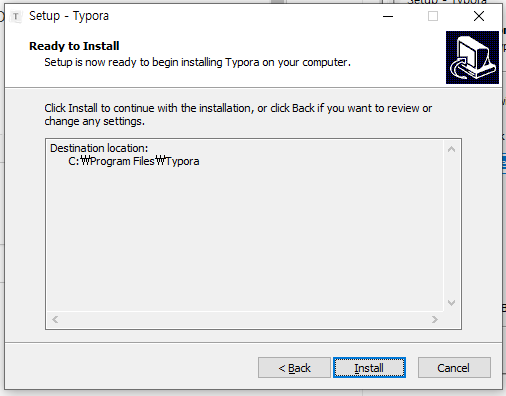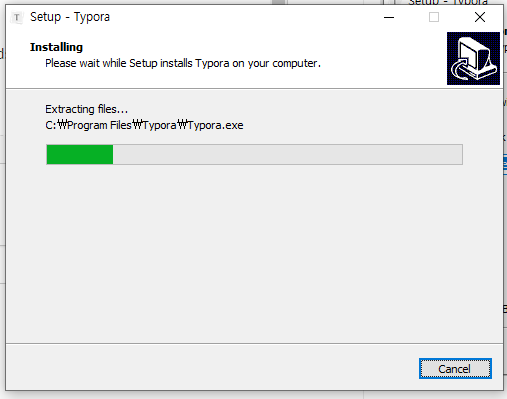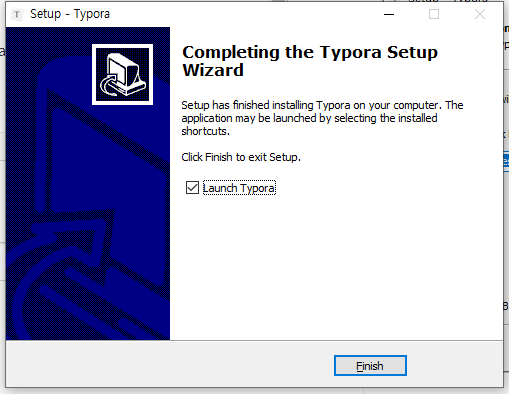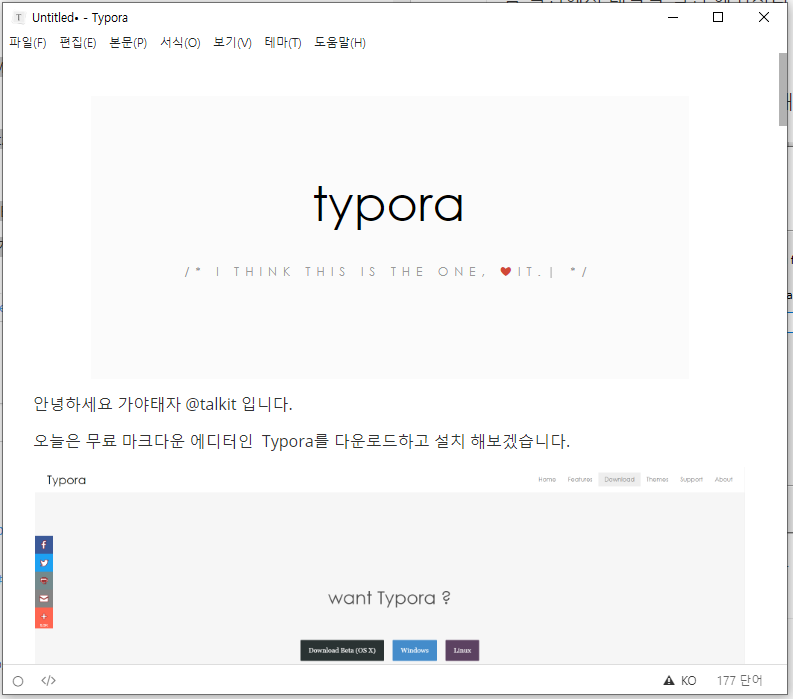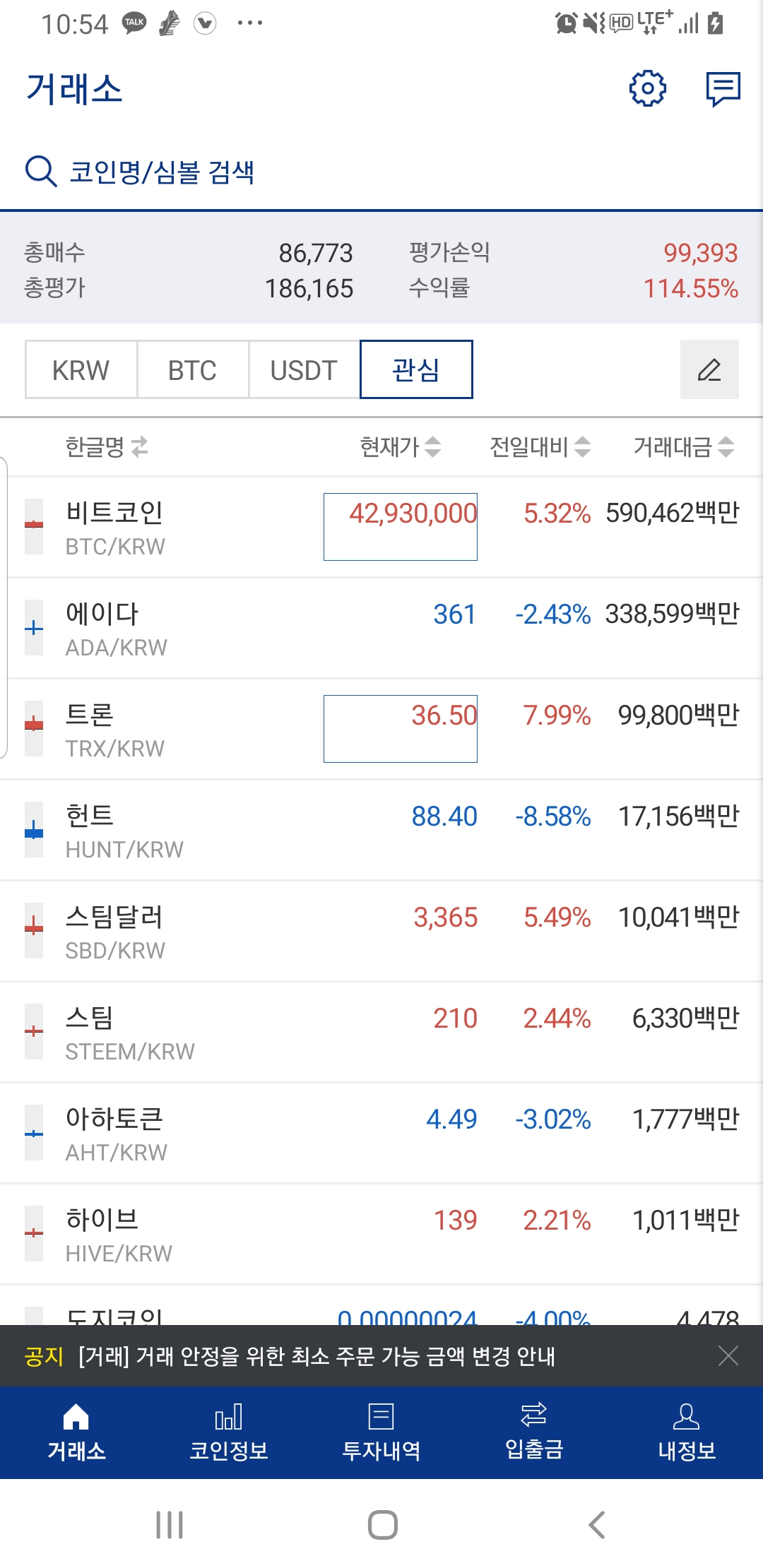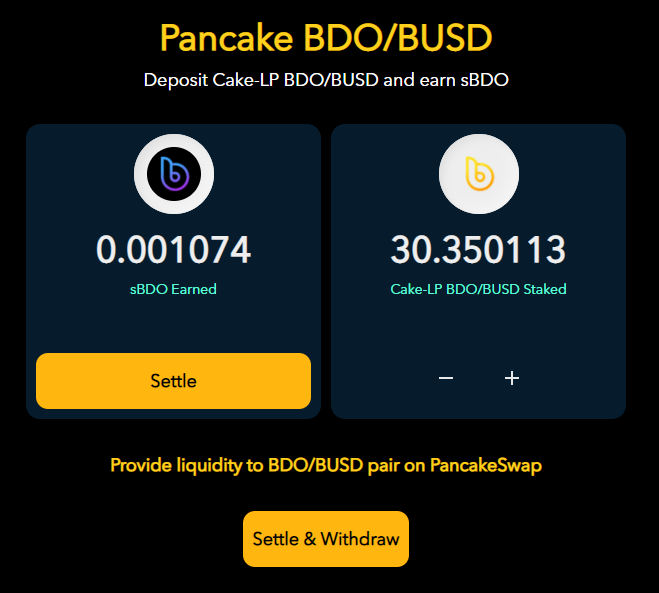
안녕하세요 가야태자 @talkit 입니다.
오늘은 bDollars.fi에 넣어 둔 애들 중에서 Shared에 넣어 둔 애가 0.001 이 되었습니다. ^^
빼서 다시 Boardroom에 넣어 보겠습니다.
노가다 복리를 노려 보겠습니다.
^^
저기 Settle를 누르면 빼 질 것 같습니다.
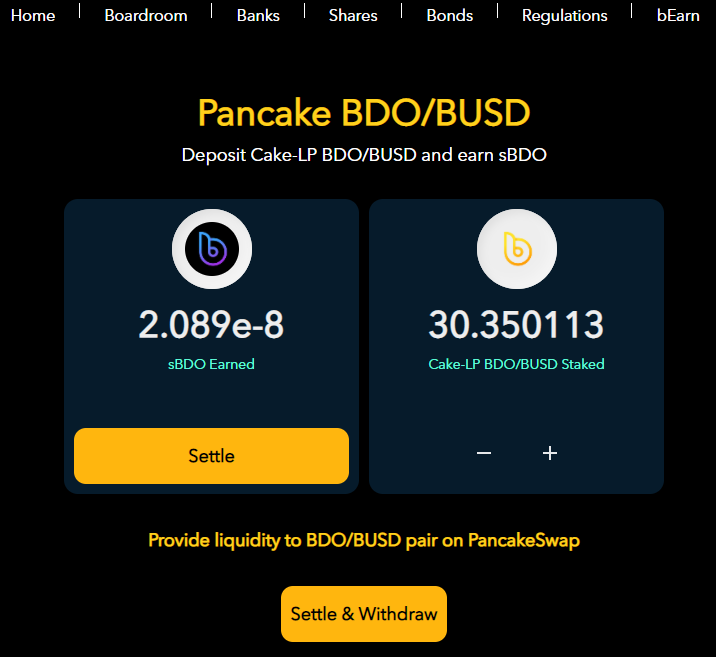
다시 금액이 줄었습니다. ^^

제 지갑 상태를 보면 ^ 출금한 금액이 들어와 있습니다.
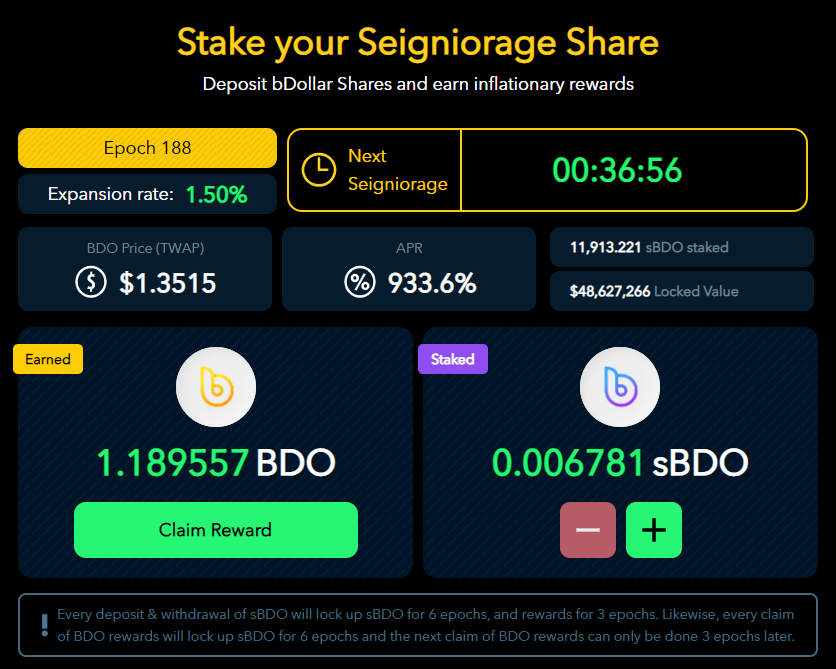
보드 룸에 돈을 넣으면 입출금이 초기화 되기 때문에
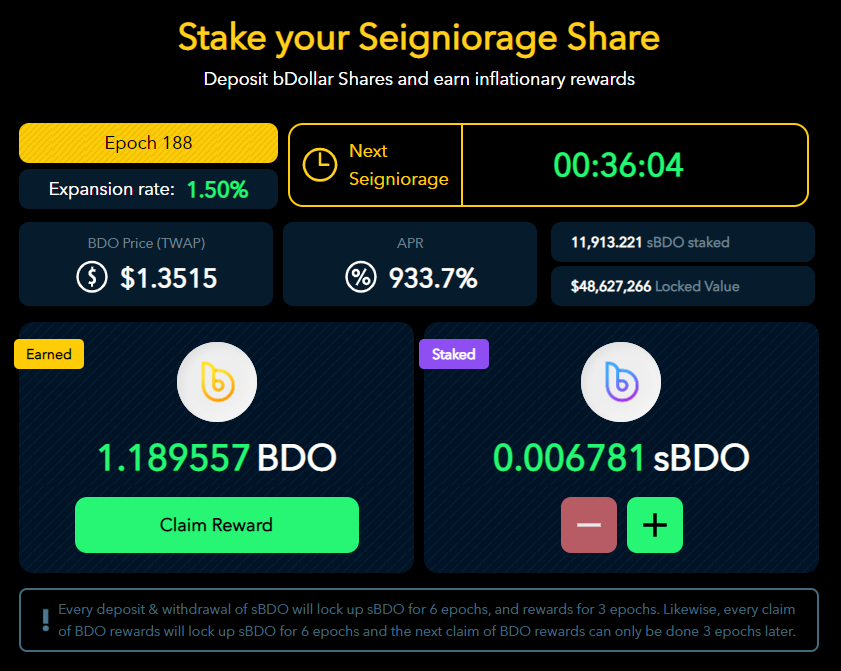
Earned 에 있는 아이는 빼고 시작 하겠습니다.
Claim Reward 누르시고, 지갑에 계약으로 얼마간의 수수료를 지불하면 출금 이 됩니다.
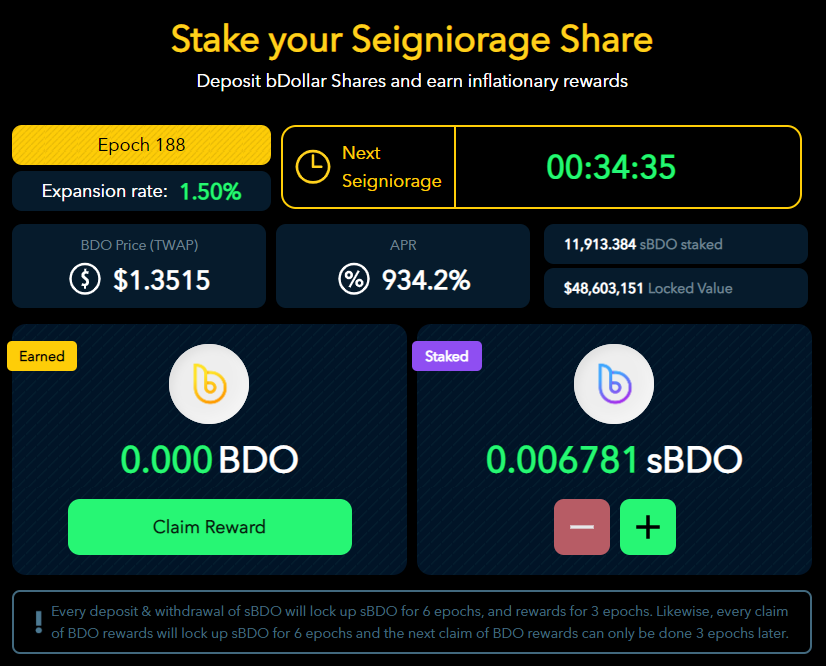
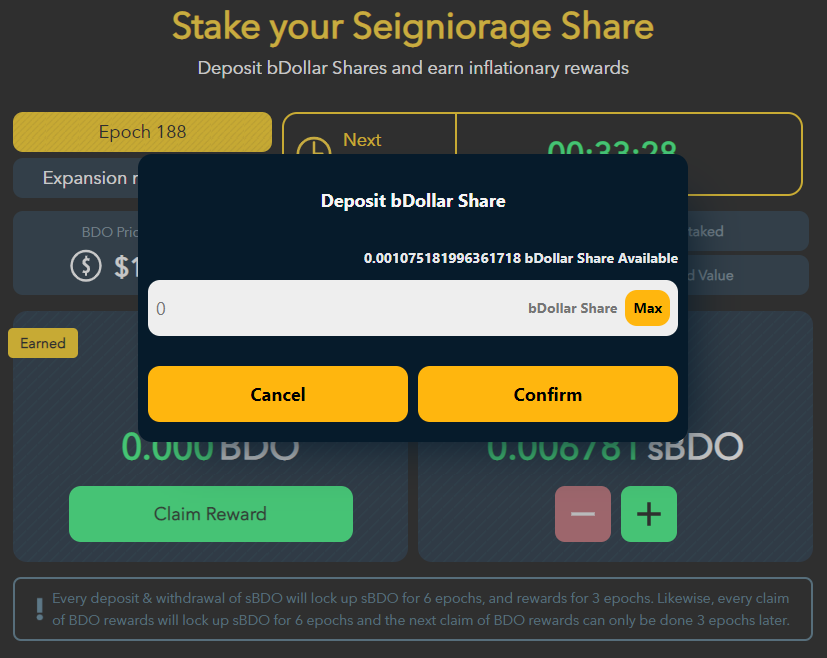
그리고 저기 초록색 + 버튼을 눌러서 다시 스테이크 합니다.
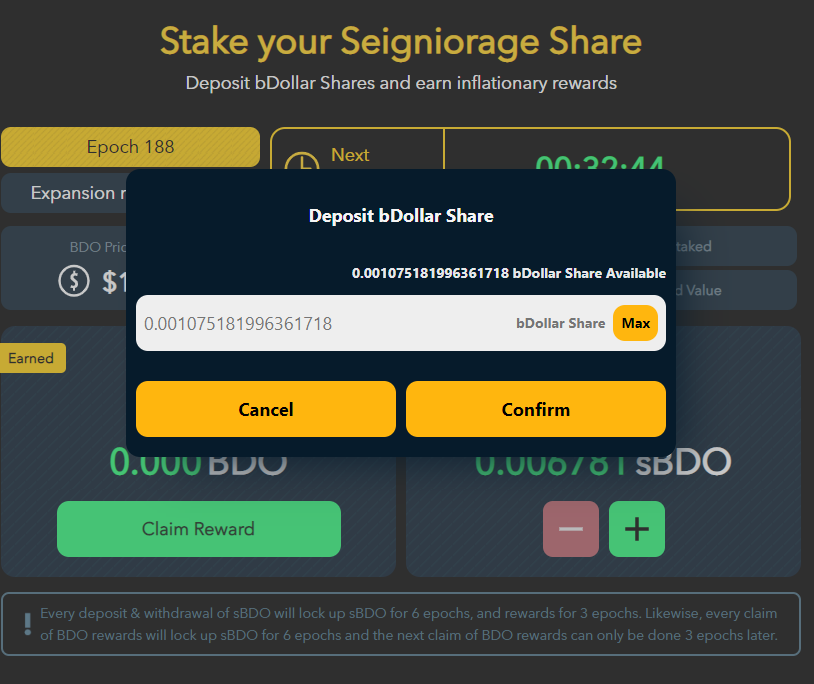
지갑에서 계약 요청하면 Confirm 눌러 주시면 됩니다.

이제 3일마다 1BDO였는데 이제는 조금 줄려나요 ^^
열심히 캐고 다시 넣어서 sBDO를 늘려 볼 생각입니다.
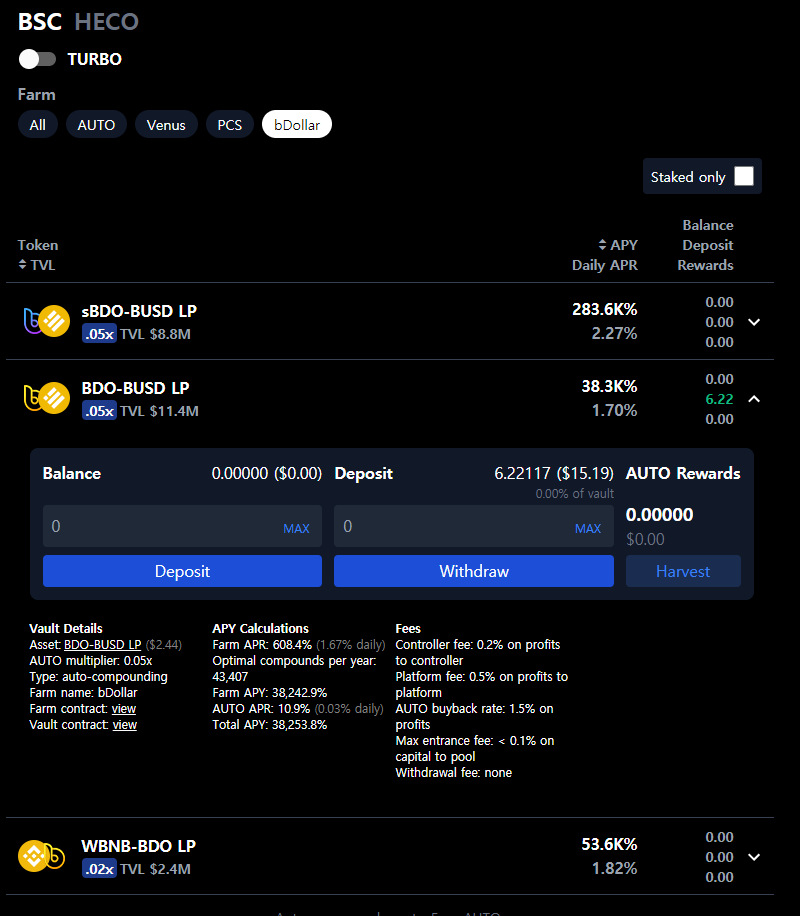
얘는 2일전에 신청했는데 언제 부터 저기 Harvest에 표시 되는건가요 T.T 이틀간 표시가 안되서 재미가 없네요 ㅎㅎㅎ
그래도 일단 자동으로 불려 준다니깐 기다려보고 내일 글쓸때도 찍어 보도록 하겠습니다.
감사합니다.
'비트코인' 카테고리의 다른 글
| [2021-02-22] Defi 현황 및 bDollar.fi / bEarn.fi / autofarm.network (2) | 2021.02.22 |
|---|---|
| [2021-02-21] Defi 현황 및 bDollar.fi Boardroom sBDO 재투자하기 / bEarn.fi / autofarm.network (3) | 2021.02.21 |
| 오늘은 지갑을 모바일로 옮겨 보려고 합니다. 토큰포켓 TokenPocket / Binance Start Chain / bDollar / (0) | 2021.02.19 |
| bDallor.fi 부터 autofarm.network DeFi 투자하기 (0) | 2021.02.17 |
| 오늘도 DeFi bDollar.fi 투자하기 / BDO / sBDO (0) | 2021.02.16 |