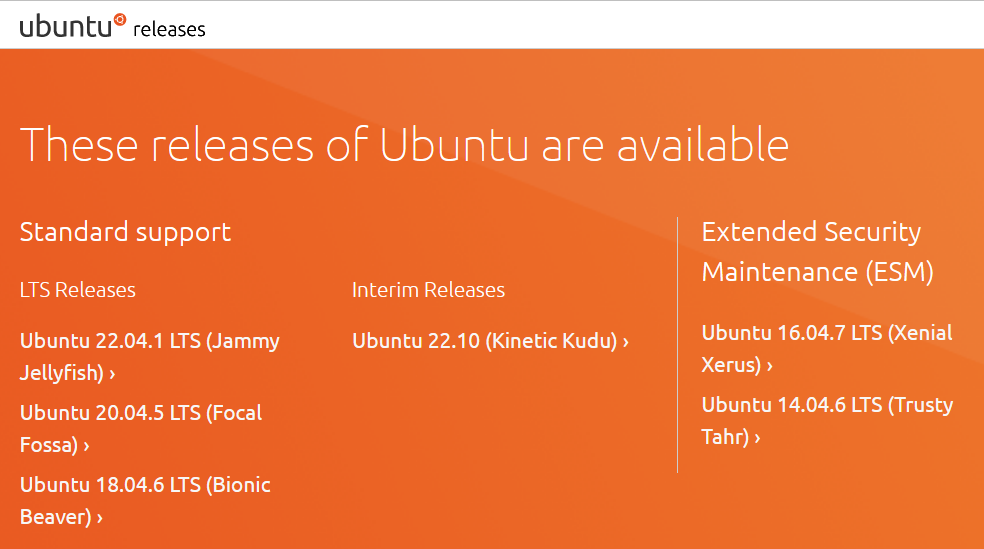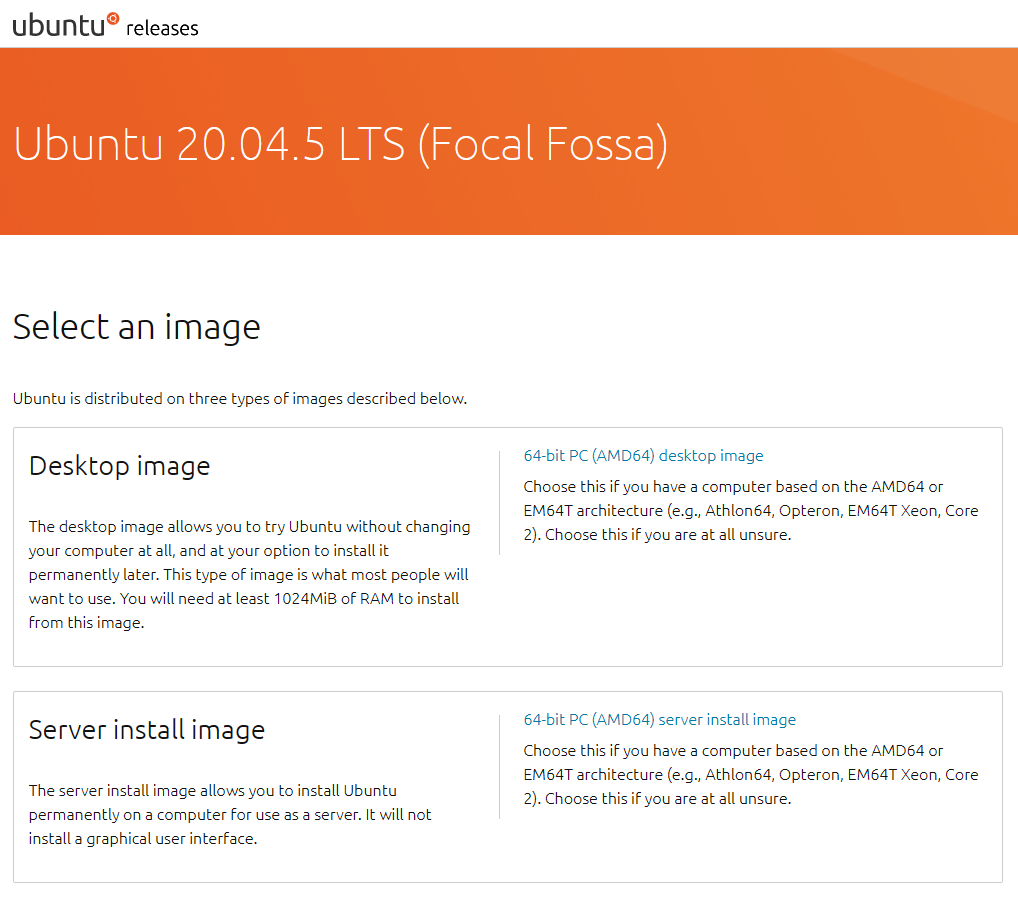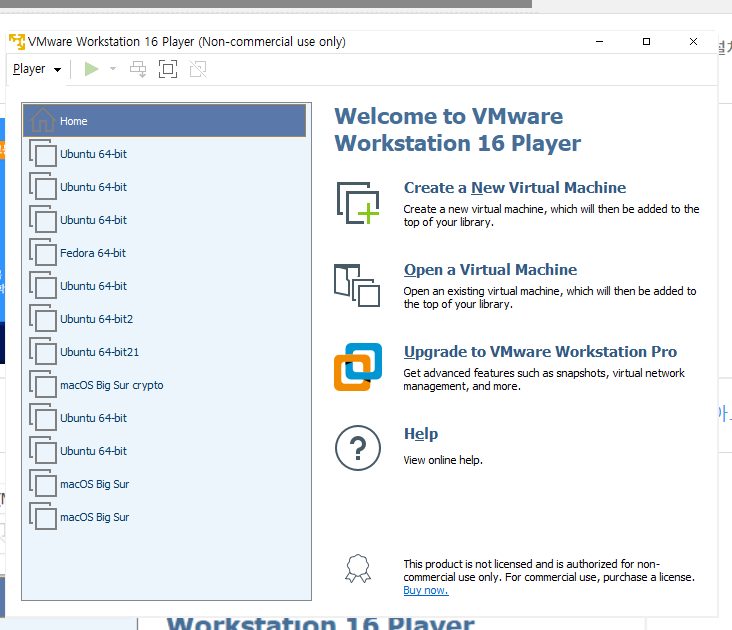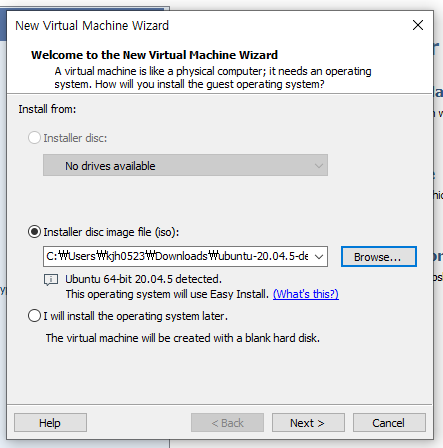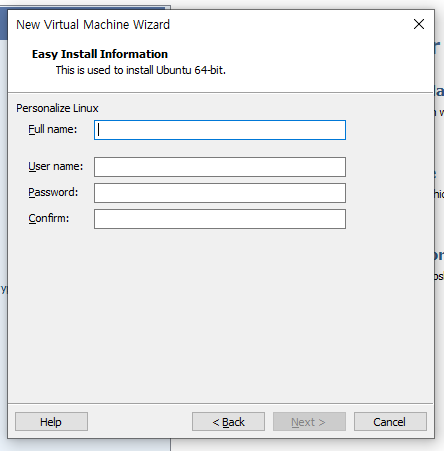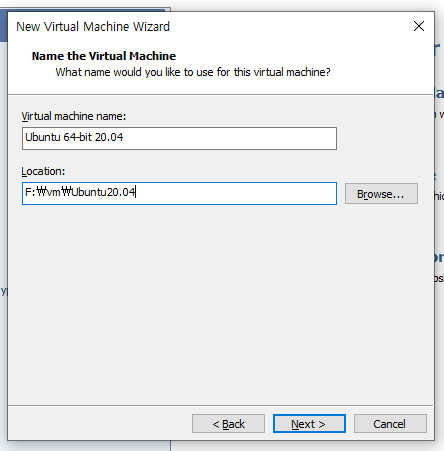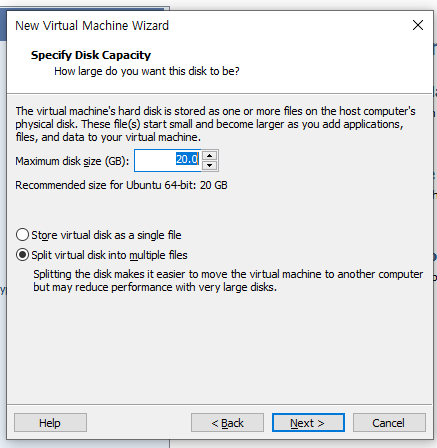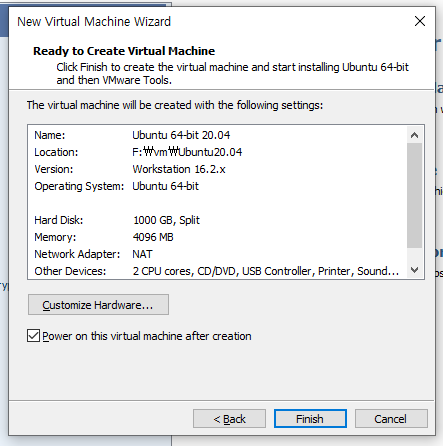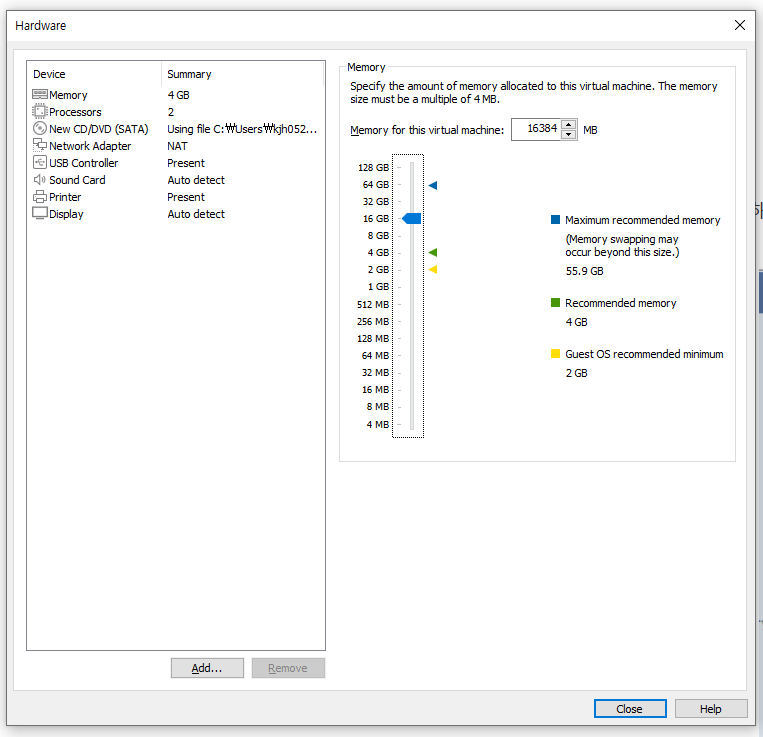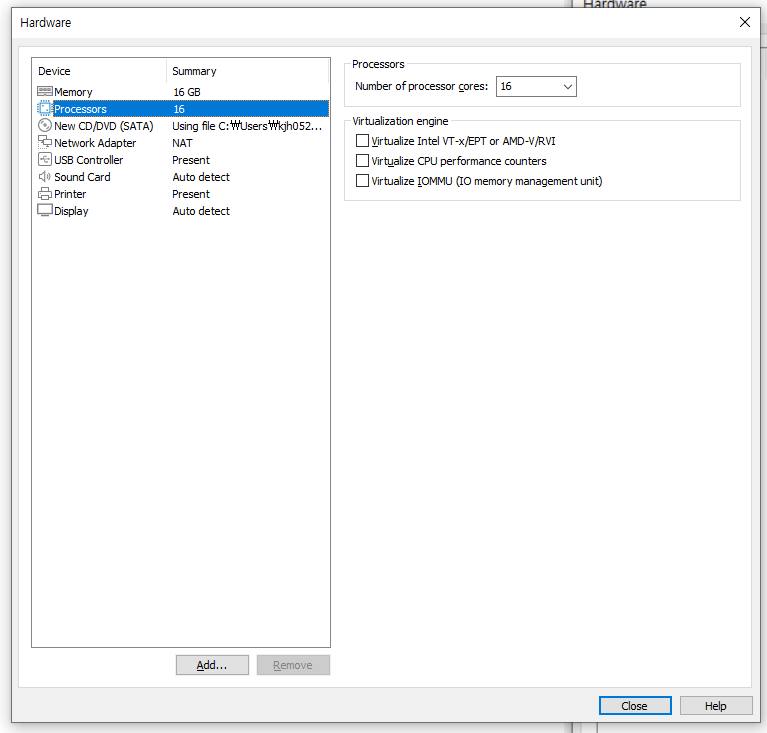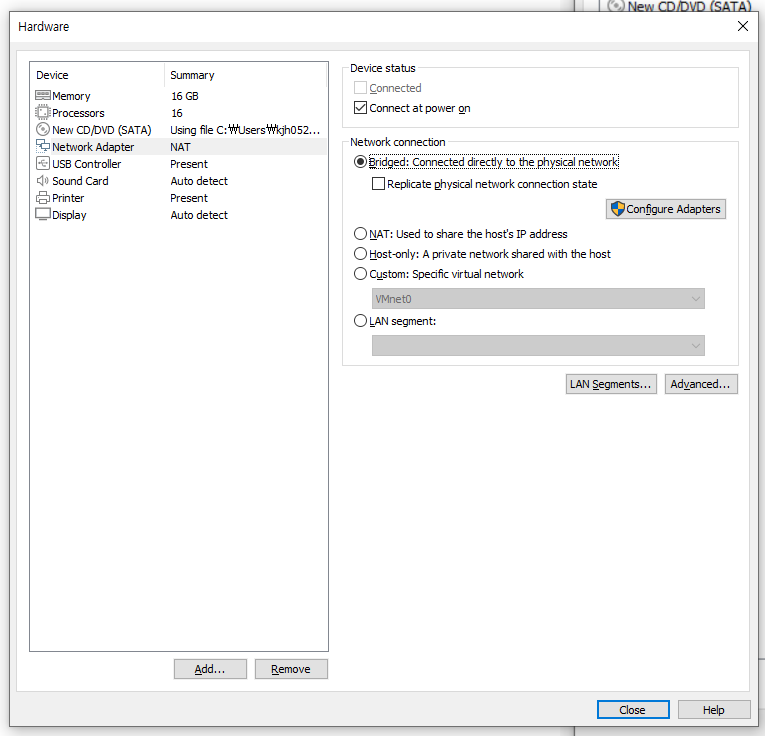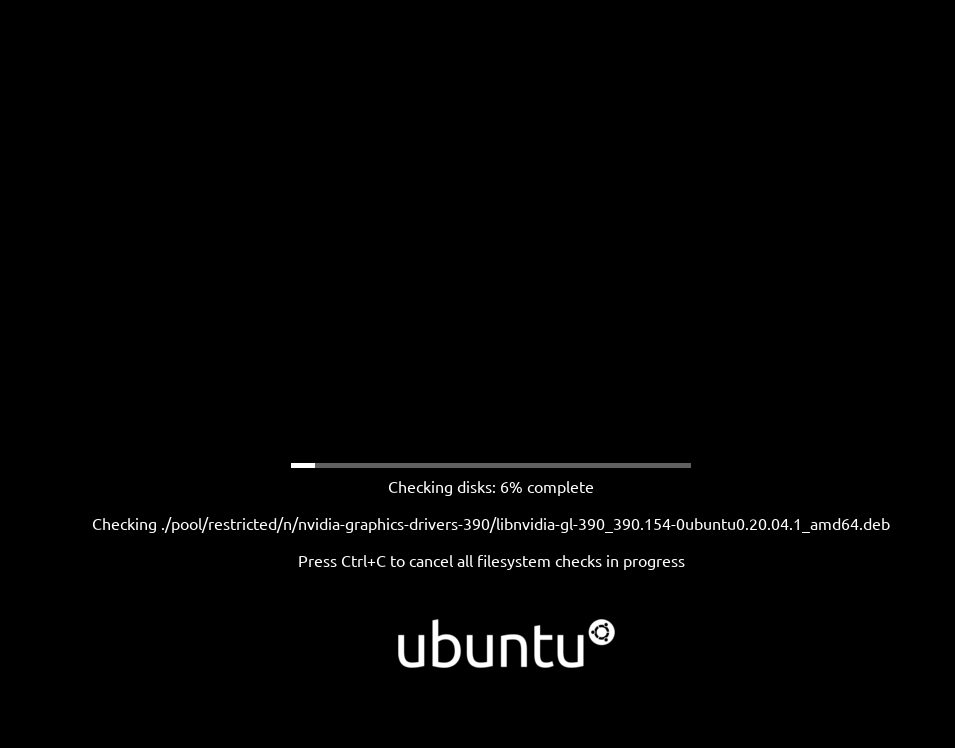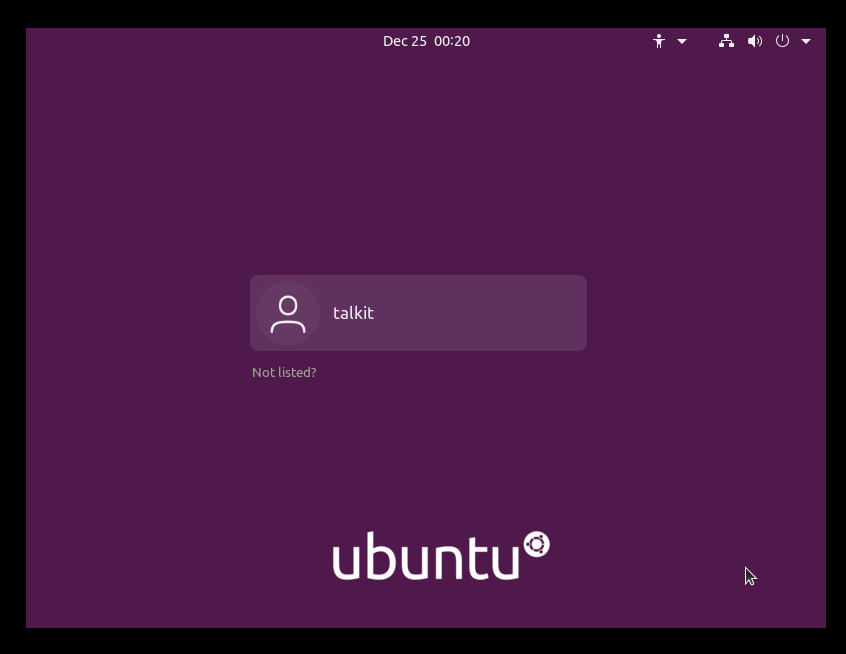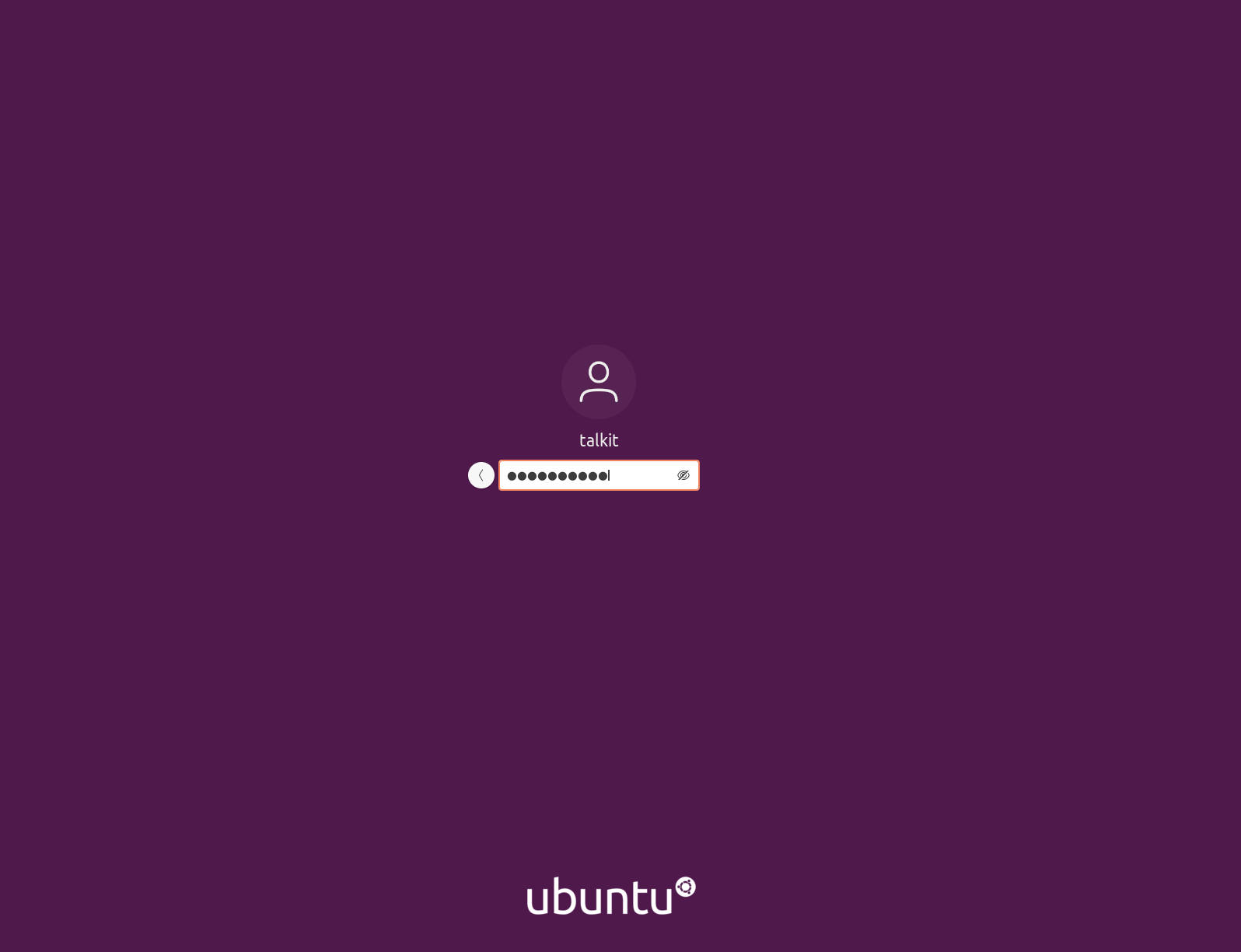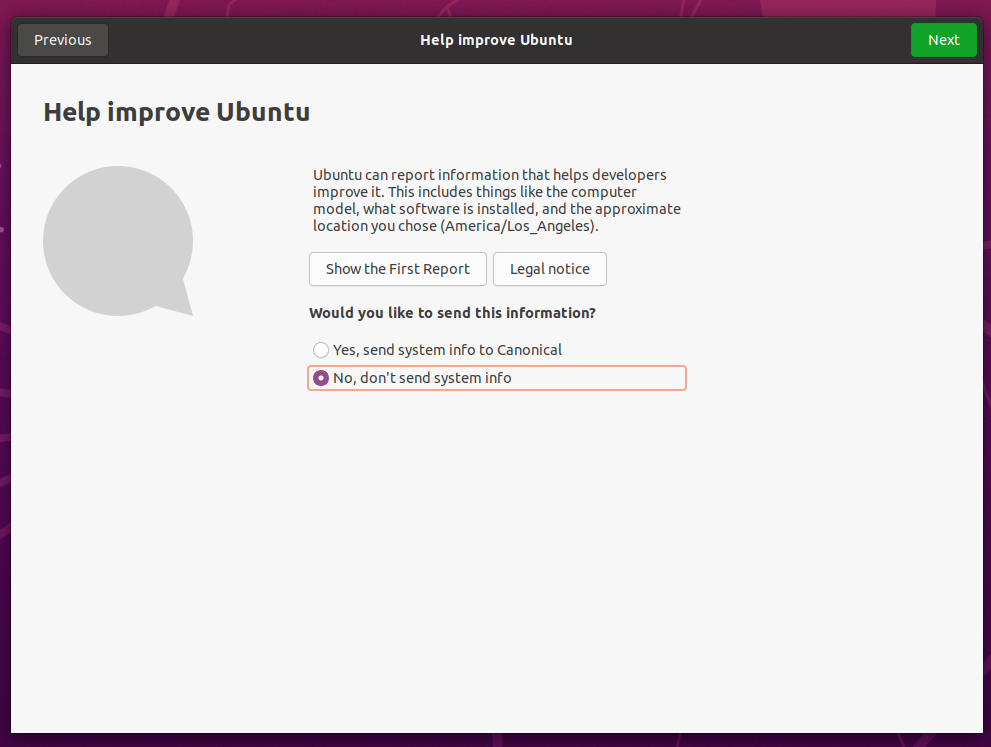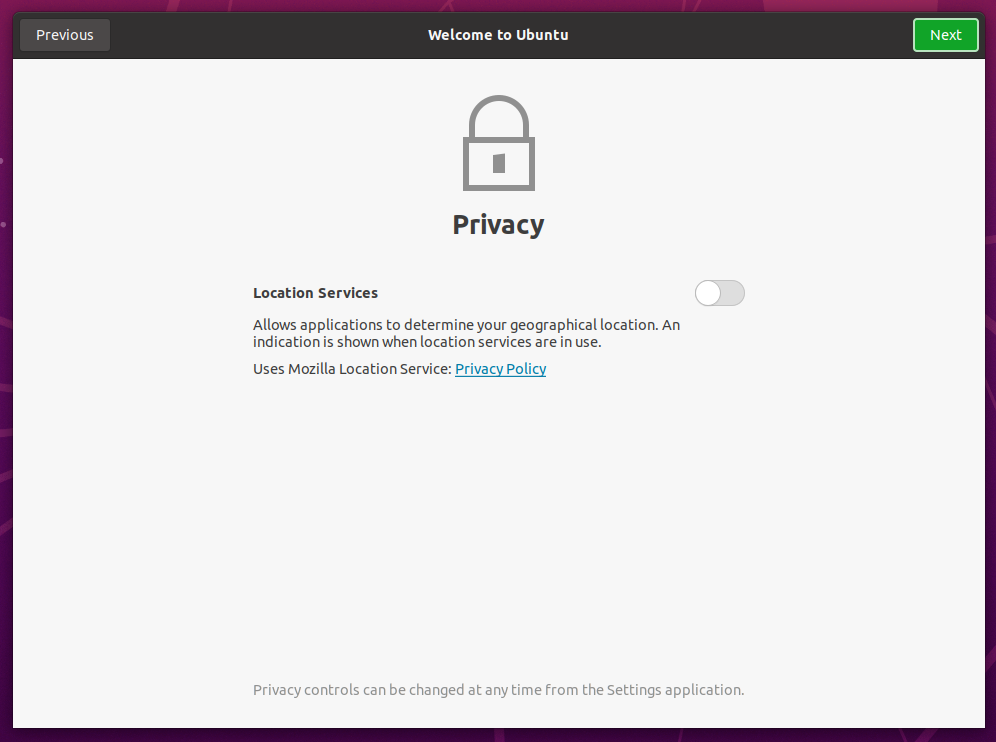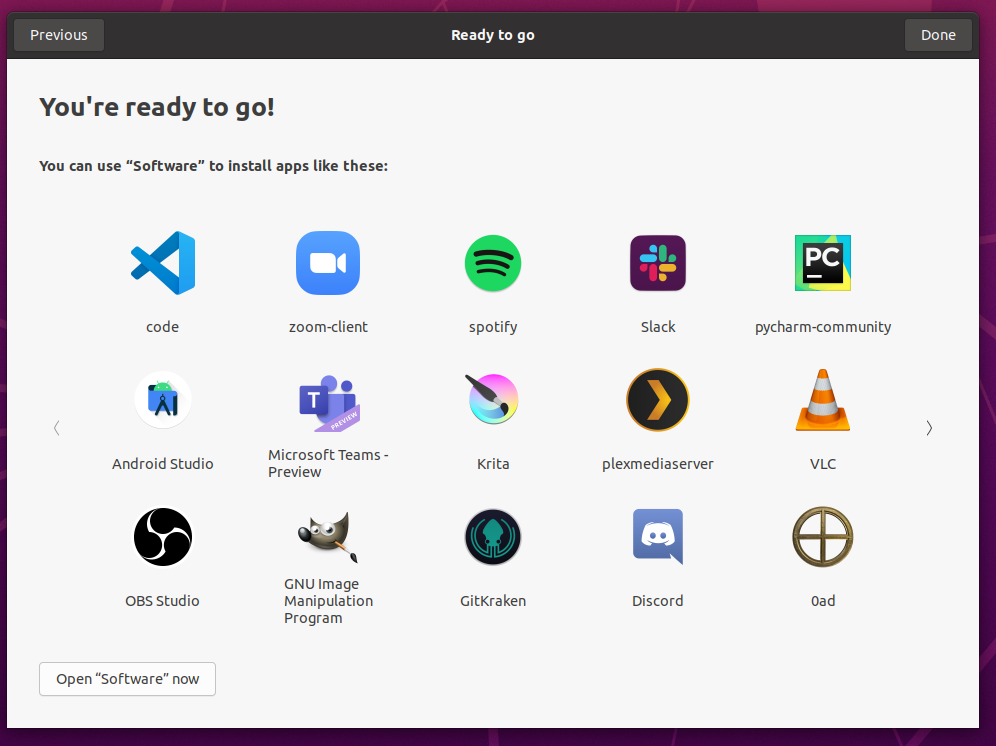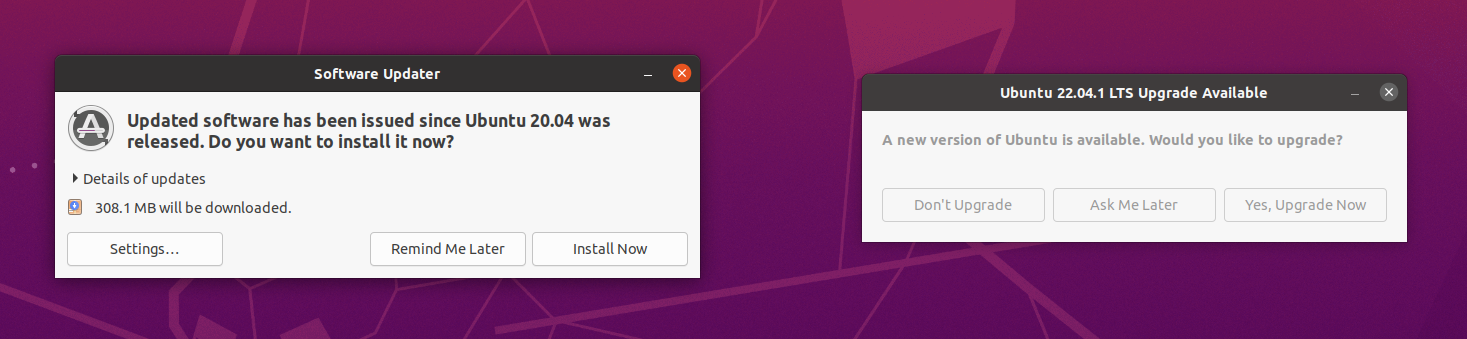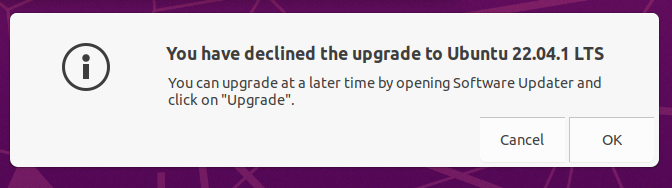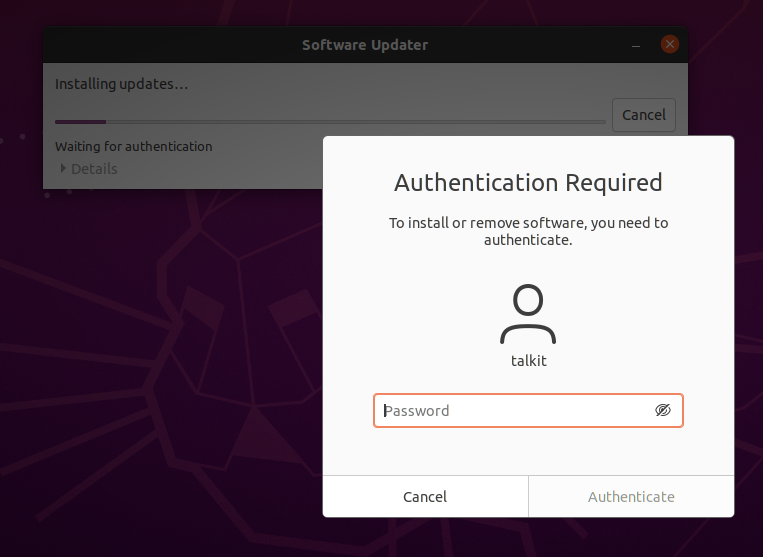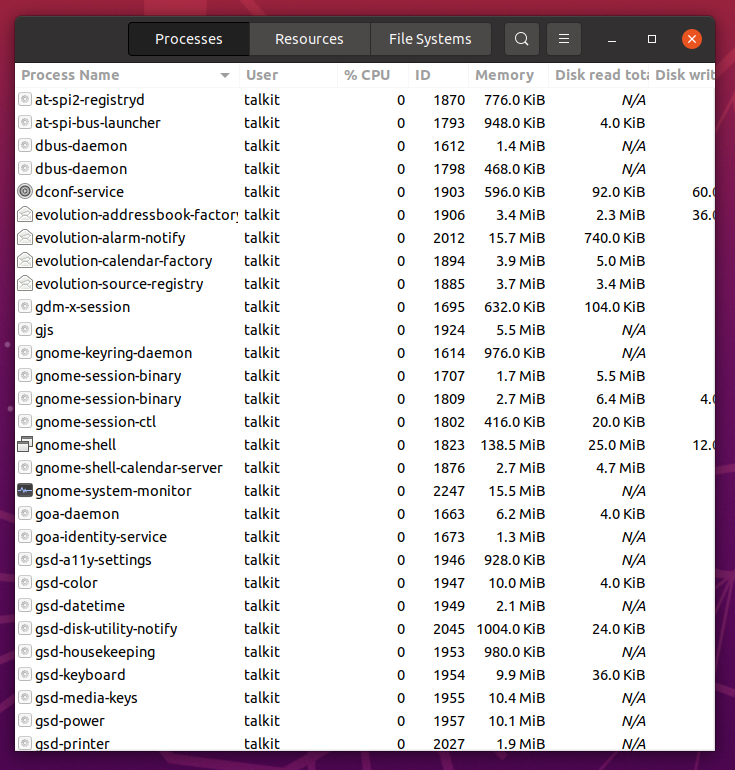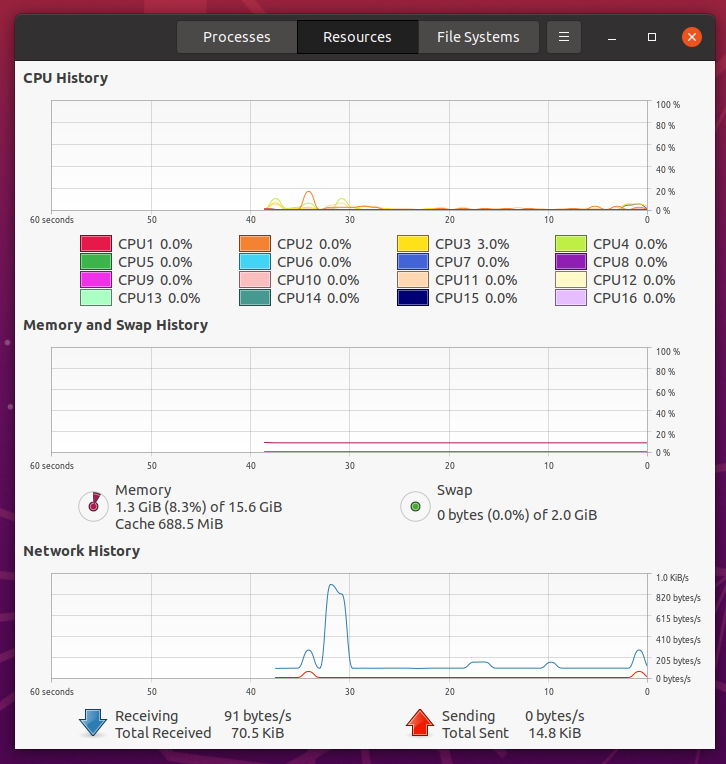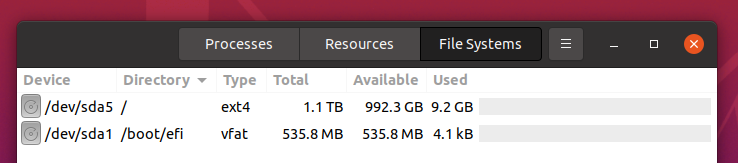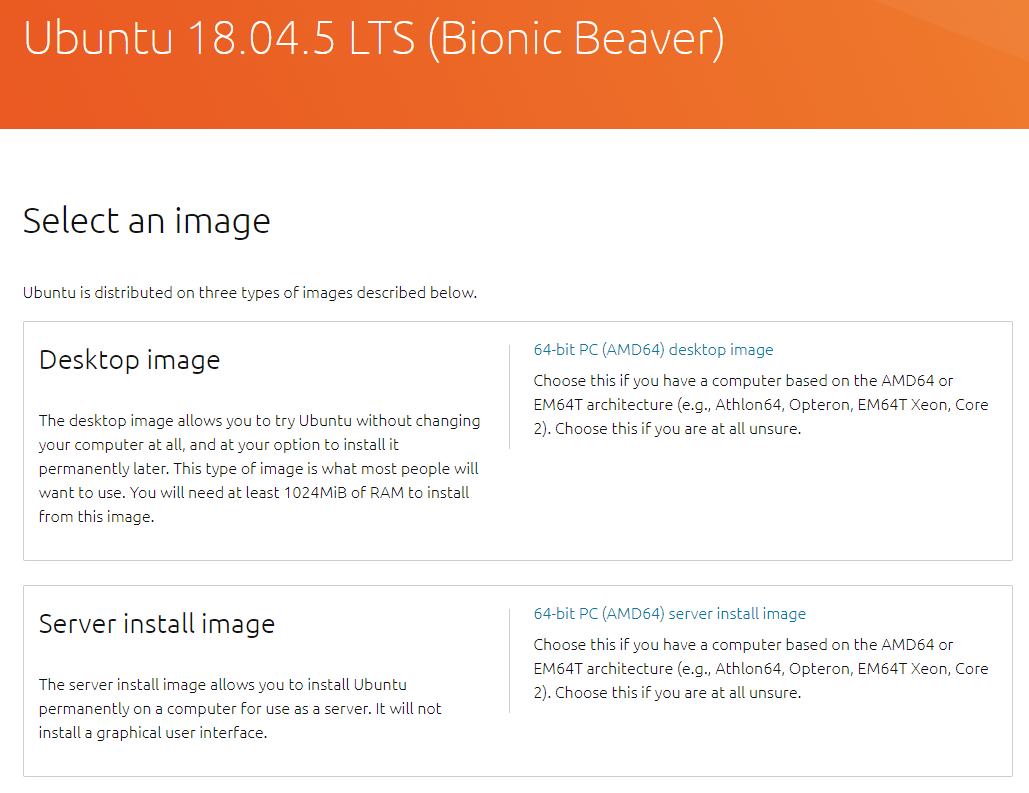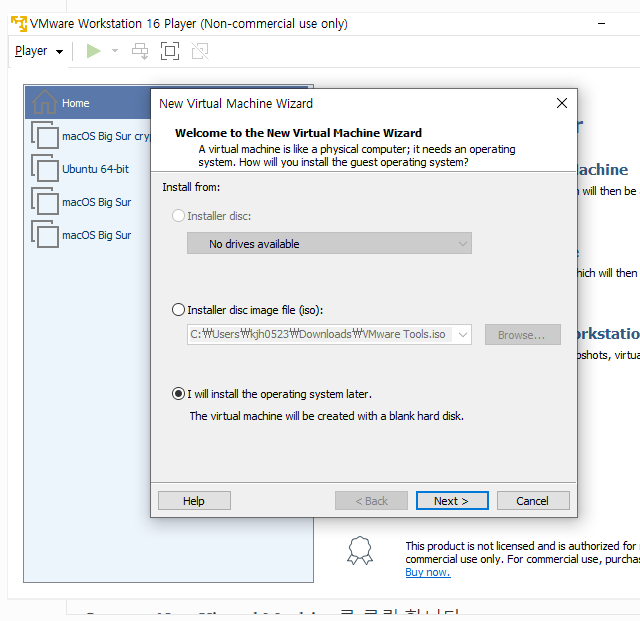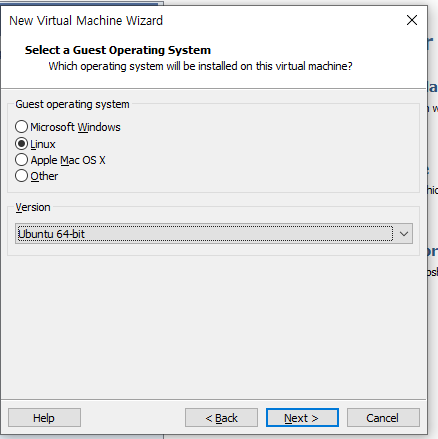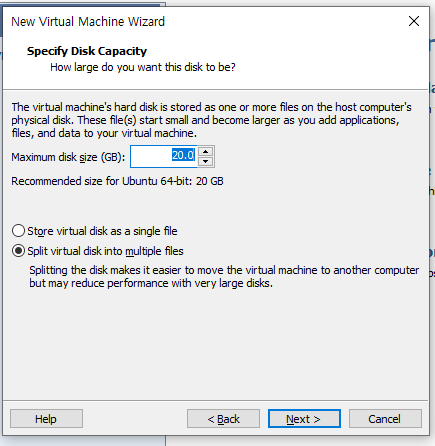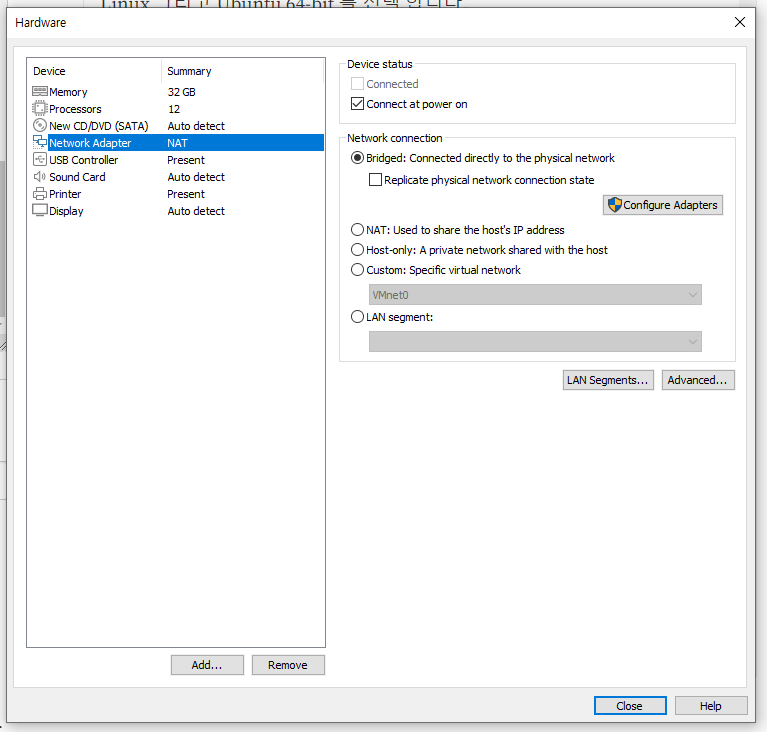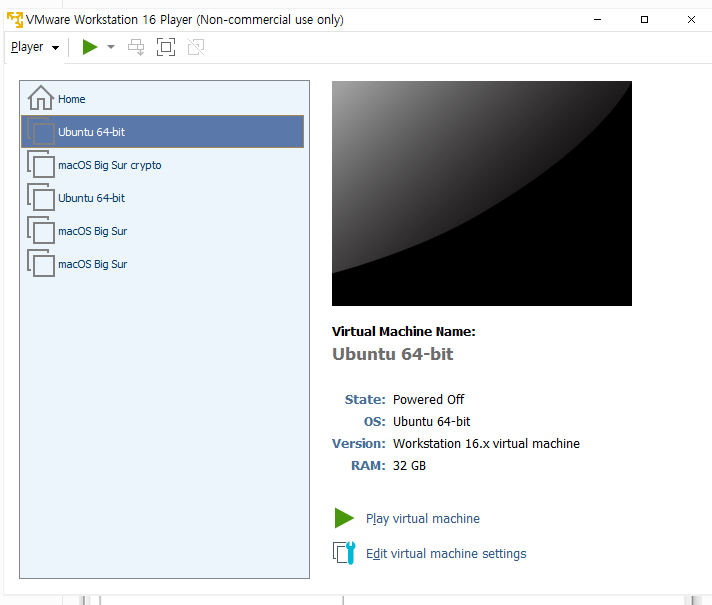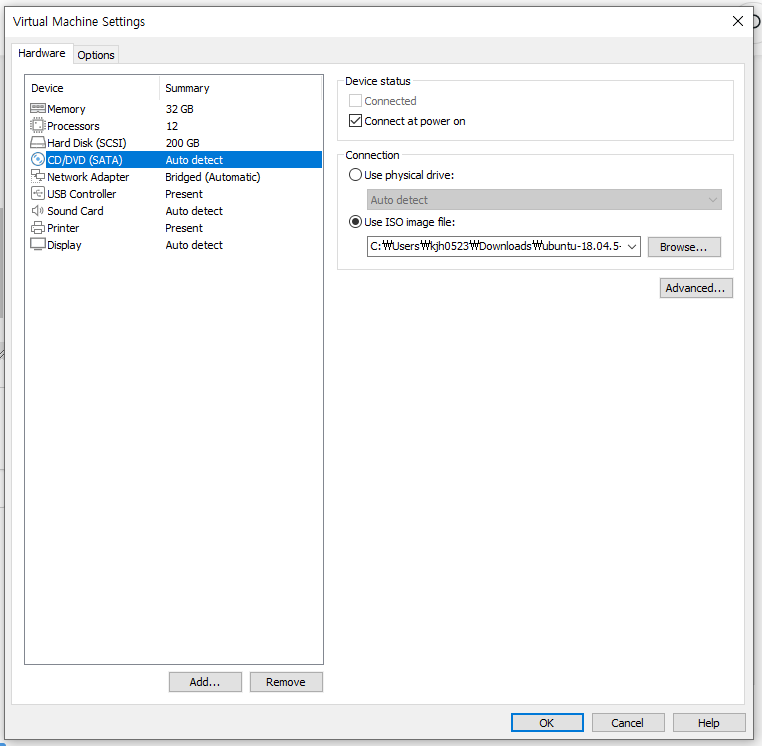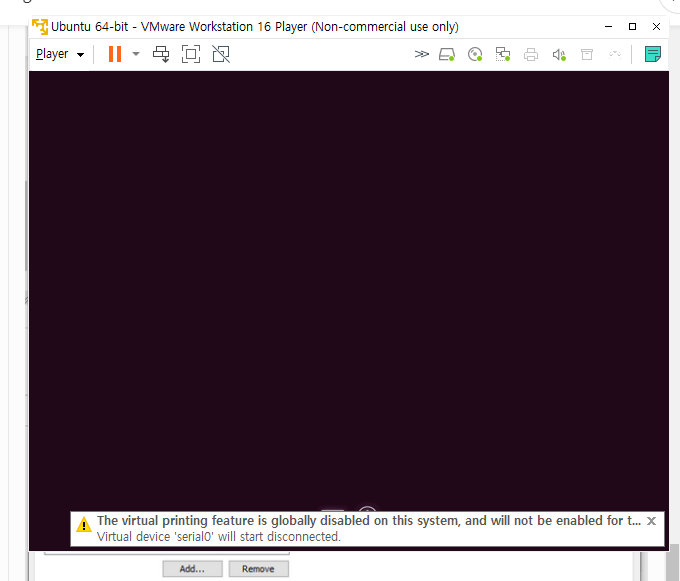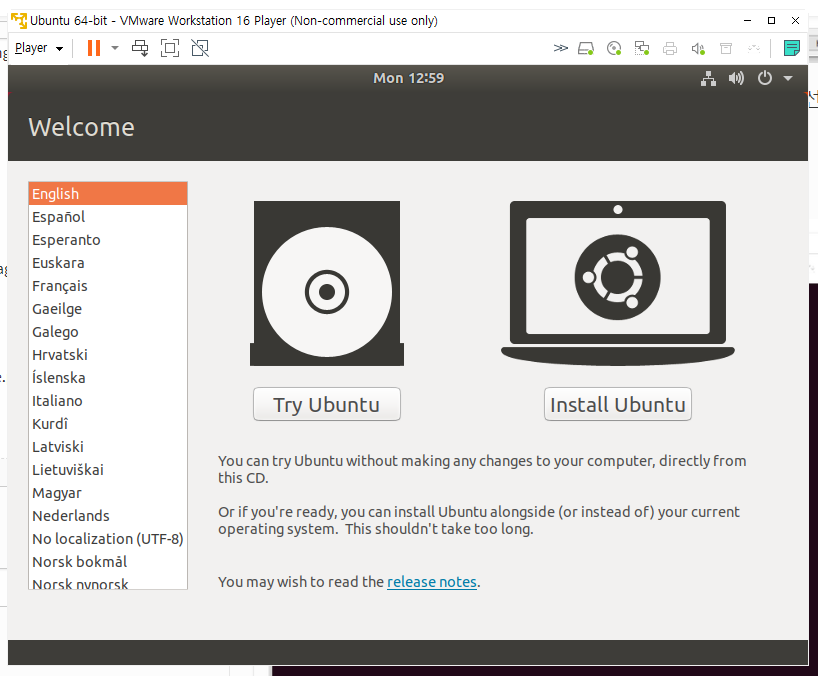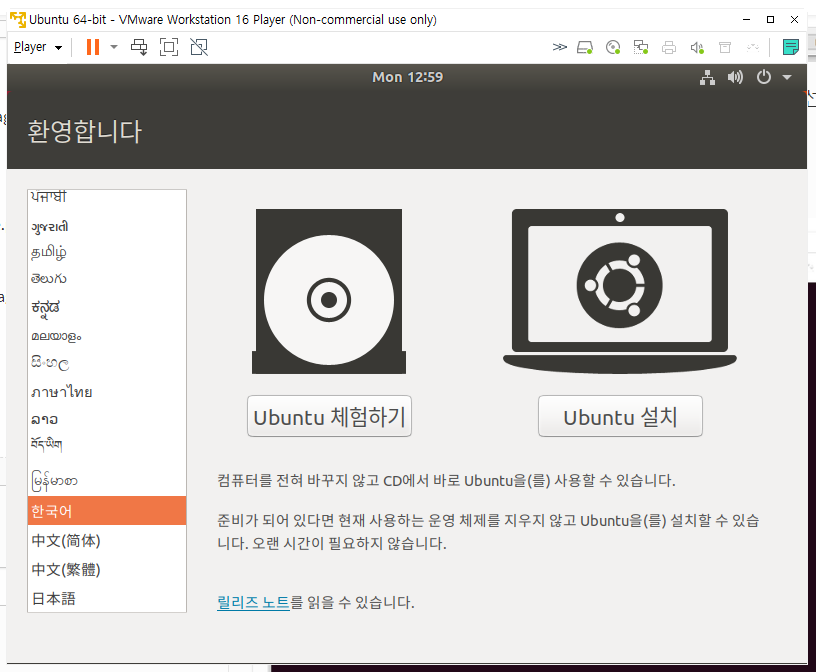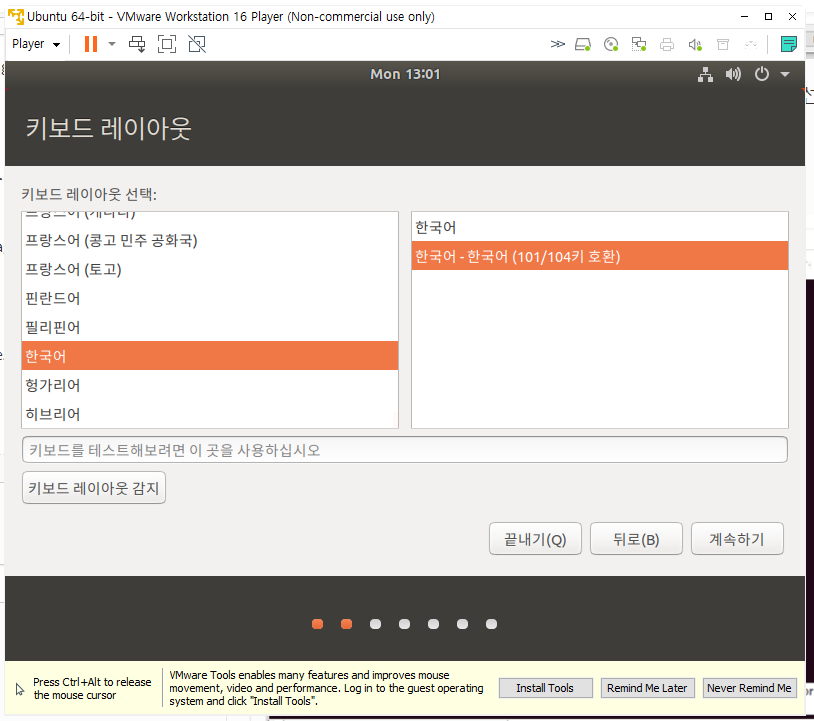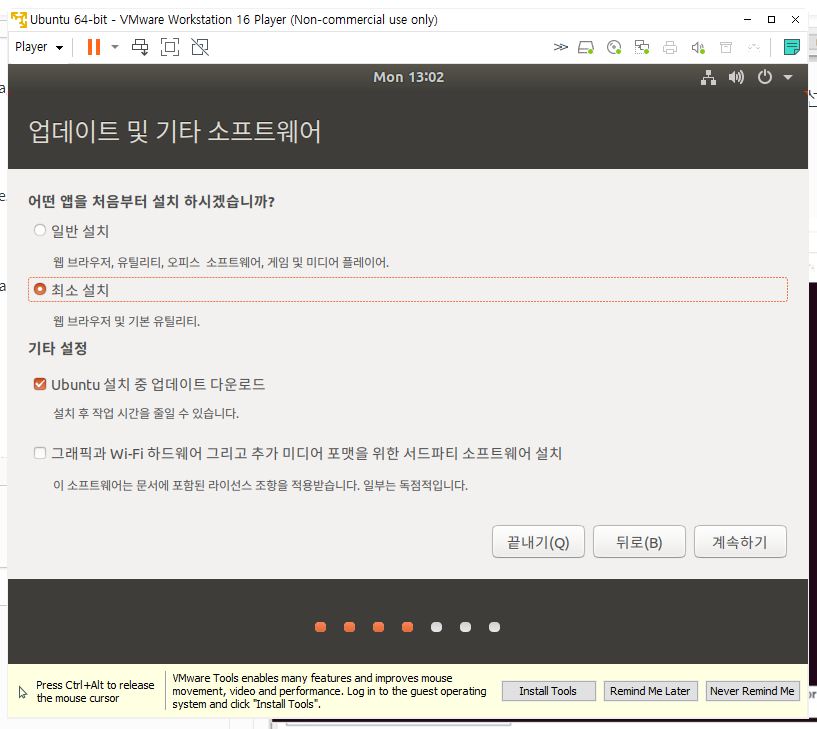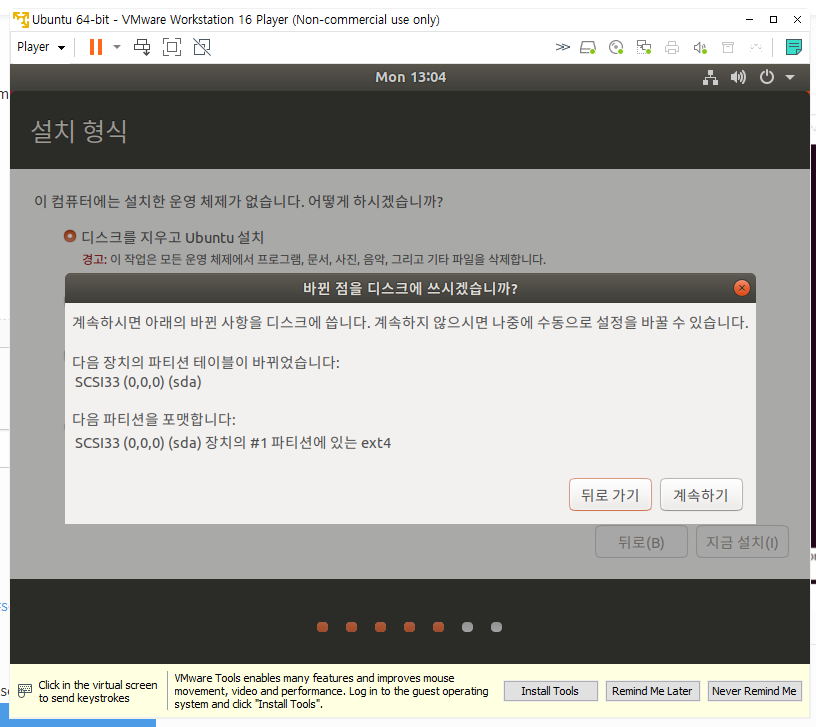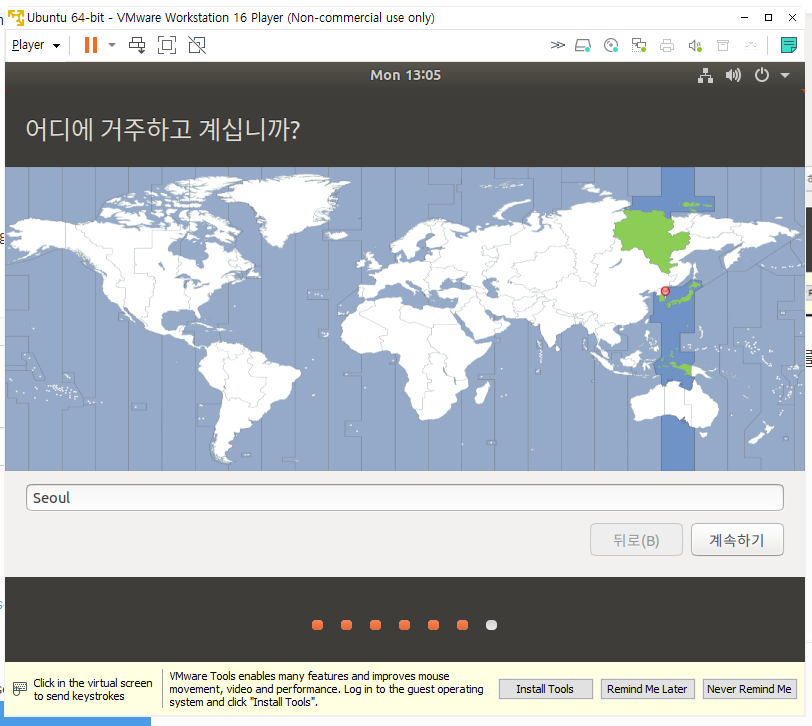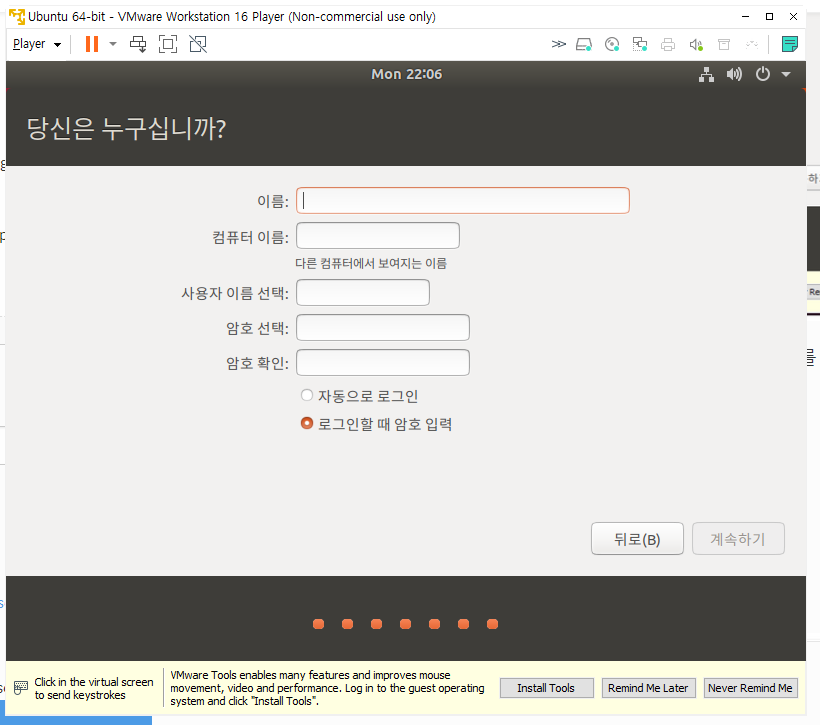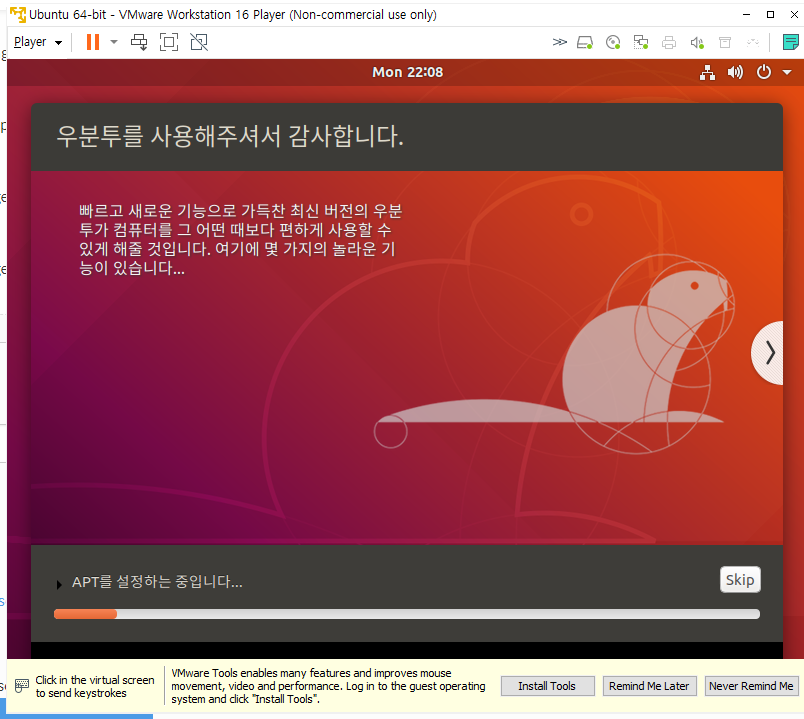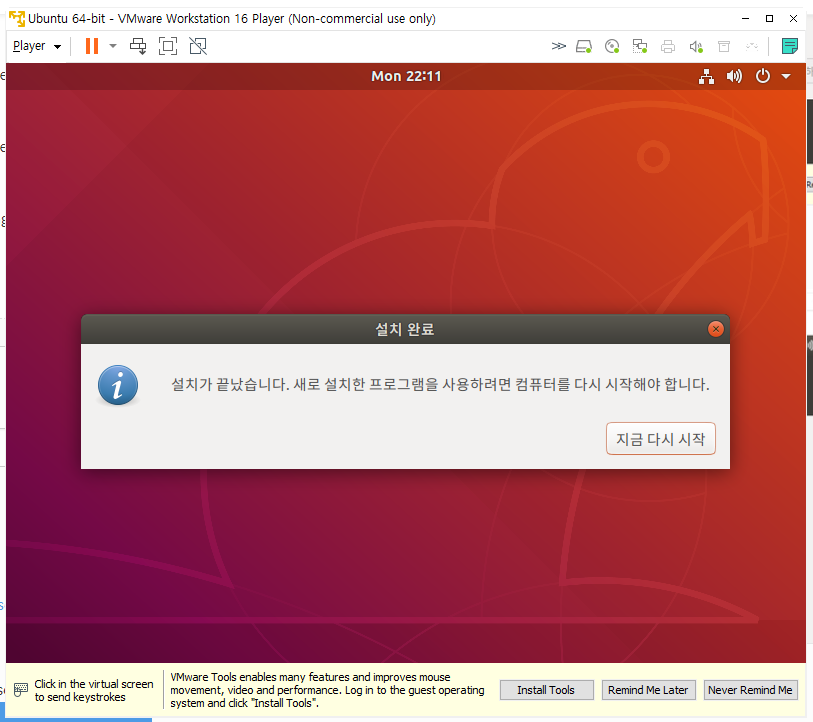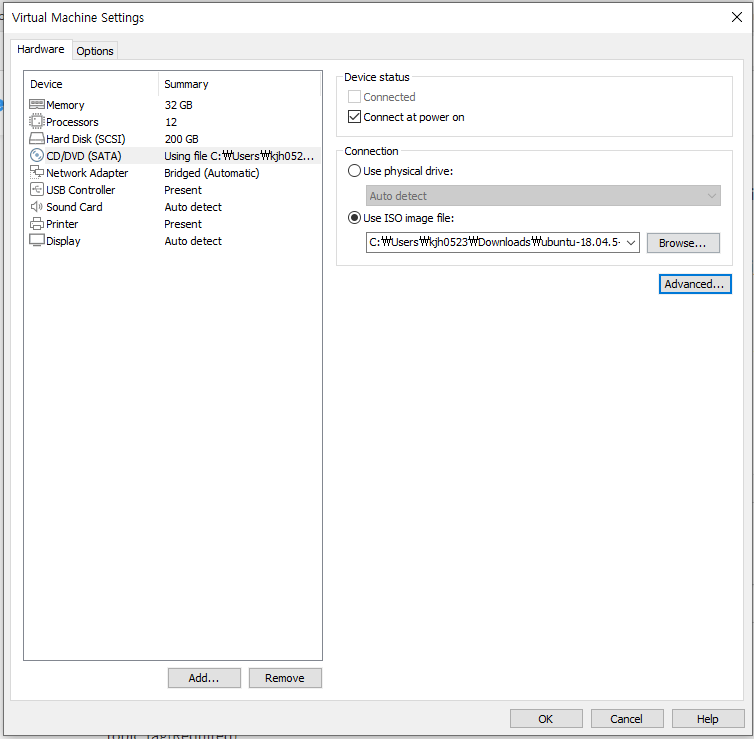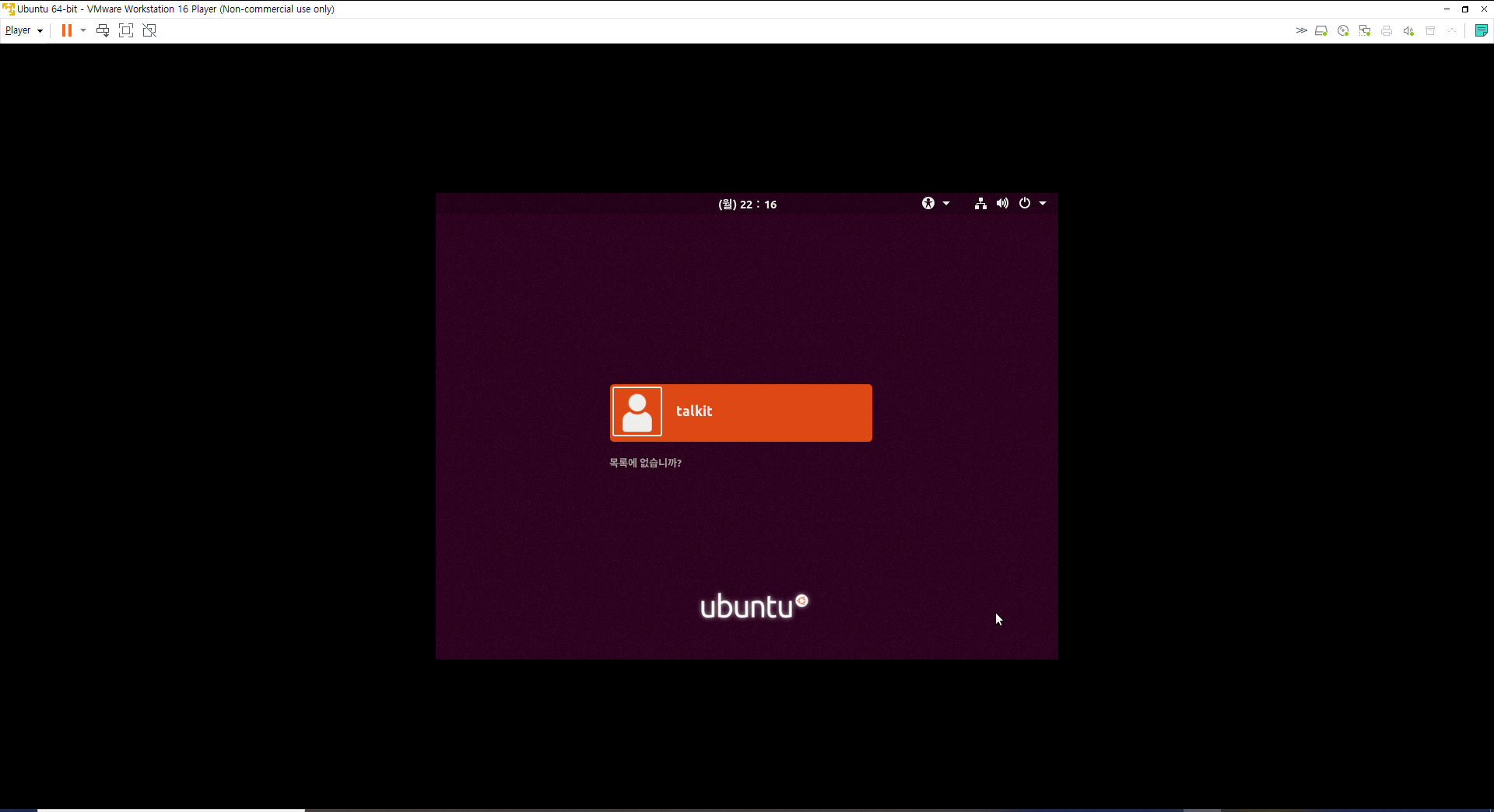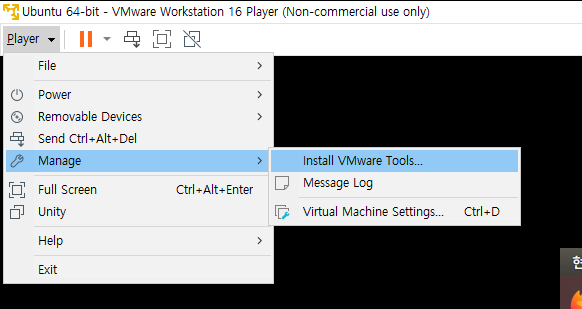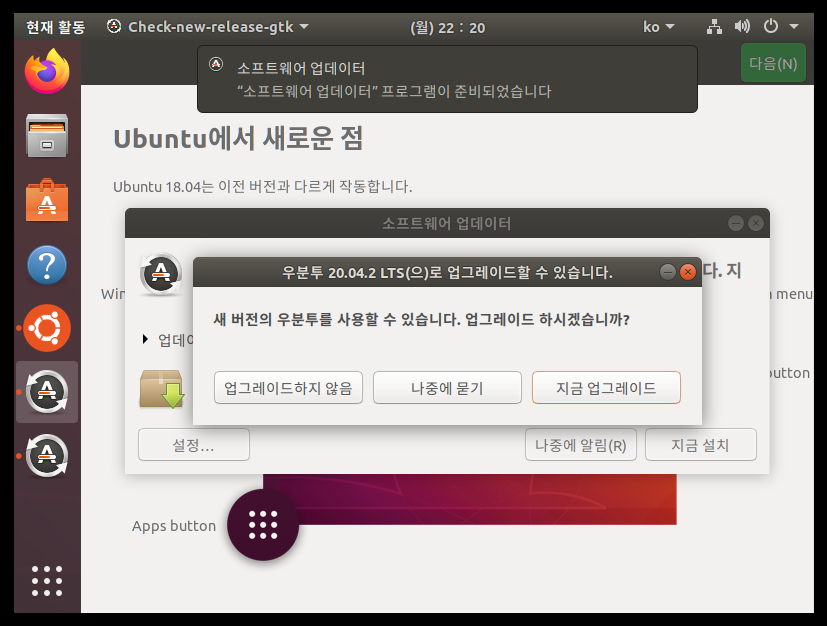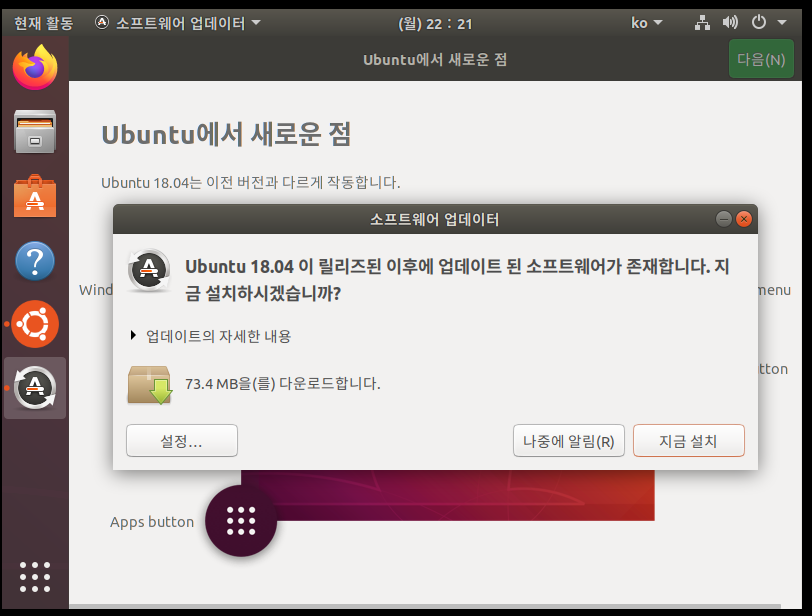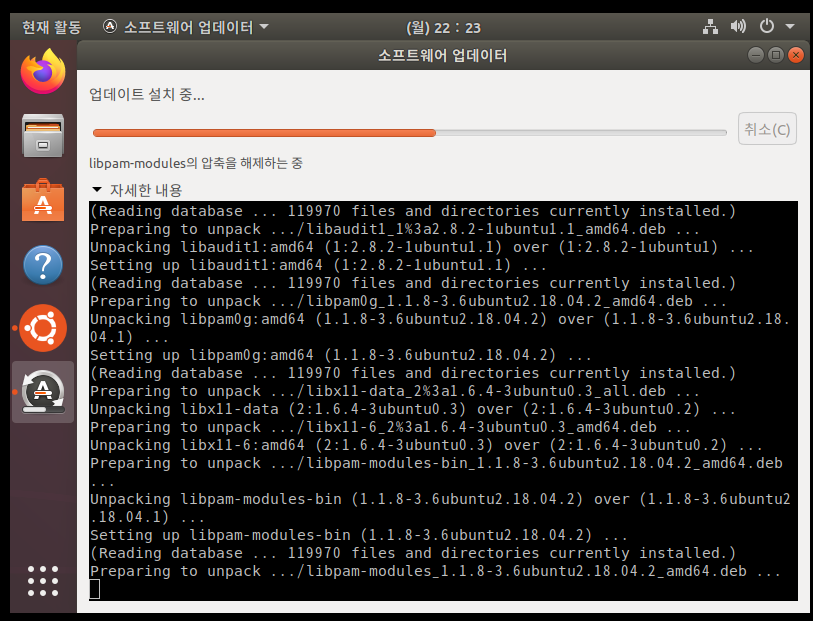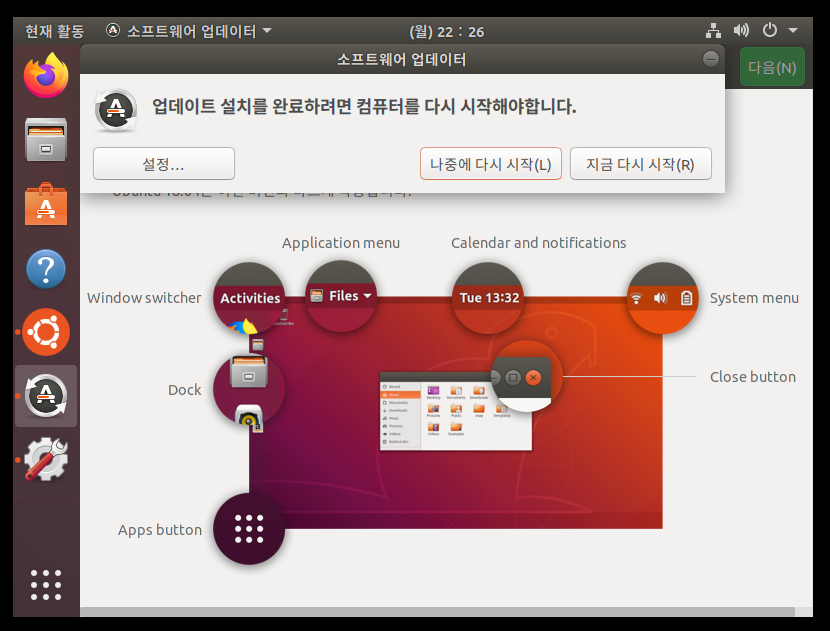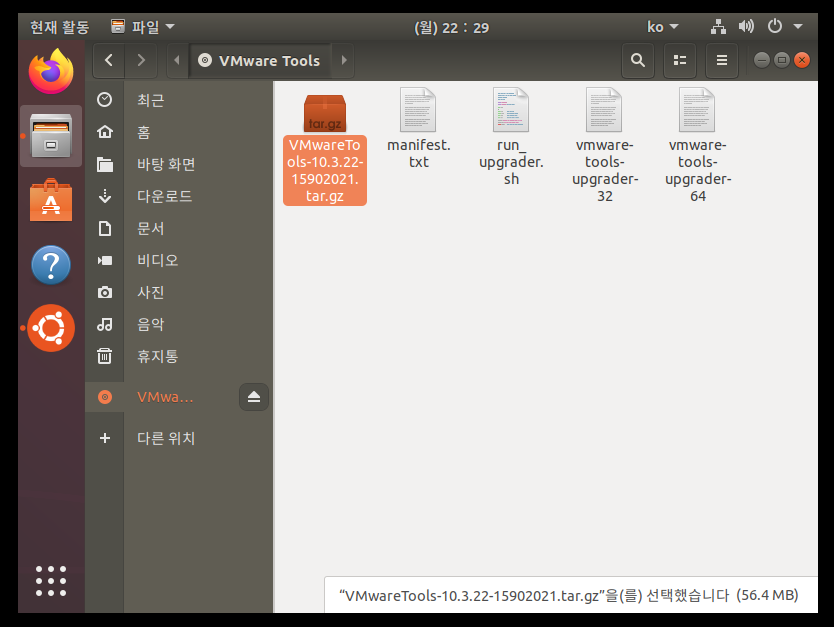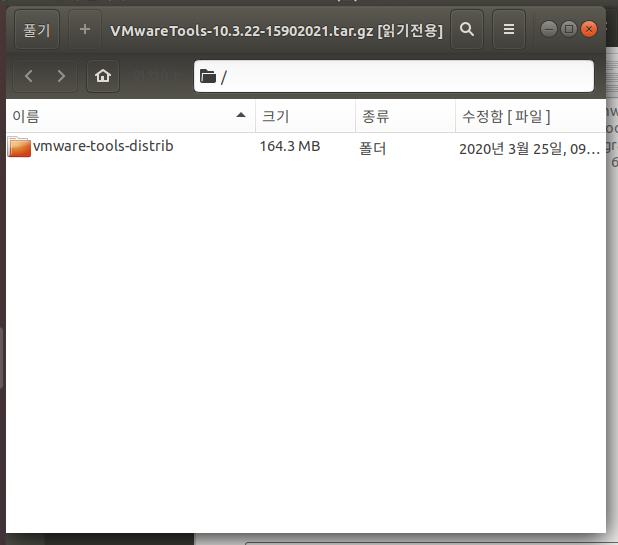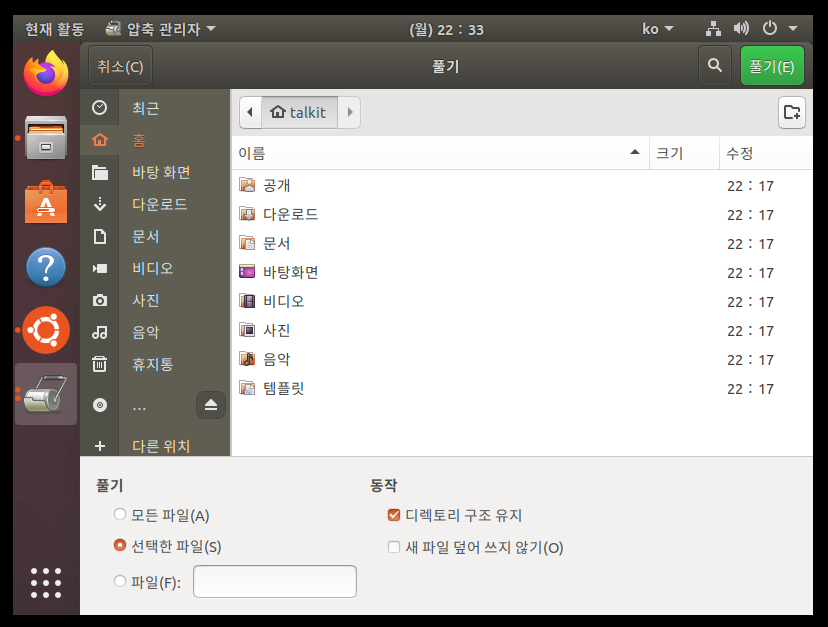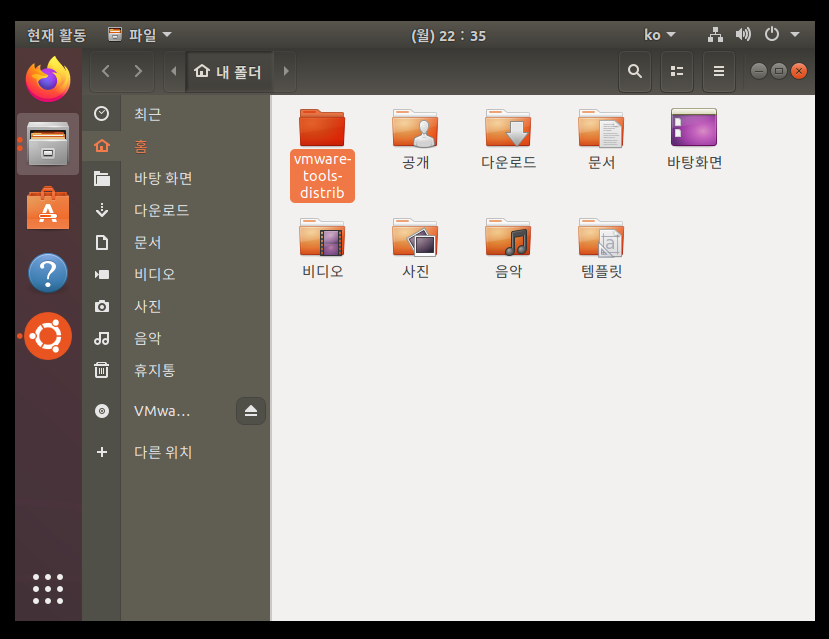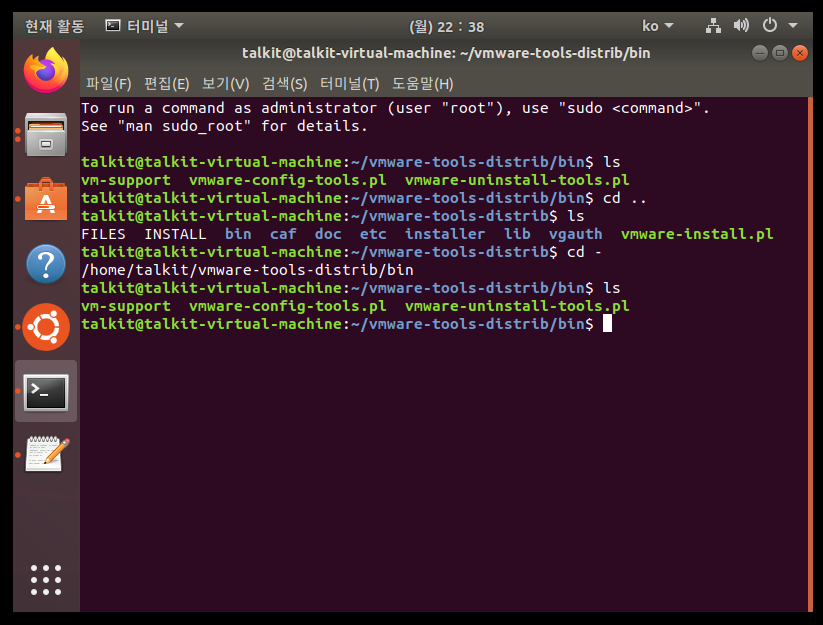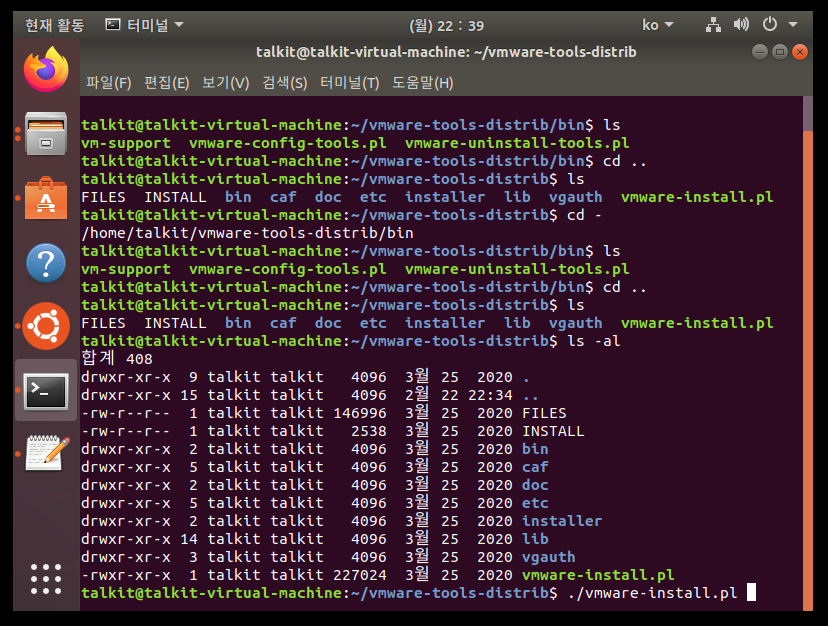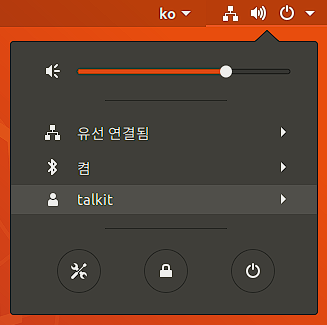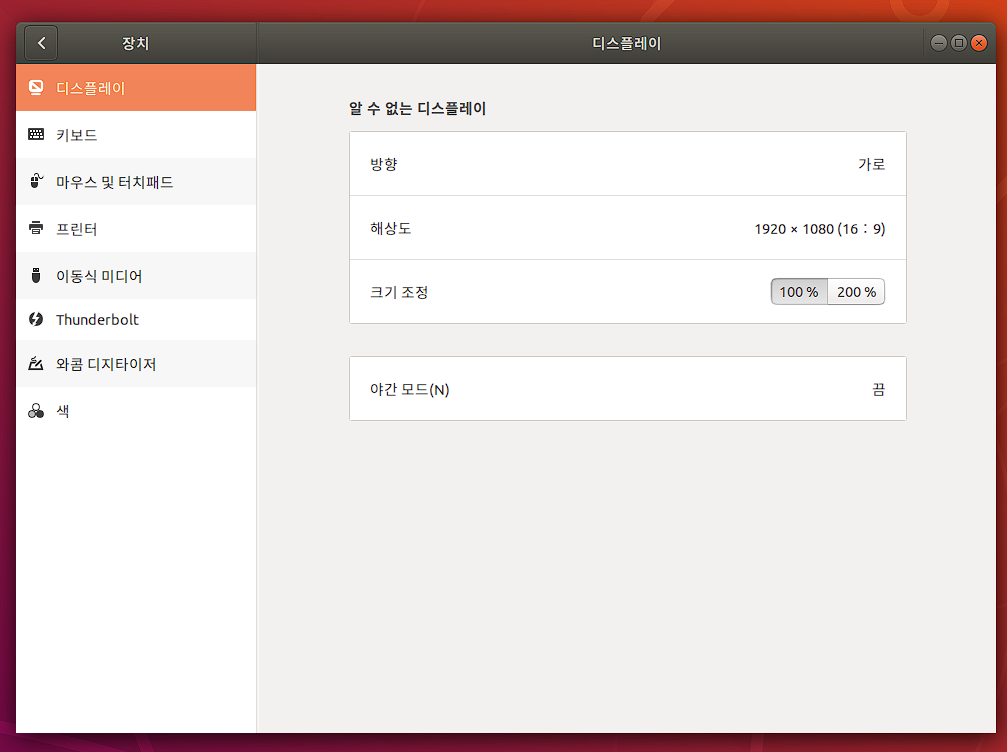안녕하세요 가야태자 @talkit 입니다.
VMWARE 관련 글을 있는데 정작 VMWARE를 설치하는 글은 없는 것 같아서 적어봅니다.
리눅스 이야기를 거의 하고 있지만, 오늘은 윈도우즈 입니다. ^^
개요
VMWARE는 VMWARE Inc. 에서 개발한 가상화 도구 입니다. 해당 프로그램의 정식 명칭은 VMWARE Workstion Player 입니다. 서버용으로는 Fusion이라는 솔루션이 있고, 웍스테이션용으로 VMWARE Workstation Pro라는 제품이 있습니다. 지금까지 소개한 제품들은 다 유료 입니다. 하지만, VMWARE Workstation Player 개인에 한해서 무료 입니다. 기업에서 사용할때는 돈을 내고 사용하는 제품입니다. 개인적으로 사용하실때는 무료기 때문에 저는 무료로 사용하고 있습니다.
VMWARE외에도 Oracle VirtualHost라는 프로그램도 있습니다.
글을 계속 적게 되면 저 제품도 한번 써보겠습니다. ^^
다운로드

이 화면은 좀 적응이 안되네요 ^^ 영문 홈페이지가 더 편한 것 같습니다.
다운로드는 저기 Workstation Player 를 다운로드할 계획입니다.

무료 다운로드를 클릭 하십시오.

GO TO DOWNLOAD를 클릭하십시오.

Windows 64-bit 오른쪽의 DOWNLOAD NOW를 클릭하십시오.

다운로드는 잘 끝났습니다. 이제 설치를 진행 하겠습니다.
설치
제 컴에서는 설치가 안되어서 집에 있는 다른 피씨에서 설치 과정을 보여 드리겠습니다.
윈도우가 늘 그렇듯이 위 파일을 더블 클릭하시면 됩니다.
그러면 인증 화면이 한번 지나갑니다. 그때 Yes 또는 확인을 클릭하십시오.
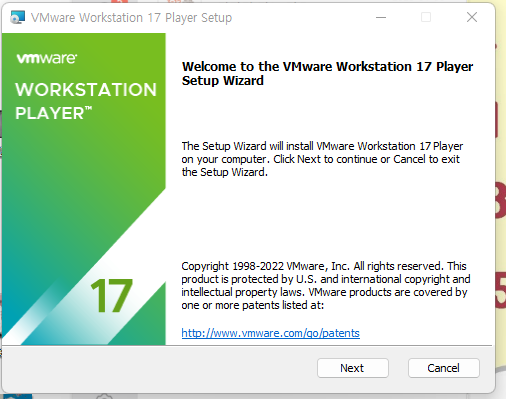
저는 조금 많이 기다리기는 했는데 위와 같이 VMWARE 화면이 나왔습니다.
저기서 Next를 클릭합십시오.

라이센스 동의하시구요. Next를 클릭하시면 됩니다.
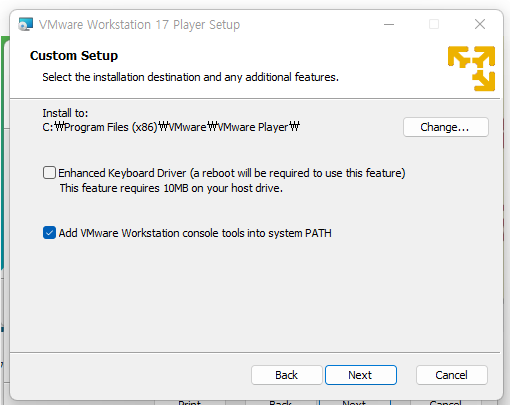
저는 강화된 키보드 드라이버는 설차하지 않습니다만, 필요하시면 설치하시면 됩니다.
그리고, PATH는 등록해 두는게 좋아서 저대로 Next 합니다.
혹시 설치 위치를 바꾸실 분은 Change를 클릭하셔서 변경 하시면됩니다.
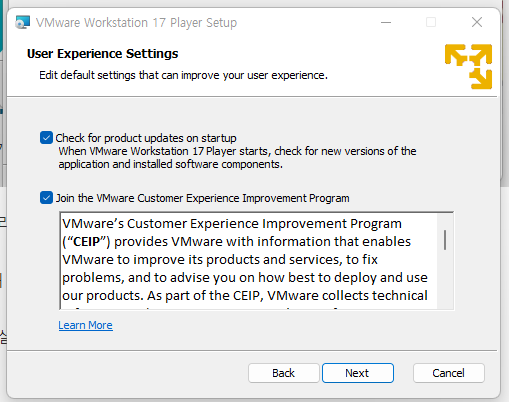
저는 보통 저 두가지를 체크를 해제 합니다. 하나는 VMWARE의 업데이트를 체크할꺼냐? 두번째는 내가 사용한 경험을 VMWARE와 공유할 것인가 입니다. ^^ 저는 체크를 해제 합니다. ^^
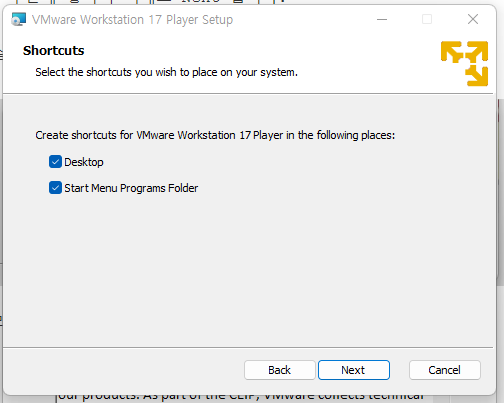
저는 데스크톱에 바로가기를 안만드는 편이라서 Desktop 앞에 체크는 지워는 편입니다.
그래도 두셔도 됩니다. Next
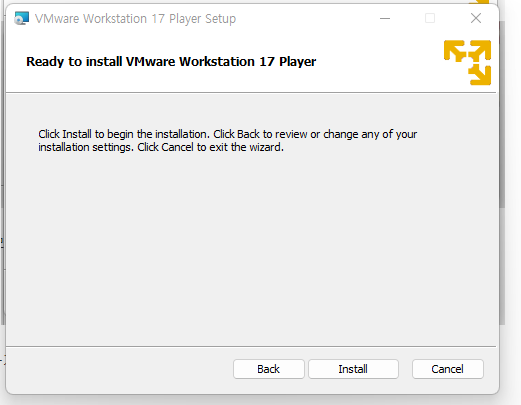
이제 설치를 시작 합니다.
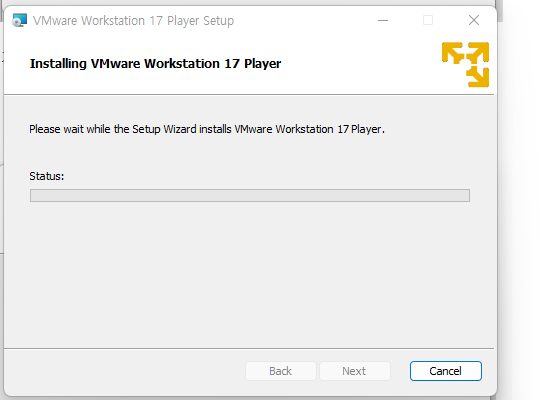
음 중간 중간에 네트워크 드라이버등을 설치하고 뭐 여러가지를 자동으로 진행 합니다.
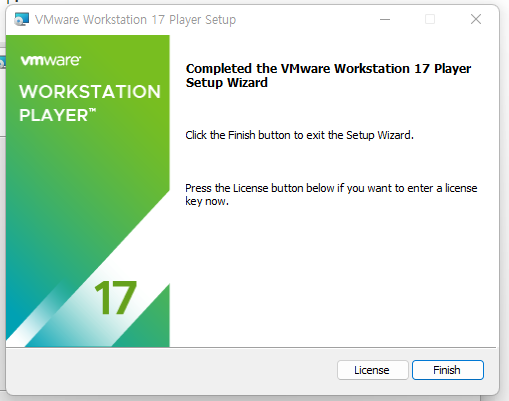
설치가 끝나면 저렇게 나옵니다. Player는 라이센스 등록을 안해도 무료 입니다.
Finish를 클릭하시면 됩니다.
설치 확인
이제 설치는 끝나구요.
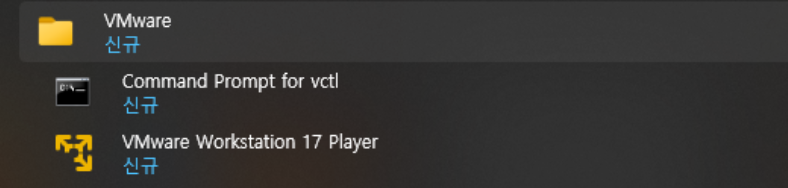
시작 메뉴에서 vmware라고 치시거나, V근처에서 찾으시면 저렇게 VMware 가 있습니다. 거기서 17 Player를 클릭하십시오.
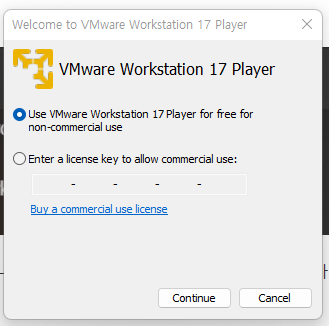
처음 켜시면 위와 같이 나옵니다. 저희는 무료로 사용할 것이기 때문에 non-commercial use를 클릭하시면 됩니다.
그리고 Continue를 클릭하십시오.
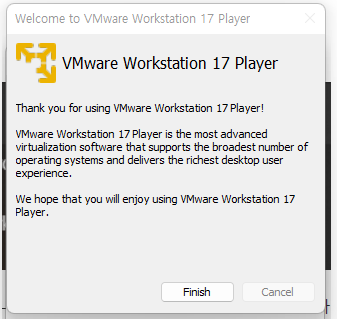
이제 라이센스까지 확인이 끝났고 Finish를 눌러시시면 제가 설치할때 보여 드렸던 그 화면이 나옵니다.
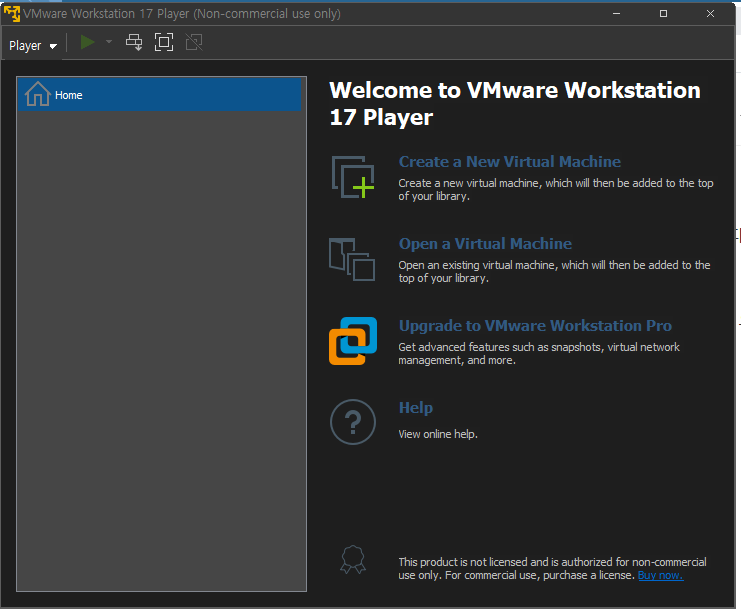
요렇게 나옵니다. 여기까지 잘 따라 오셨으면 설치가 잘 된 것입니다.
오늘은 여기 까지이고 ^^ 다음 부터는 또 열심히 VMWARE와 관련된 글들을 작성해 보겠습니다.
감사합니다.
추가 말
제가 설치해 둔 VMWARE는 16.대 입니다. 하지만, 최신 버전을 설치했구요. 메뉴나 이런 부분은 거의 비슷합니다. 제가 쓸때는 17 버전은 다른 컴에 설치해서 이문서를 적었습니다. ^^
아래 관련글들은 16.대에서 진행 한 것이지만, 버전만 변경 되었지 비슷하게 동작 합니다.
관련글
이전에 쓴 관련글들을 소개 합니다.
리눅스/Linux VMWARE Workstation에 우분투/Ubuntu 16.04 설치하기 https://talkit.tistory.com/593
리눅스/Linux VMWARE Workstation에 우분투/Ubuntu 16.04 설치하기
음 VMWARE 설치 문서 부터 적었어야 했는데 간단하게 적겠습니다. VMware Workstation Player 다운로드 | VMware | KR 위 사이트에 가셔서 다운로드하고 다음 다음 눌러서 설치 하시면 됩니다. 라이센스는 우
talkit.tistory.com
맥오에스/MacOS VMWARE Workstation Player 16.1.0에 MacOS Big Sur 설치하기 https://talkit.tistory.com/595
맥오에스/MacOS VMWARE Workstation Player 16.1.0에 MacOS Big Sur 설치하기
Mac OS를 예전 부터 사용해보고 싶었습니다. 하자만, 맥을 제가 쓸만한 컴퓨터로 갖추려면 엄청 비쌉니다. 그래서 맥을 구매 안하고 사용할 수 있는 방법은 두가지 입니다. 해킨토시라고 인텔 CPU
talkit.tistory.com
리눅스/Linux VMWARE 네트워크/Network 연결/Connection 방식/Method 변경하기/Change https://talkit.tistory.com/610
리눅스/Linux VMWARE 네트워크/Network 연결/Connection 방식/Method 변경하기/Change
요즘 계속 Ubuntu를 이용해서 리눅스에 대해서 설명해 드리고 있습니다. 저 Ubuntu에 X Windows 콘솔이 아니고, SSH 로 붙어 보기 위해서 작업을 계속 진행하고 있습니다. 그것을 설명 드리겠습니다. 우
talkit.tistory.com
리눅스/Linux VMWARE에 우분투/Ubuntu 18.04 설치하기/Install https://talkit.tistory.com/637
리눅스/Linux VMWARE에 우분투/Ubuntu 18.04 설치하기/Install
안녕하세요 가야태자 @talkit 입니다. 윈도우즈에 파이썬을 설치를 했지만, 제가 원하는대로 되지를 않아서 리눅스에 설치하고 있습니다. 그래서 16.04가 있긴 하지만, 18.04에 적응도 해볼겸 또 설
talkit.tistory.com
리눅스/Linux VMWARE에 우분투/Ubuntu 20.04 설치하기/Install https://talkit.tistory.com/677
리눅스/Linux VMWARE에 우분투/Ubuntu 20.04 설치하기/Install
안녕하세요 가야태자 @talkit 입니다. 최근에 Linux에 뭔가를 많이 깔아보고 실험해보고 블로그 글도 써보고 있습니다. 리눅스/Linux VMWARE에 우분투/Ubuntu 18.04 설치하기/Install https://talkit.tistory.com/637
talkit.tistory.com
리눅스/Linux PuTTY로 SSH를 통해서 VMWARE Linux에 접속해보자. How to connect to Linux on VMWARE via SSH with PuTTY https://talkit.tistory.com/688
리눅스/Linux PuTTY로 SSH를 통해서 VMWARE Linux에 접속해보자. How to connect to Linux on VMWARE via SSH with PuTTY
안녕하세요 가야태자 @talkit 입니다. 오늘은 VMWARE에 Ubuntu를 설치 했습니다. VMWARE 켜서 계속 콘솔로만 접속을 할것인가? 이런 의문이 들었습니다. ^^ 그래서 SSH를 통해서 어떻게 접속하게 할지 알
talkit.tistory.com
'윈도우즈' 카테고리의 다른 글
| 루비/Ruby 윈도우즈에 루비 설치하기/How to install Ruby on Windows (0) | 2023.02.21 |
|---|---|
| 디컴파일러(Decompiler) ILSpy 관련글 (0) | 2022.11.03 |
| Windows용 구글 토크(google talk) 영문 클라이언트 (0) | 2014.06.24 |
| [EXCEL] 엑셀(EXCEL)에서 제곱근(ROOT) 구하기 (0) | 2014.02.24 |
| 원하는 폴더를 하나의 드라이브로 만들기 (0) | 2009.07.28 |