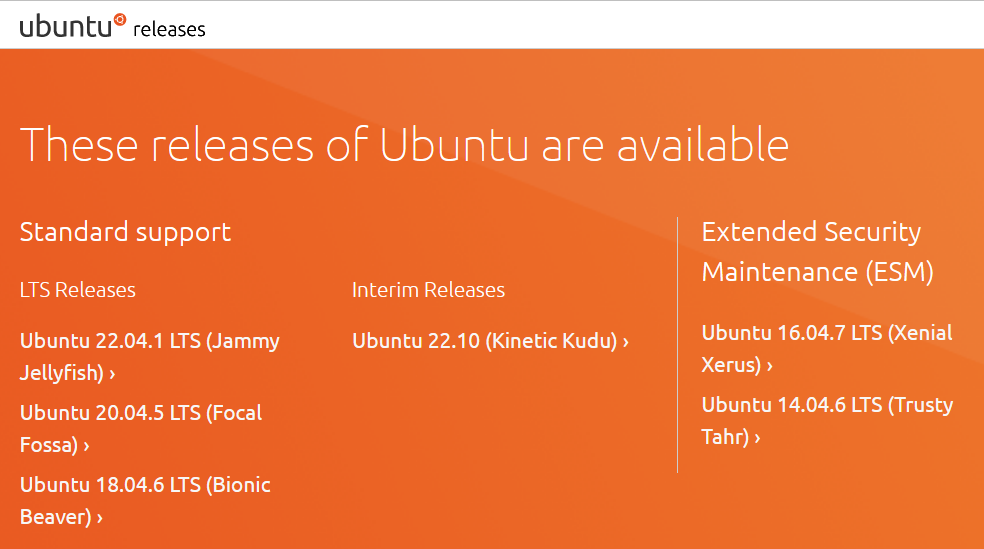
안녕하세요 가야태자 @talkit 입니다.
최근에 Linux에 뭔가를 많이 깔아보고 실험해보고 블로그 글도 써보고 있습니다.
리눅스/Linux VMWARE에 우분투/Ubuntu 18.04 설치하기/Install https://talkit.tistory.com/637
리눅스/Linux VMWARE Workstation에 우분투/Ubuntu 16.04 설치하기 https://talkit.tistory.com/593
앞에서 18.04 하고 16.04는 VMWARE에 설치하는 모습을 보여 드렸습니다.
이번에는 20.04를 설치해보겠습니다.
거의 동일 합니다. ^^
Ubuntu 20.04.5 LTS (Focal Fossa) (kakao.com)
Ubuntu 20.04.5 LTS (Focal Fossa)
Select an image Ubuntu is distributed on three types of images described below. Desktop image The desktop image allows you to try Ubuntu without changing your computer at all, and at your option to install it permanently later. This type of image is what m
mirror.kakao.com
한국에서 우분투/Ubuntu 공식 미러는 느려서 T.T 저는 kakao 미러를 사용하고 있습니다.
위 주소로 접속하시면,
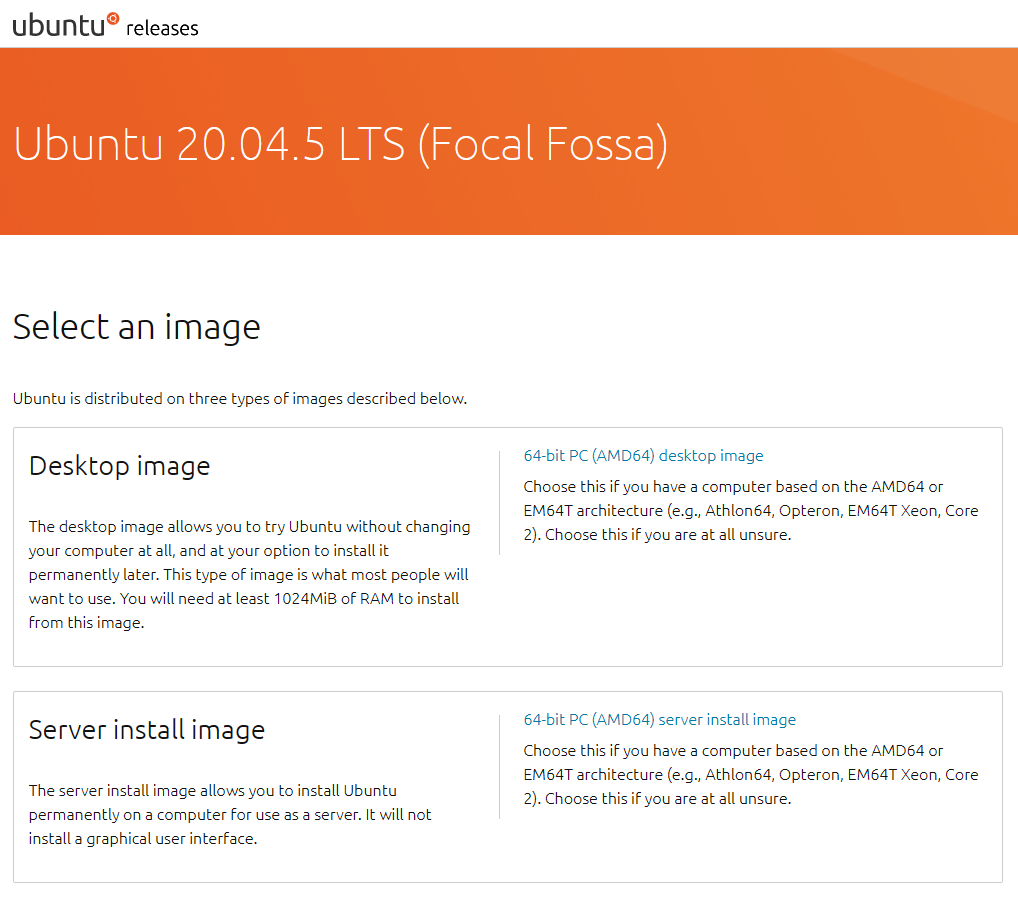
이런화면이 나옵니다. 우선 저기 64-bit PC(AMD64) desktop image를 다운로드 합니다.
대충 이번에는 약 8분 정도 걸린다네요 ^^
다운을 다 받으셨으면 설치를 진행해 보겠습니다.
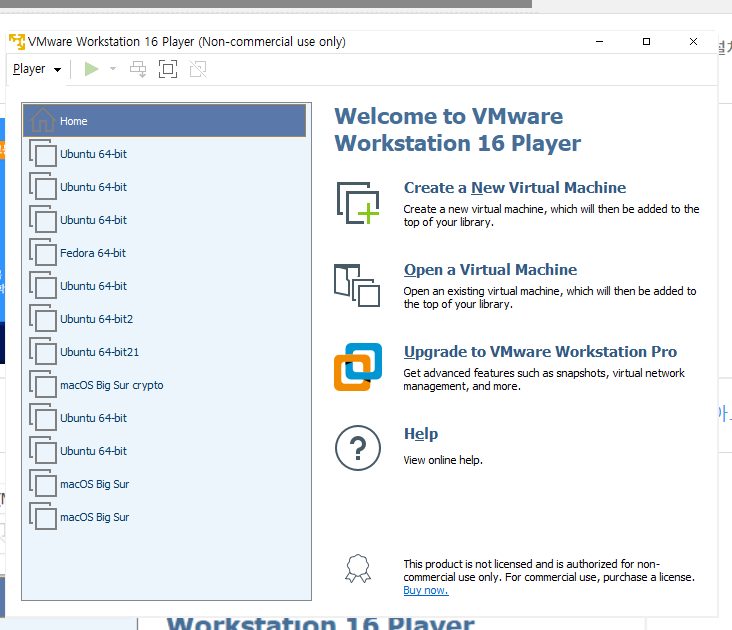
Create a New Virtual Machine를 클릭해서 가상 머신을 만들기 시작 합니다.
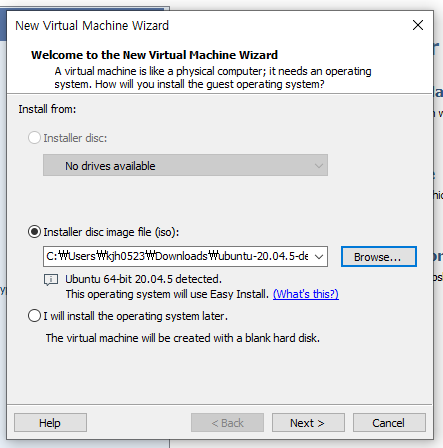
다운로드 받은 20.04 iso 파일을 선택 합니다.
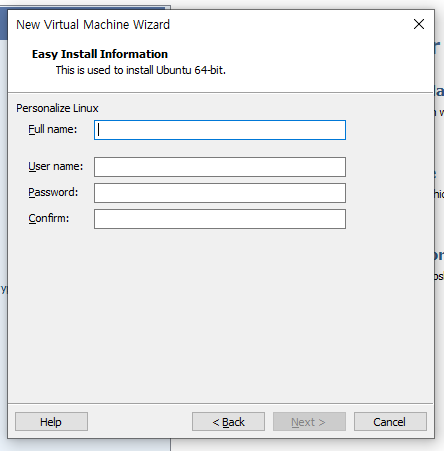
이름과 아이디 패스워드를 잘 입력 합니다. Confirm에는 비밀번호를 한번 더 동일하게 입력 하십시오.
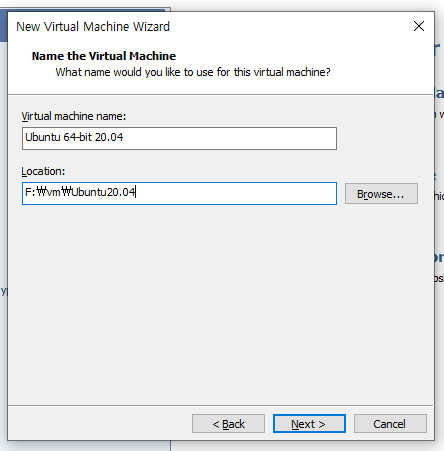
Virtual Machine 이름과 설치 위치를 적당하게 설정하십시오.
Next
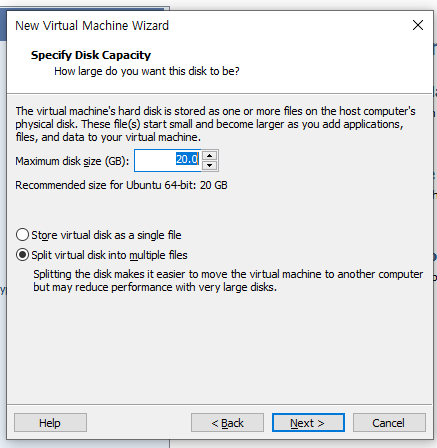
Disk Size를 고르십시오.
저는 저기를 1000GB로 변경해주었습니다.
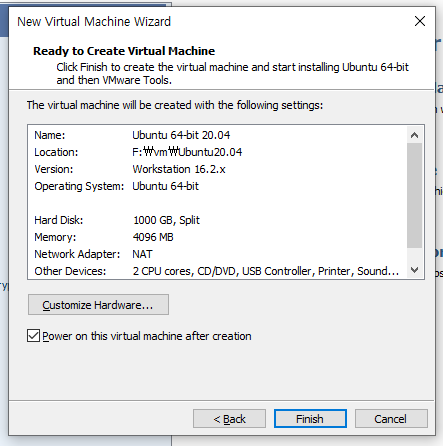
여기서 저는 Customize Hardware를 클릭해서 하드웨어 스펙을 변경 했습니다.
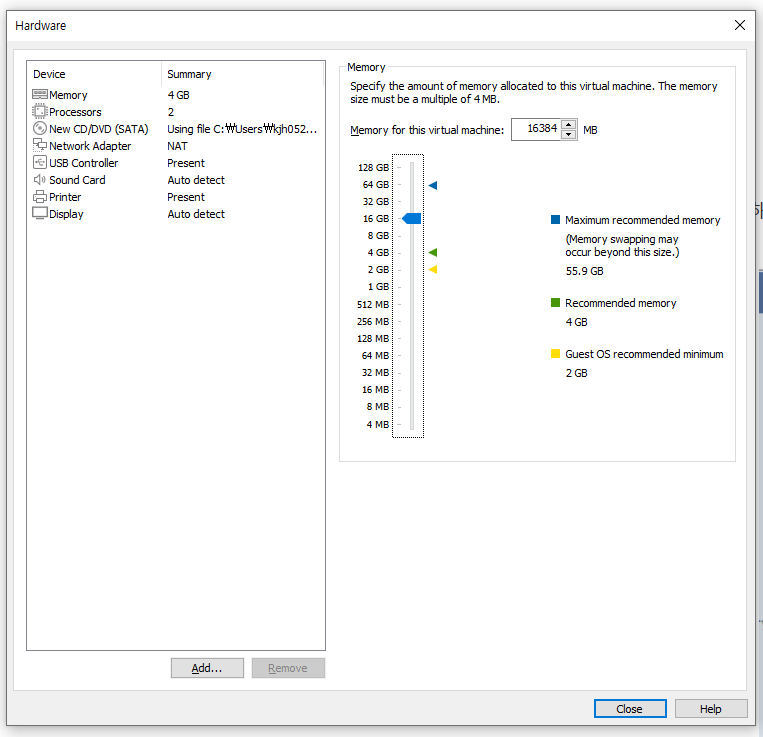
메로리를 16GB로 했구요. 4GB 이상 정도를 권장 합니다.
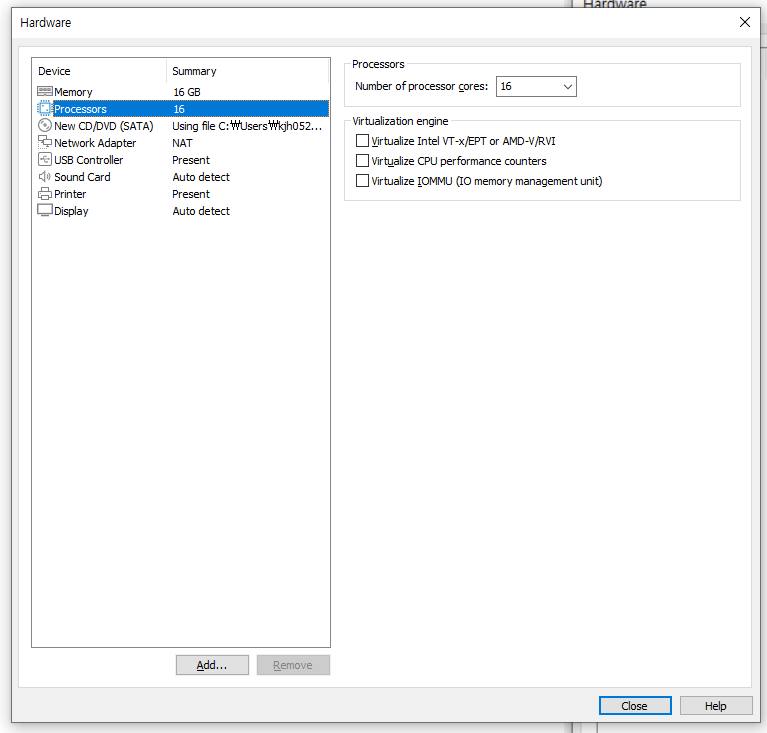
CPU는 16개로 변경 했습니다.
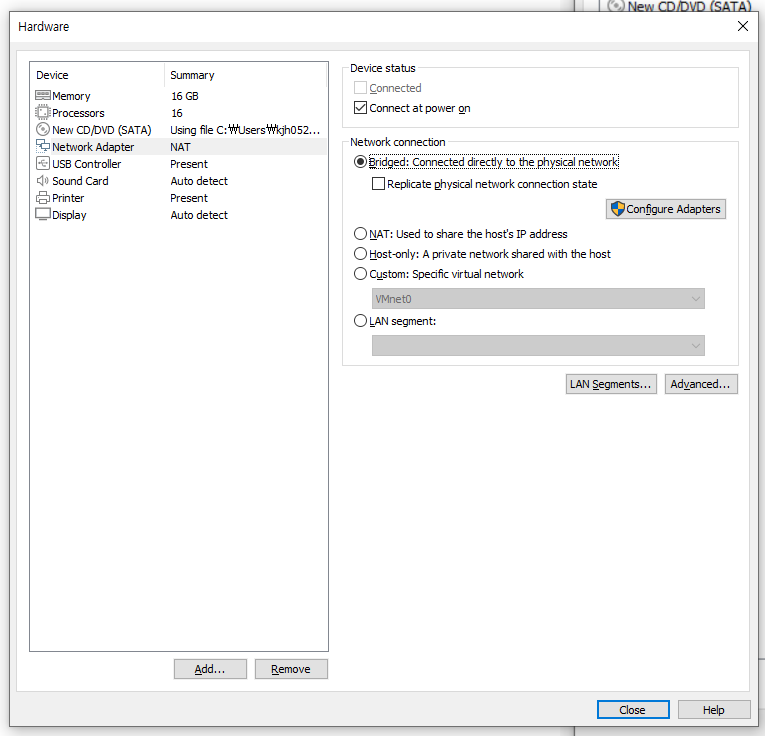
네트워크는 Bridged 로 변경 했습니다.
Close 눌러 주시고 다시 설치화면으로 돌아가서

Finish를 클릭 합니다.
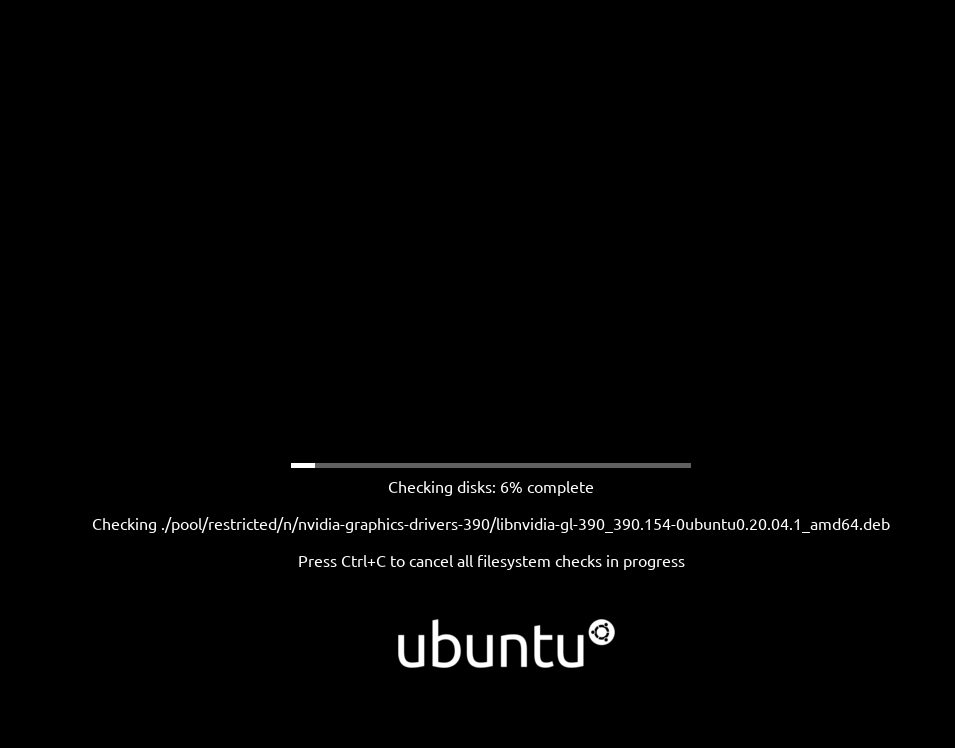
일단 Ubuntu가 뜨고 있습니다. ^^

자동으로 설치를 지원해 줍니다.

열심히 설치를 해주고 있습니다.
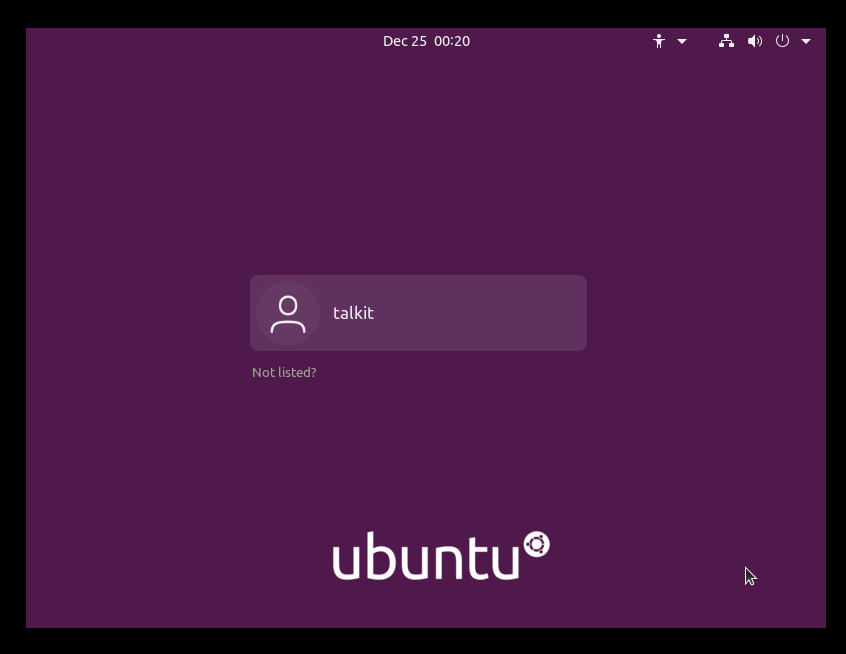
잠깐 어디를 갔다오니 ^^
잘 설치가 되어 있습니다.
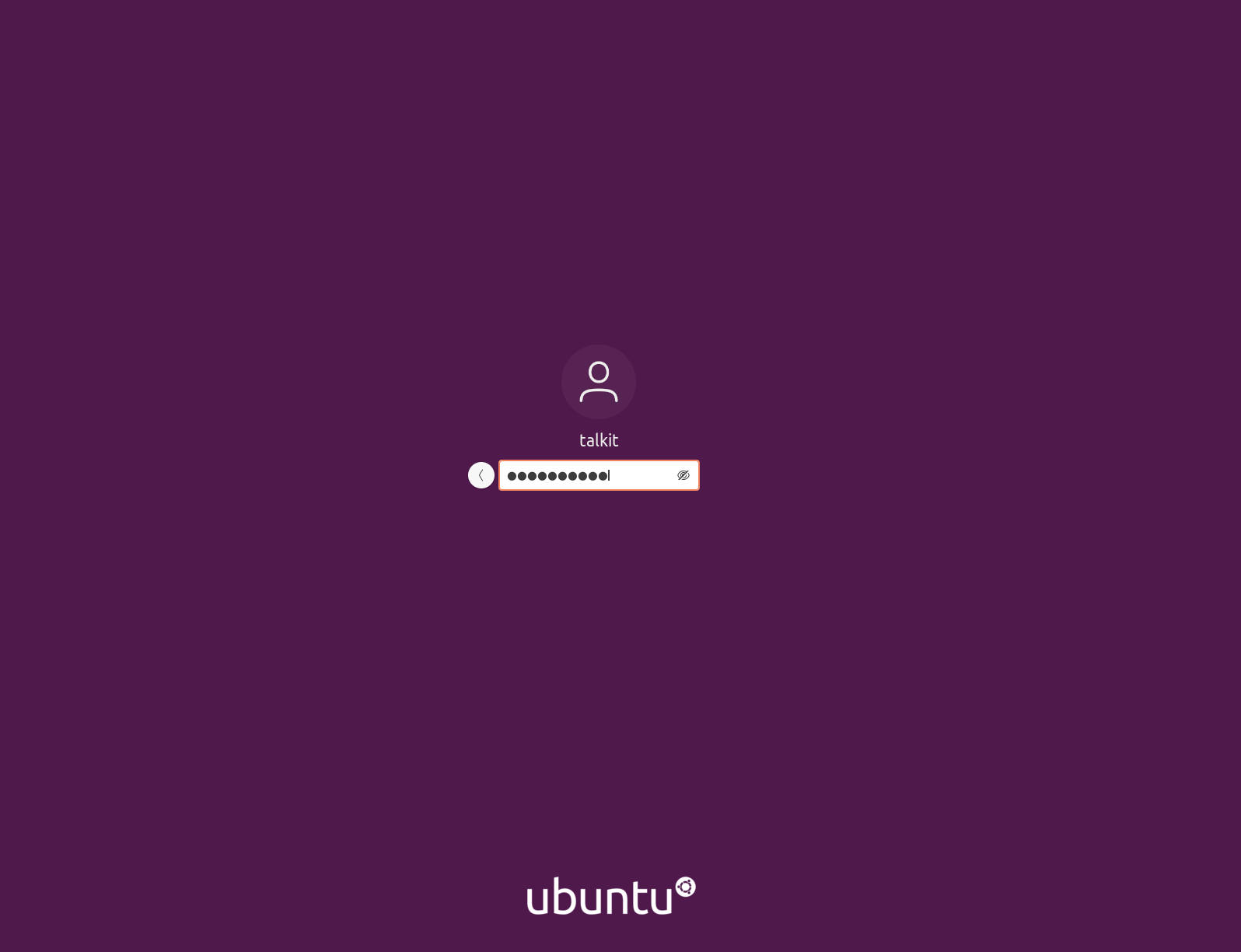
아까 입력한 비밀번호를 넣어 보니 잘 접속이 됩니다.

뭐 클라우드 계정에 접속 하라고 설정하게 되어 있는데 우리는 그냥 Skip 합니다. ^^

설정은 귀찮으니 Next
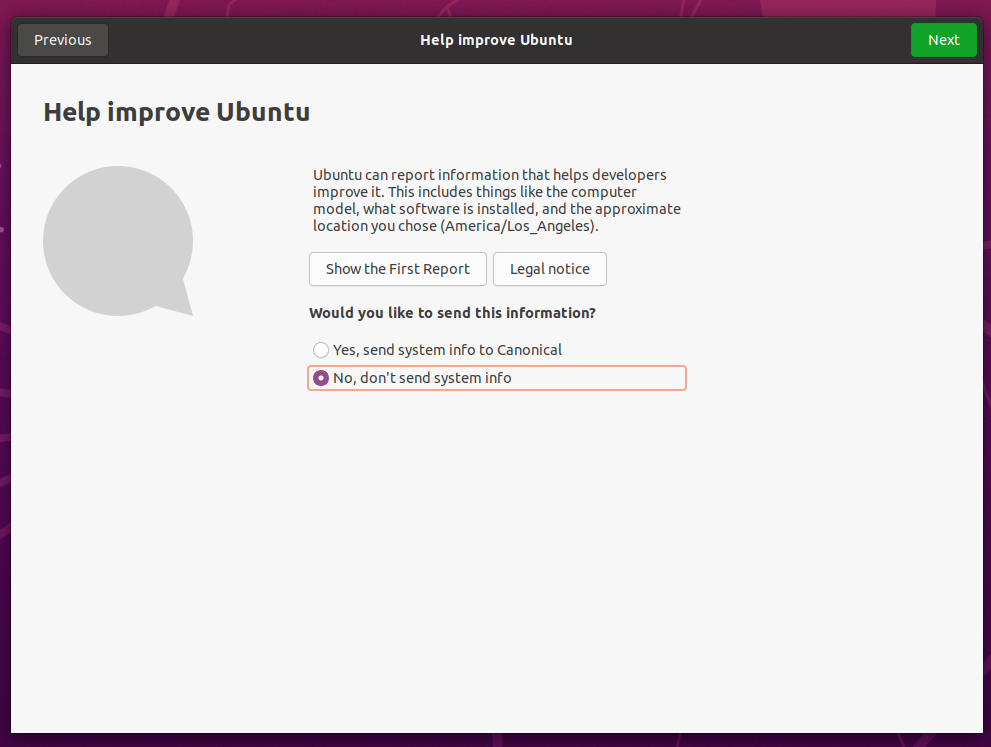
리포트 보낼꺼냐고 물어서 안보낸다에 체크 하고 Next
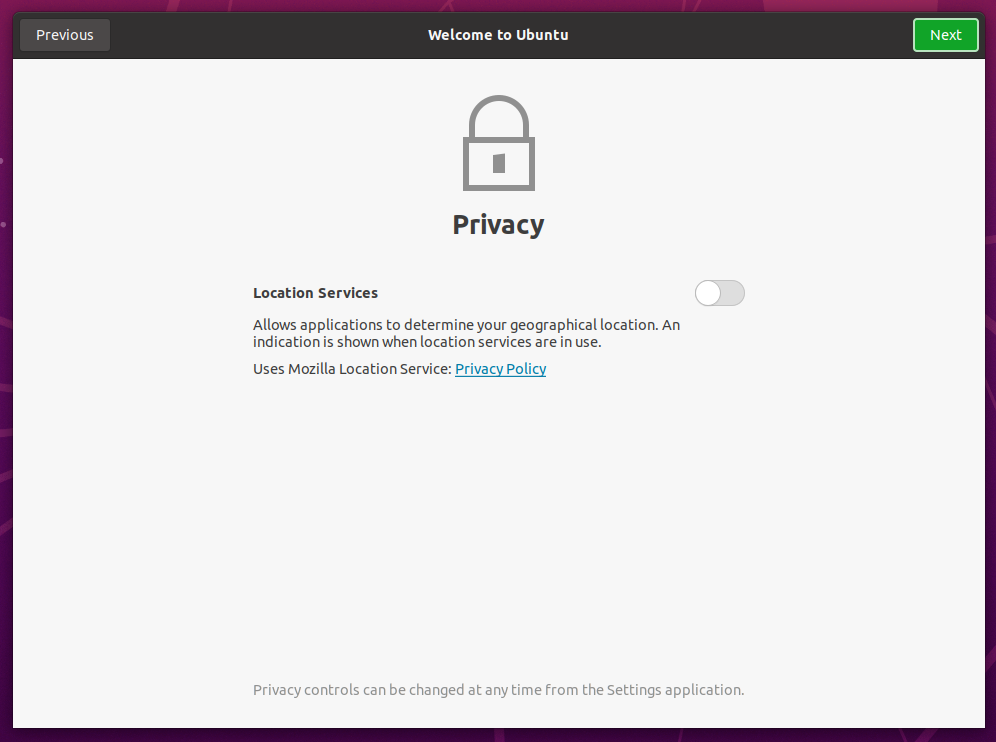
Location 서비스가 필요하신 분은 체크 하시고 저는 필요 없어서 Next
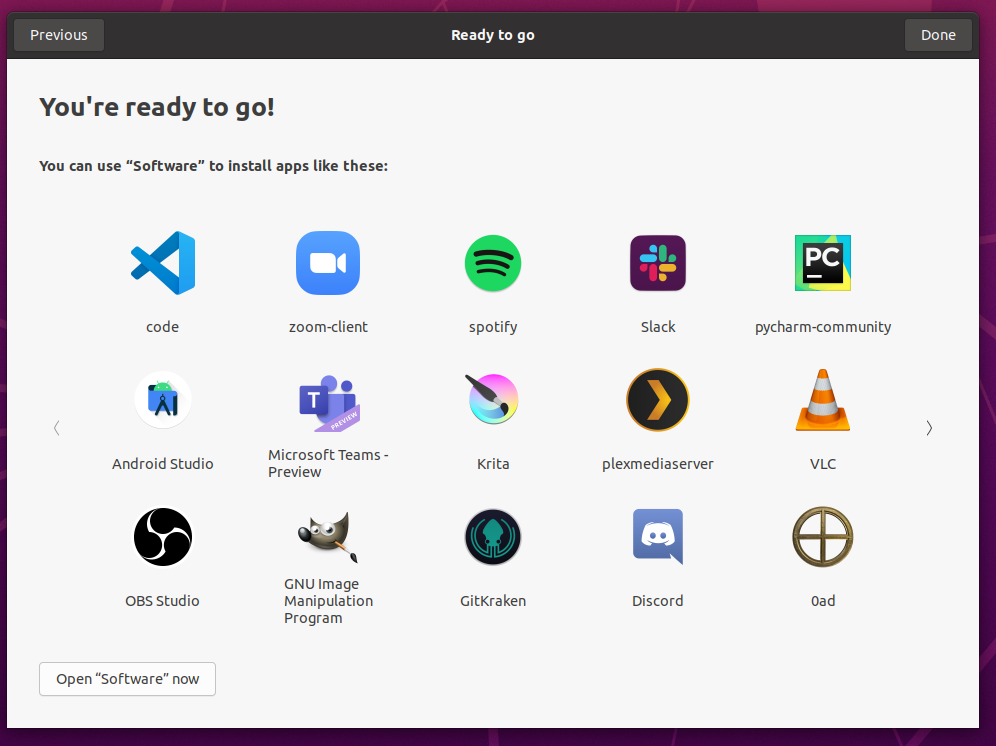
프로그램 설치할꺼냐고 묻는데 저는 일단 조금씩 쉘로 설치 할꺼라서 Done을 눌렀습니다.
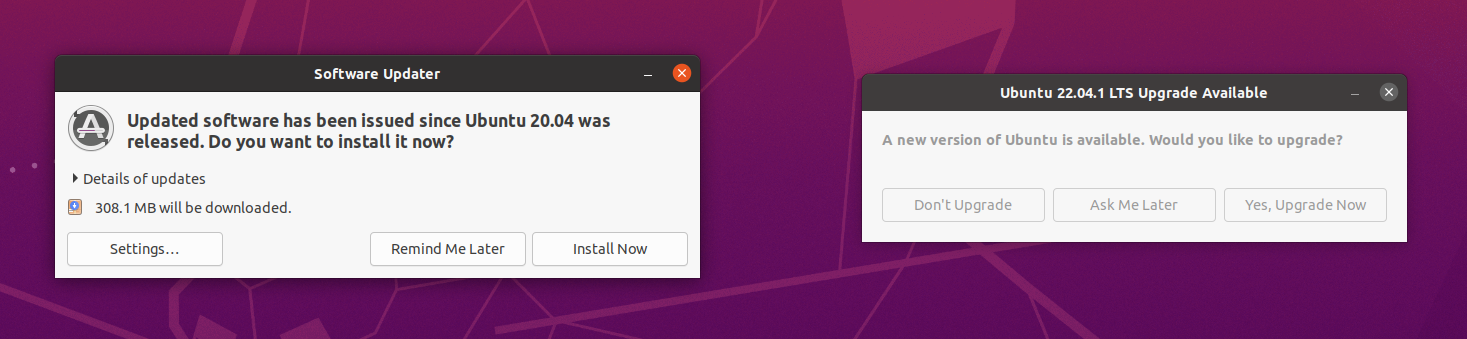
위 두가지의 순서느 어떻게 될지 모르겠습니다.
우선 22.04로 업그레이드 할꺼냐? Don't Upgrade를 선택 합니다. 또는 Ask Me Later 저는 20.04를 사용할꺼라서요 ^^
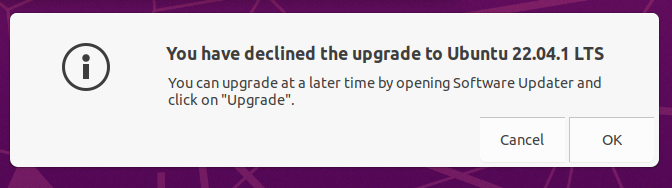
나중에 업그레이드 하고 싶으면, Upgrade를 클릭하라고 나오네요 ^^ OK를 클릭 합니다.
앞쪽에 있는 아이는 Install Now를 선택합니다. 저희가 설치한 20.04 버전에서 마이너 업그레이드 한 것들이니까요 ^^
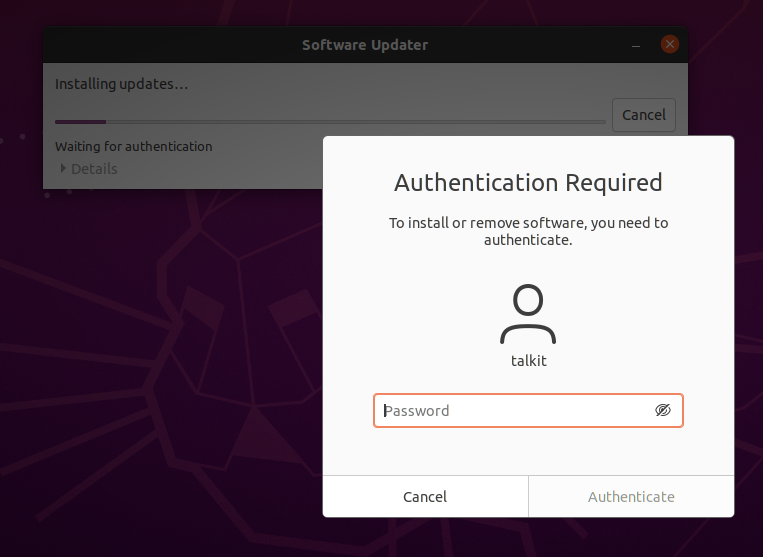
저기서 비밀번호를 넣고 엔터치시면 업그레이드를 시작 합니다.
업그레이드 될때까지 기다리시면 됩니다. ^^

업데이트가 끝나고 나니 껏다가 켜라네요 Restart Now를 클릭 하시면 껏다가 켜집니다. ^^
두가지만 알아보고 여기서 끝내겠습니다.
CPU와 RAM 크기 입니다.

왼쪽 하단에 보시면 저런 아이콘이 보입니다.
클릭하십시오.

저기서 나온 프로그램들 중에 System Monitor를 클릭합니다.
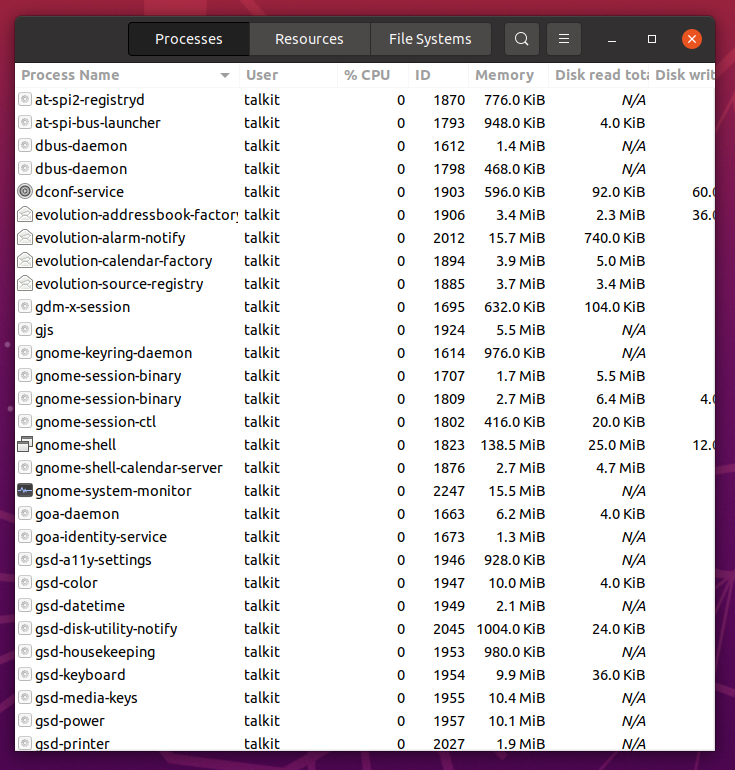
그러면 위와 같이 나올껍니다. 저기서 Resource를 눌러 주십시오.
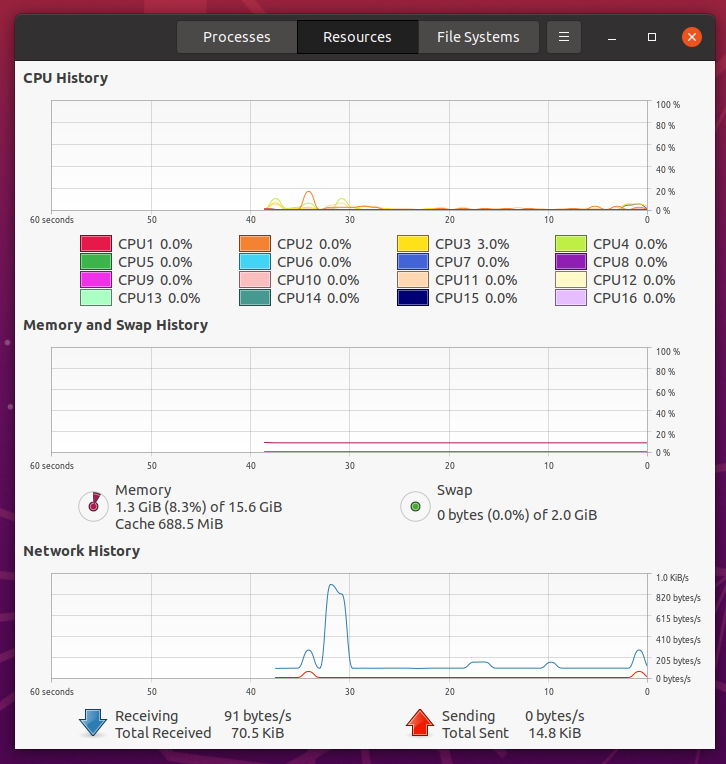
저기 보시면 CPU 16개, 메모리 약 16GB가 보이네요 ^^
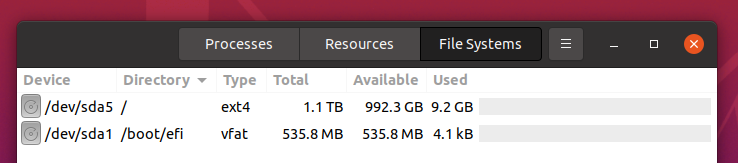
그리고, 그 옆에 File Systems를 클릭하시면 1.1TB 정도 할당되어 있는것이 보일 껍니다.
제가 원하는대로 장비는 잘 만들어 졌습니다.
감사합니다.
'리눅스(LINUX)' 카테고리의 다른 글
| 리눅스/Linux 우분투 리눅스에 MySQL을 설치해보자. How to install MySQL on Ubuntu (0) | 2023.01.01 |
|---|---|
| 리눅스/Linux grep 파일에서 내용으로 찾기 How to find pattern text on Linux (0) | 2022.12.31 |
| 리눅스/Linux 오라클 VPS에 접속해보자. How to connect to free VPS on Oracle Cloud. (0) | 2022.12.28 |
| 리눅스/Linux 파일(File) 압축하기(archive) tar 명령어 (0) | 2022.12.27 |
| 리눅스/Linux cat 파일을 합쳐보자. How to merge files on Linux (0) | 2022.12.25 |