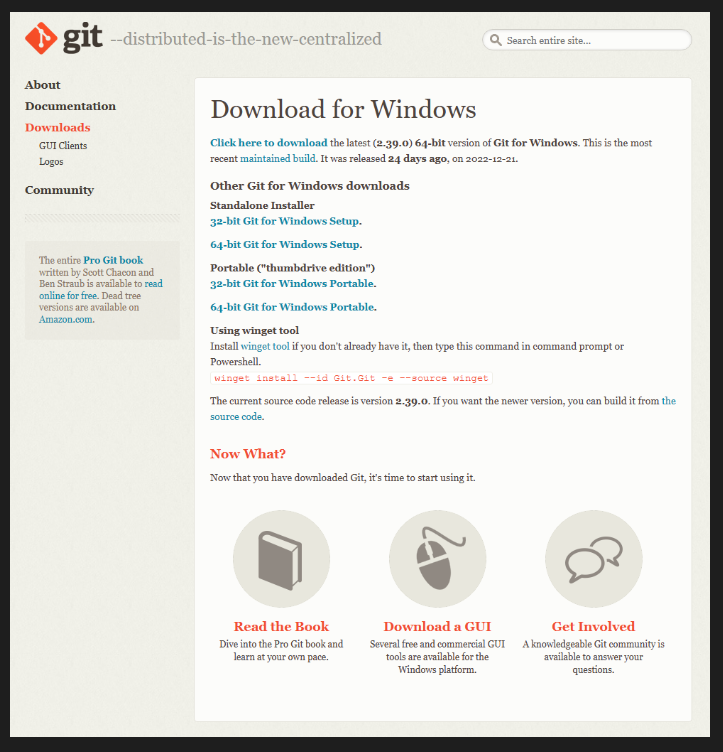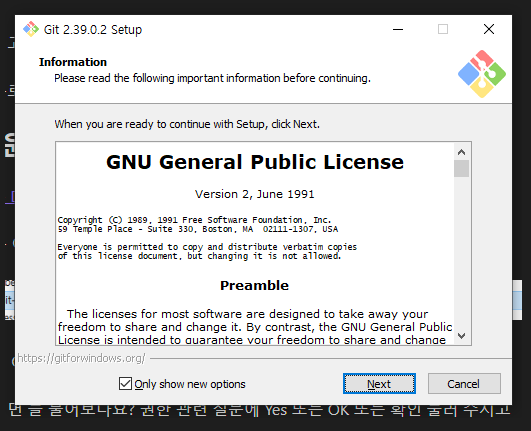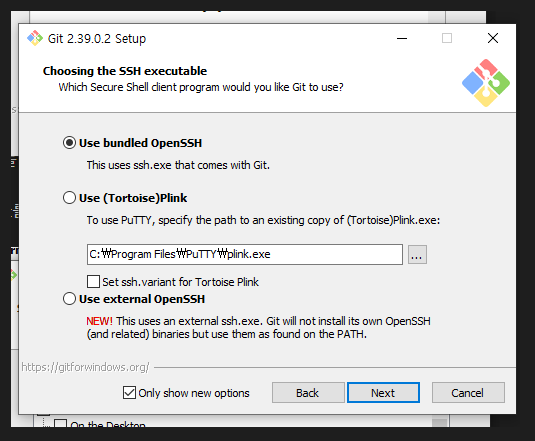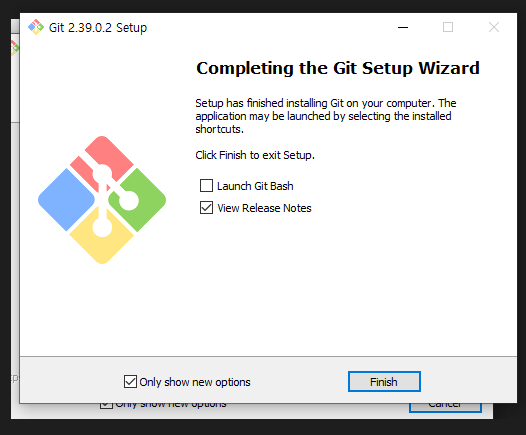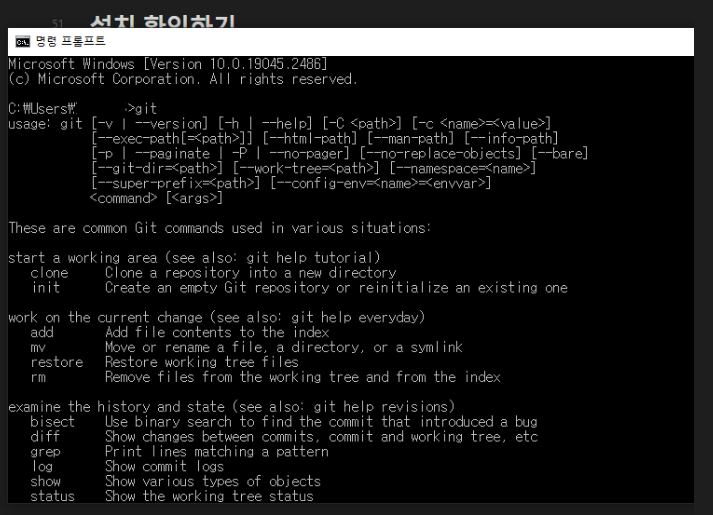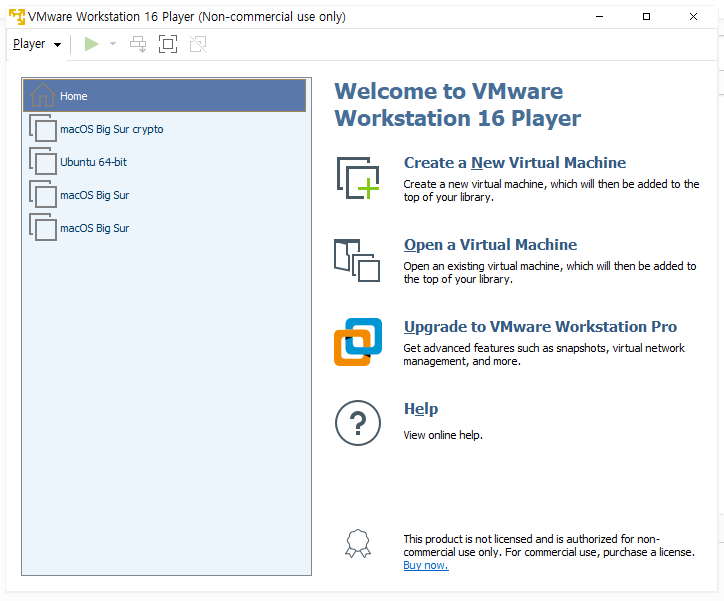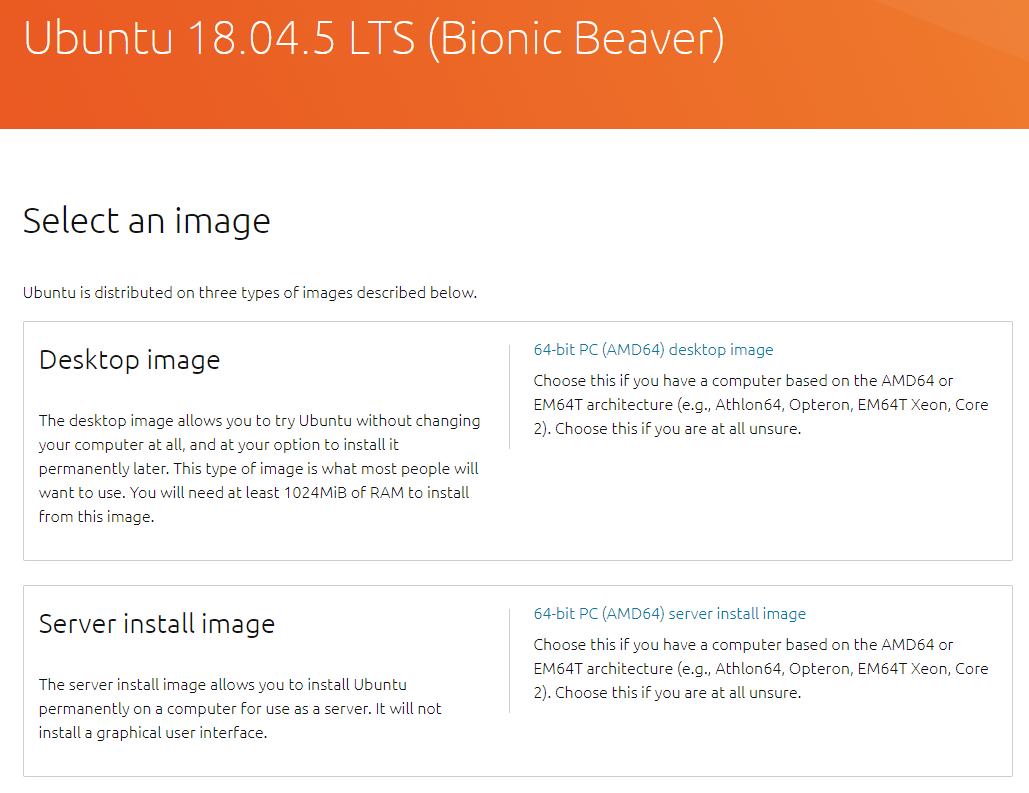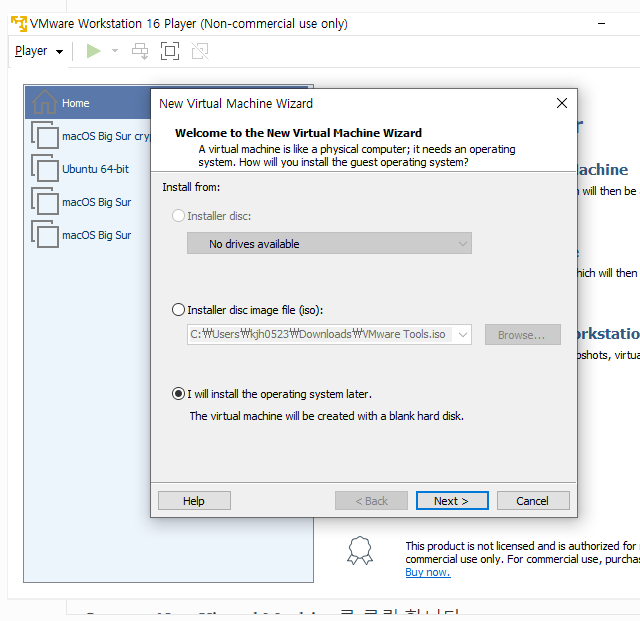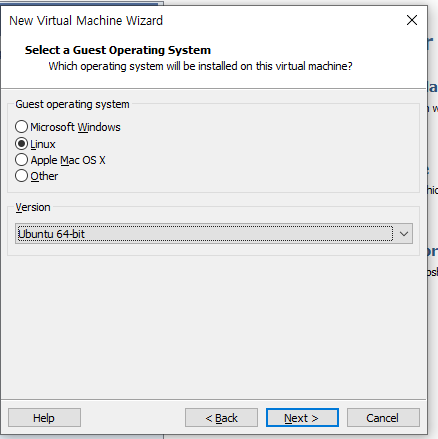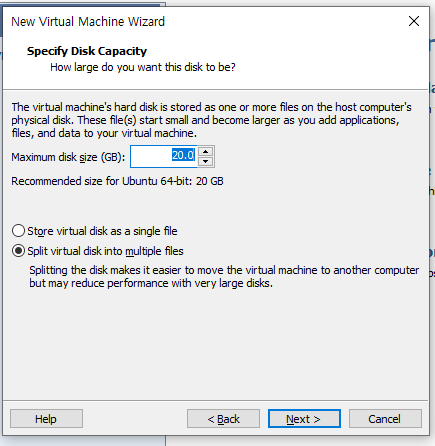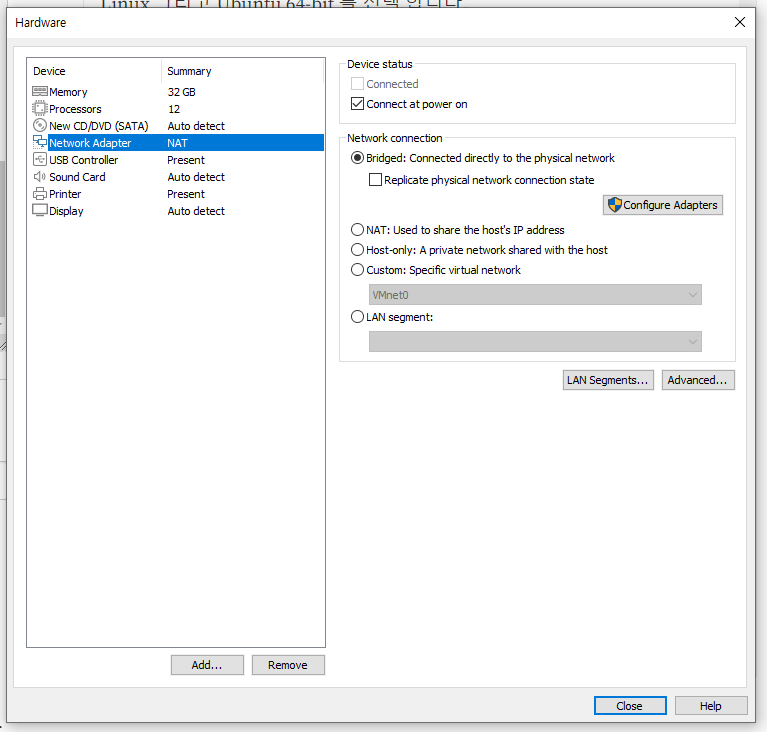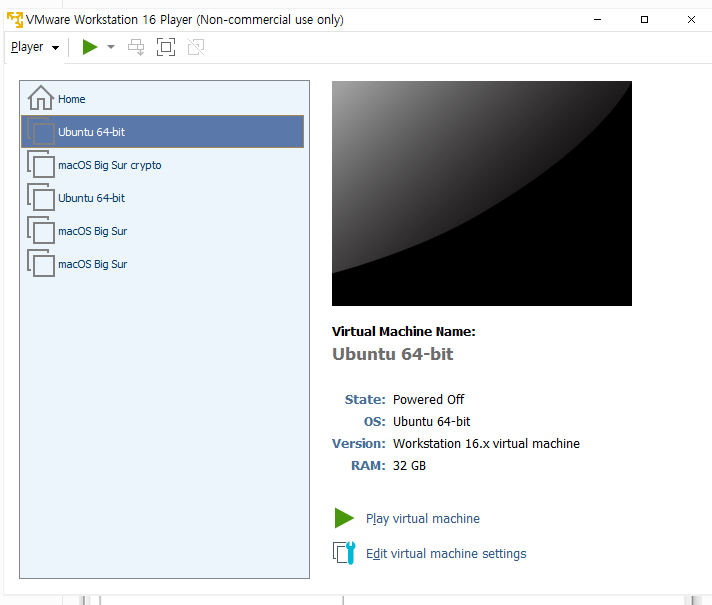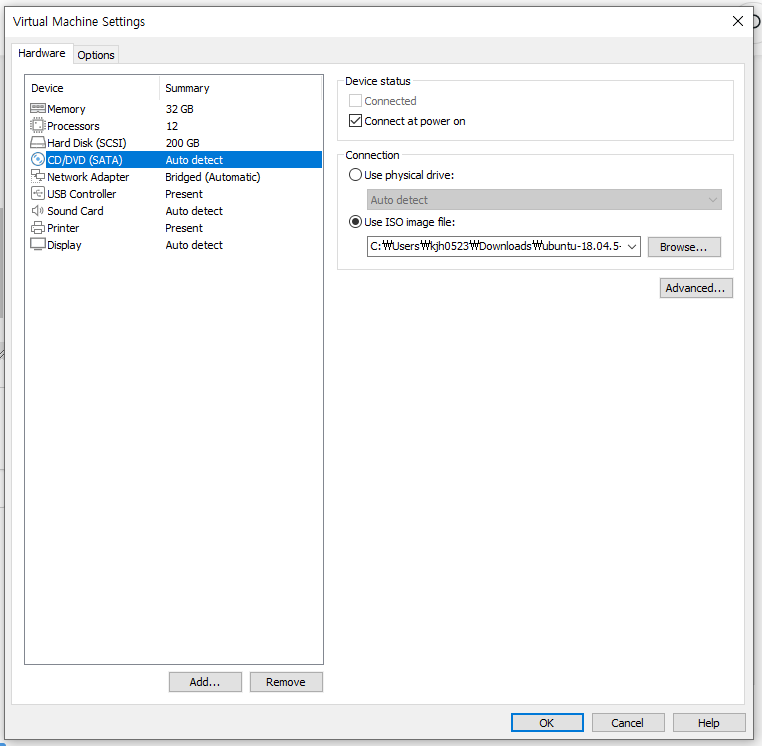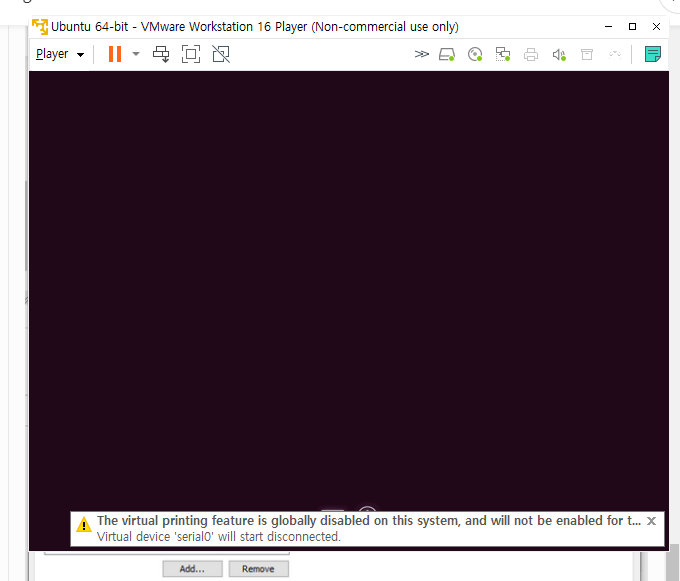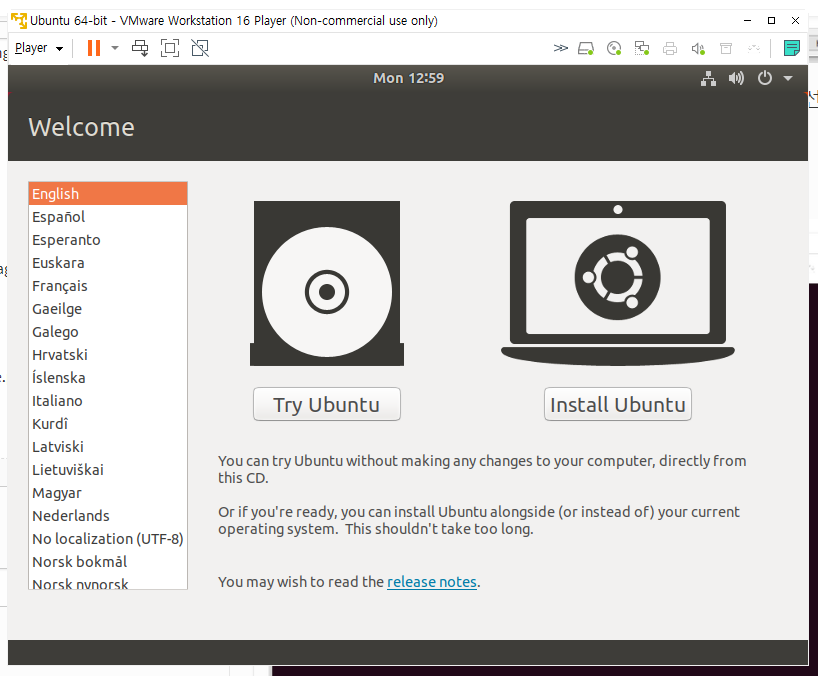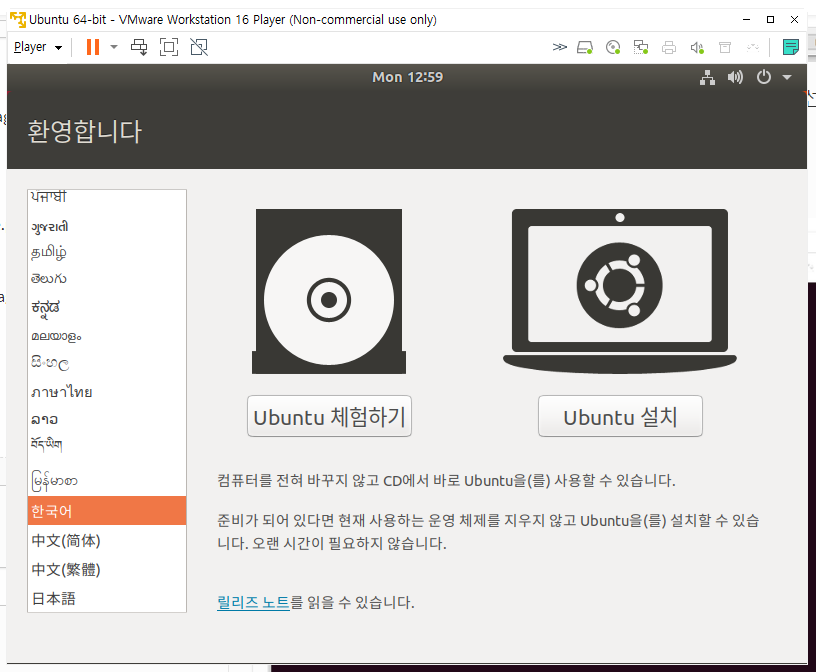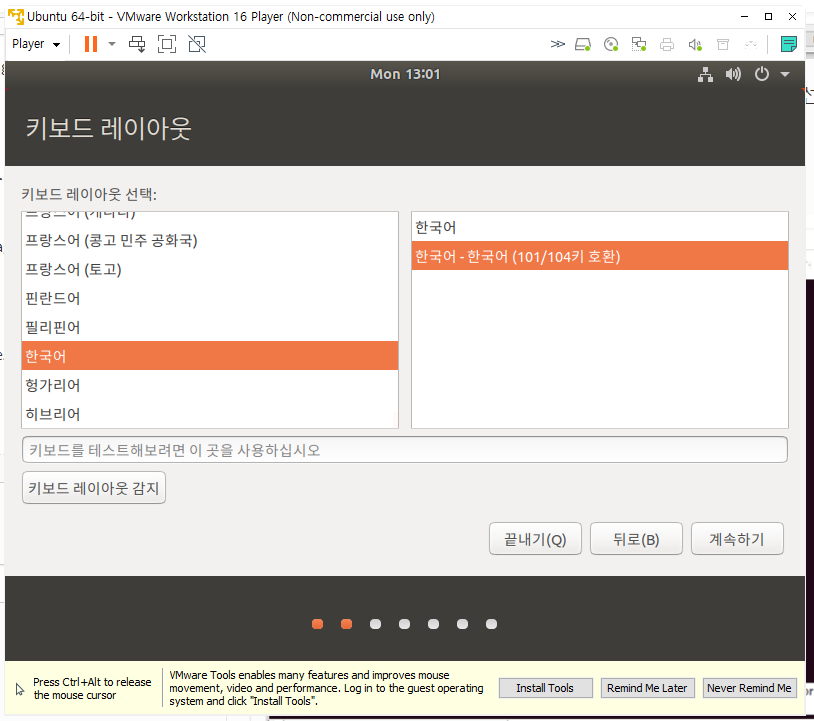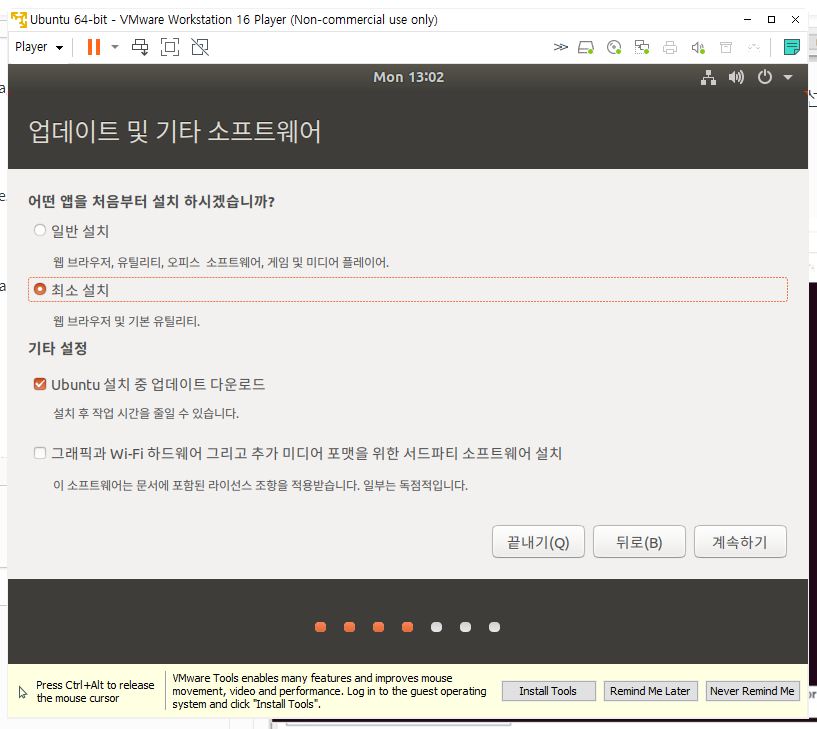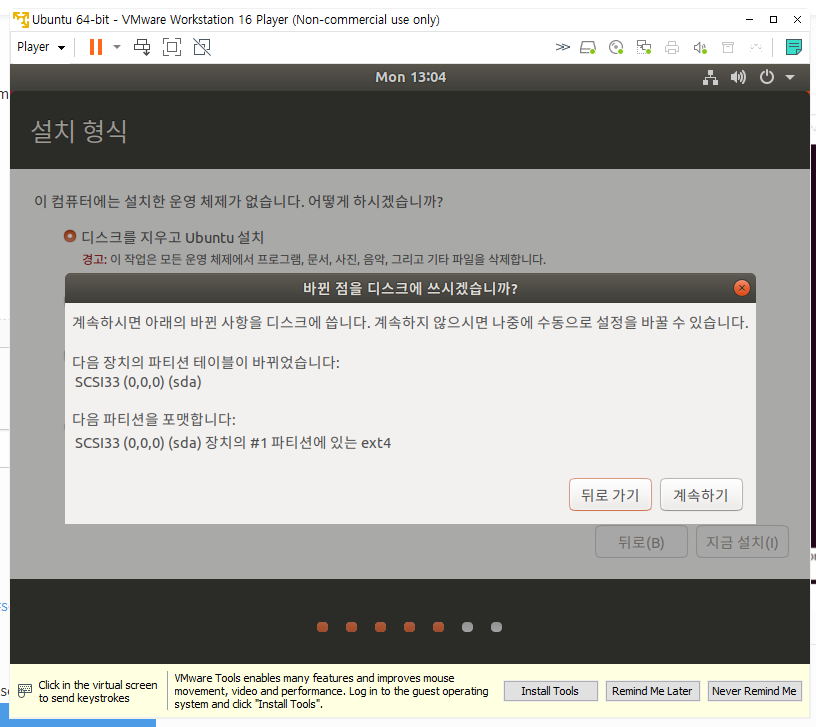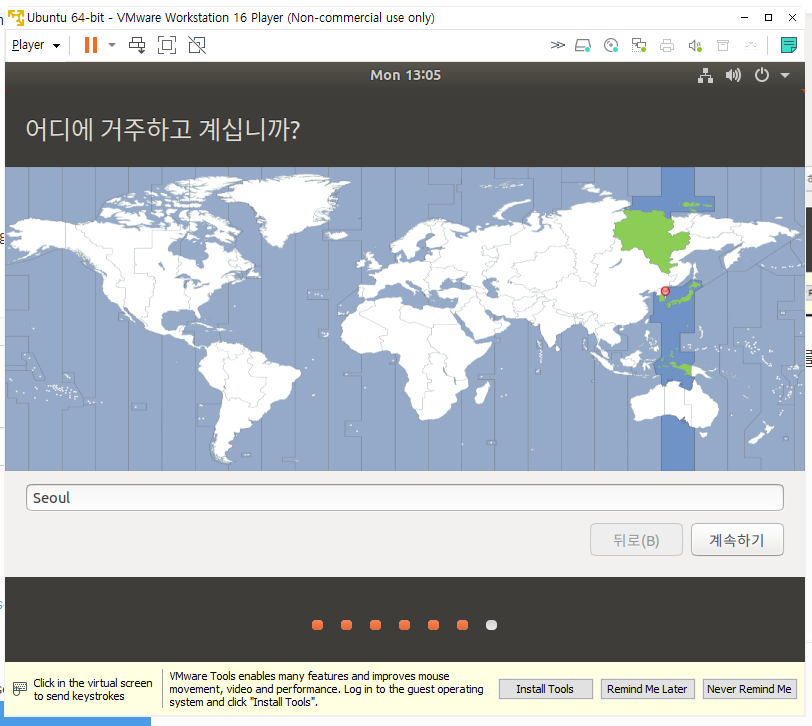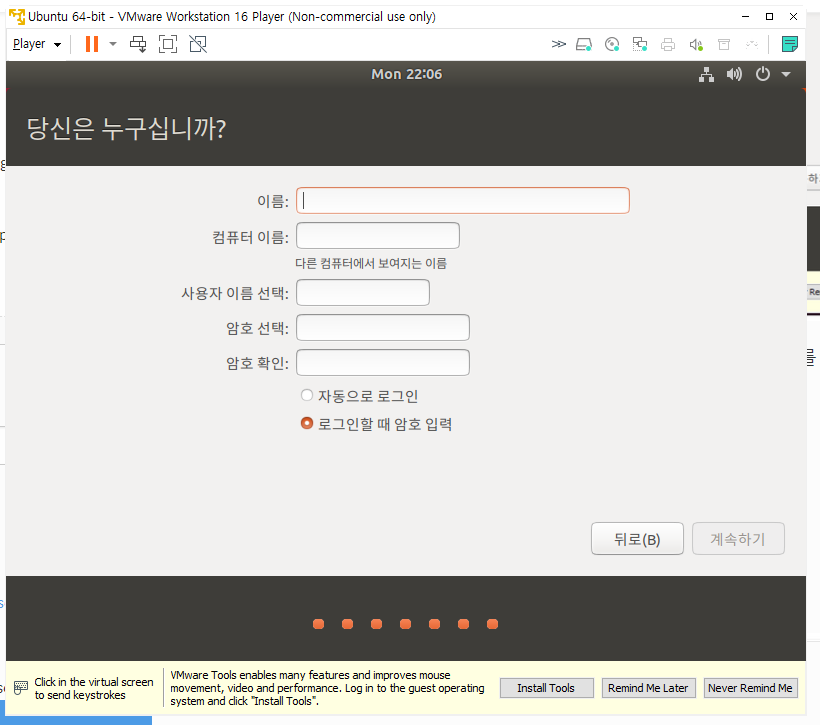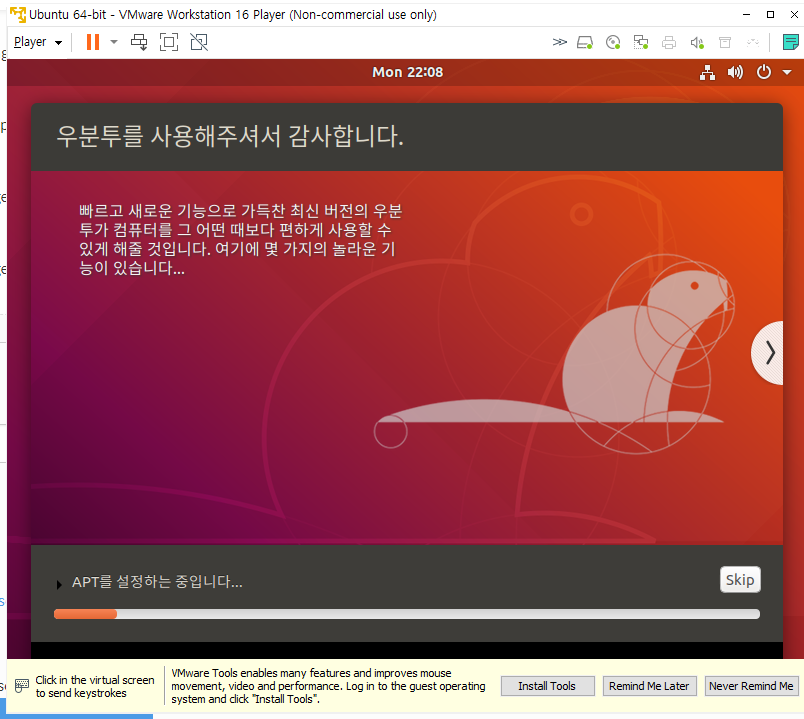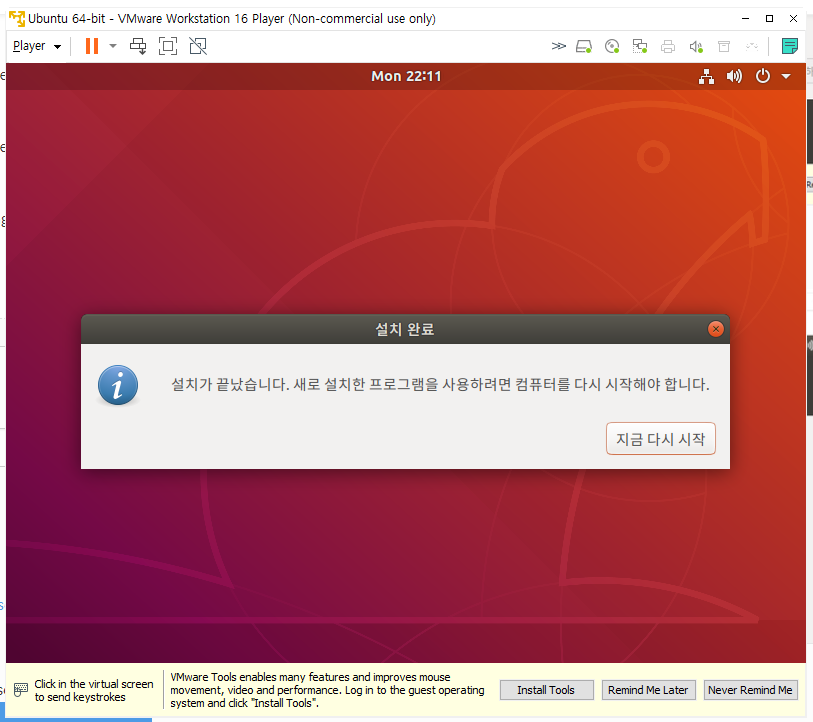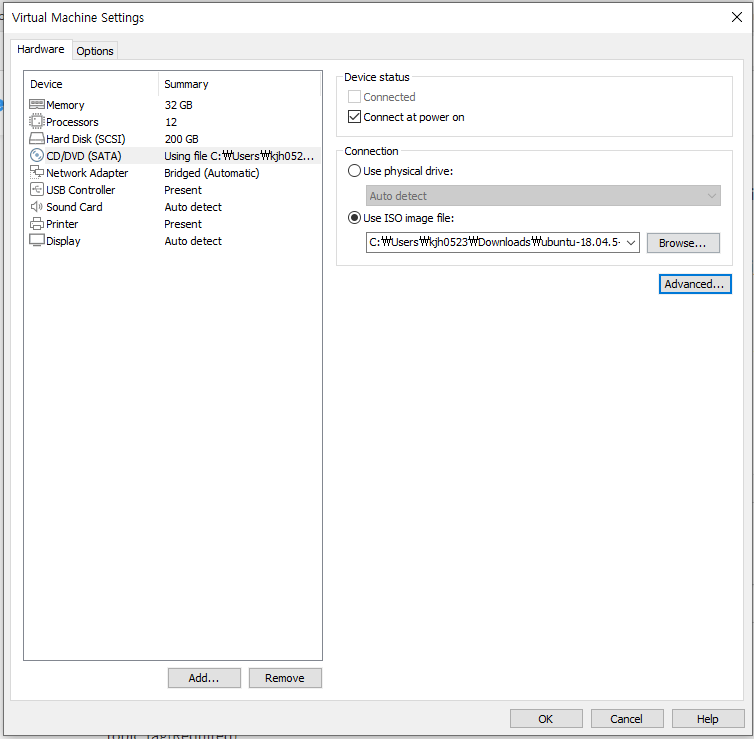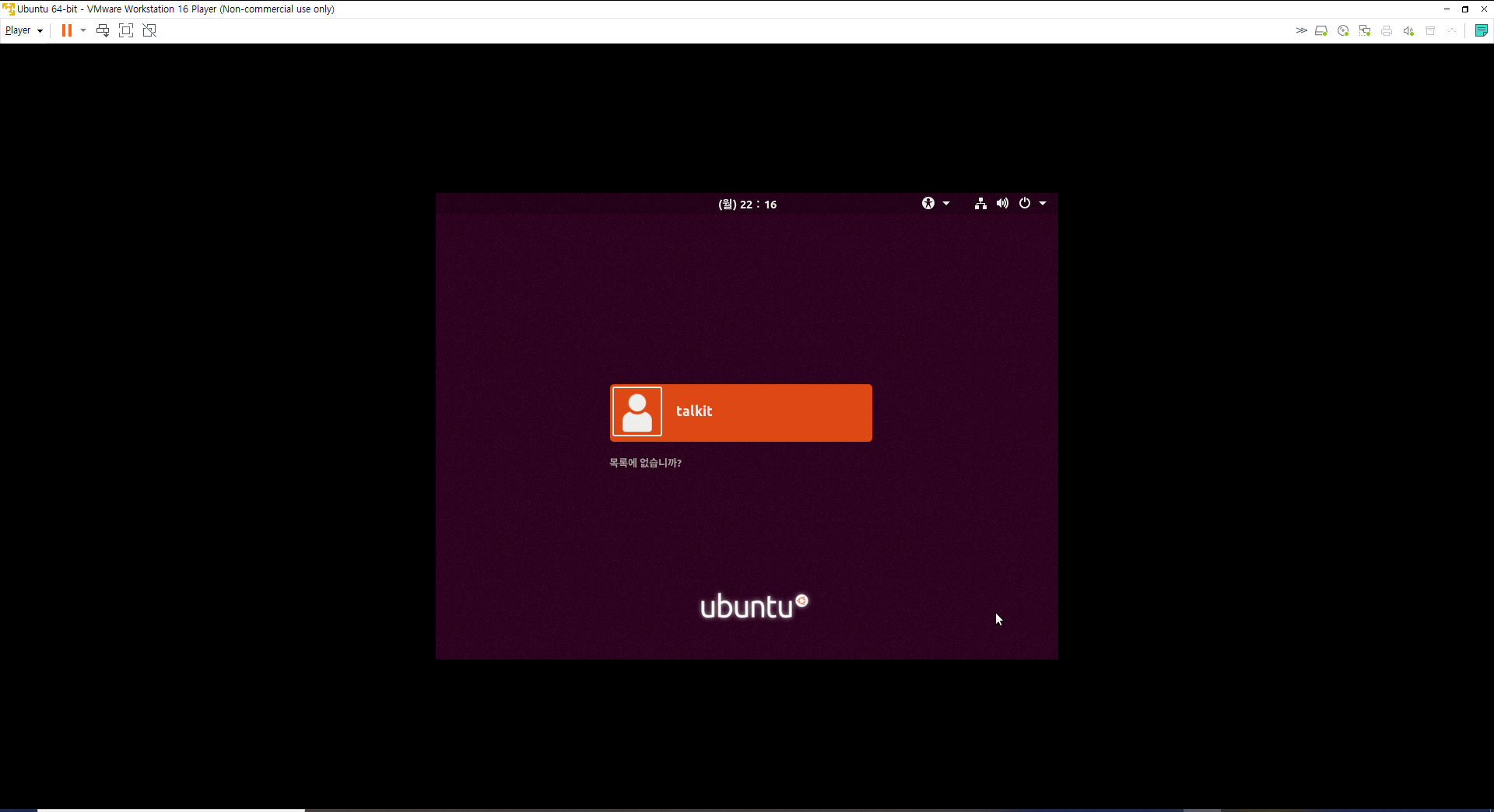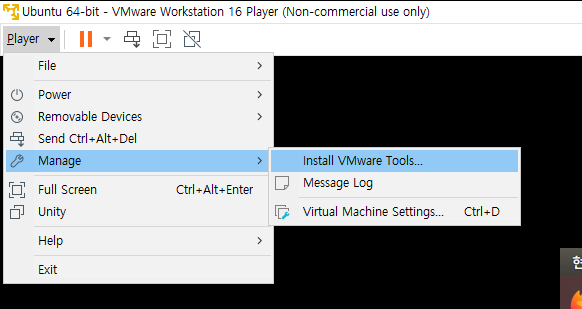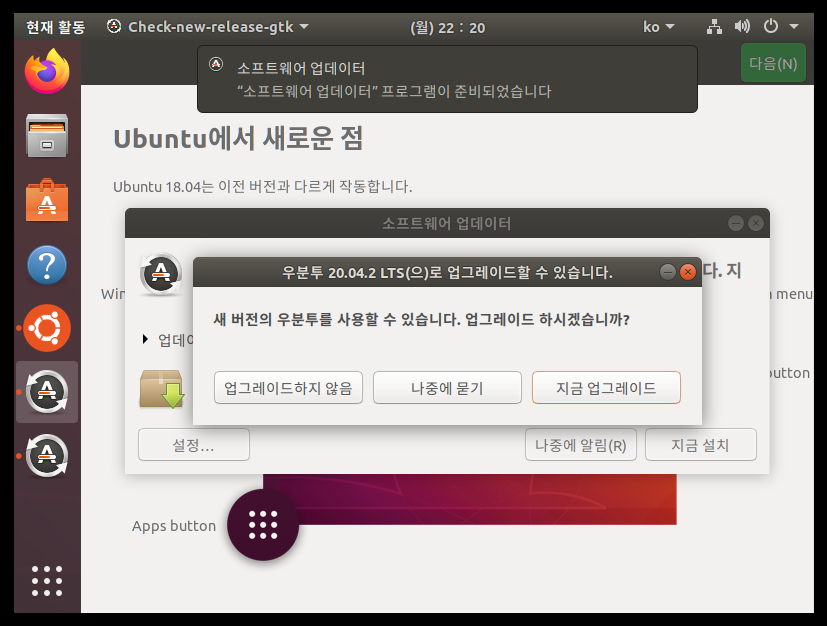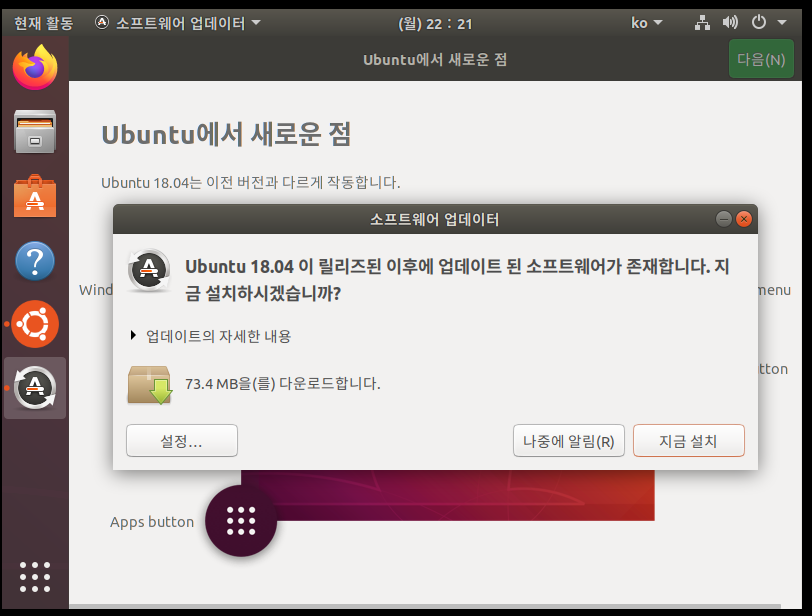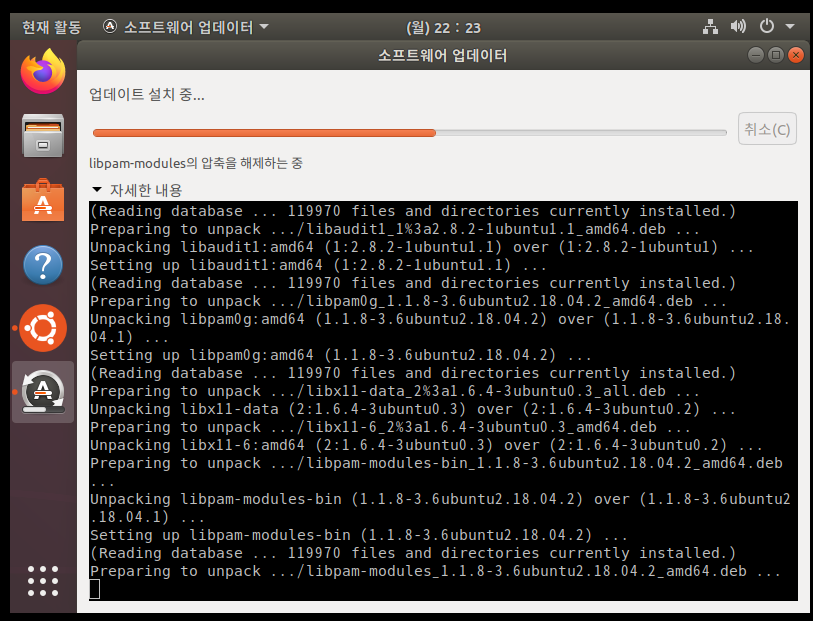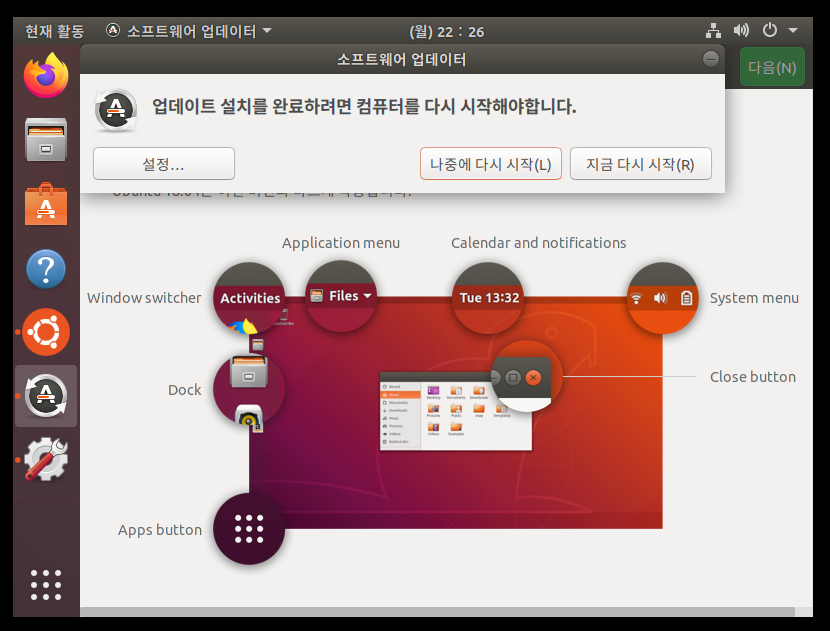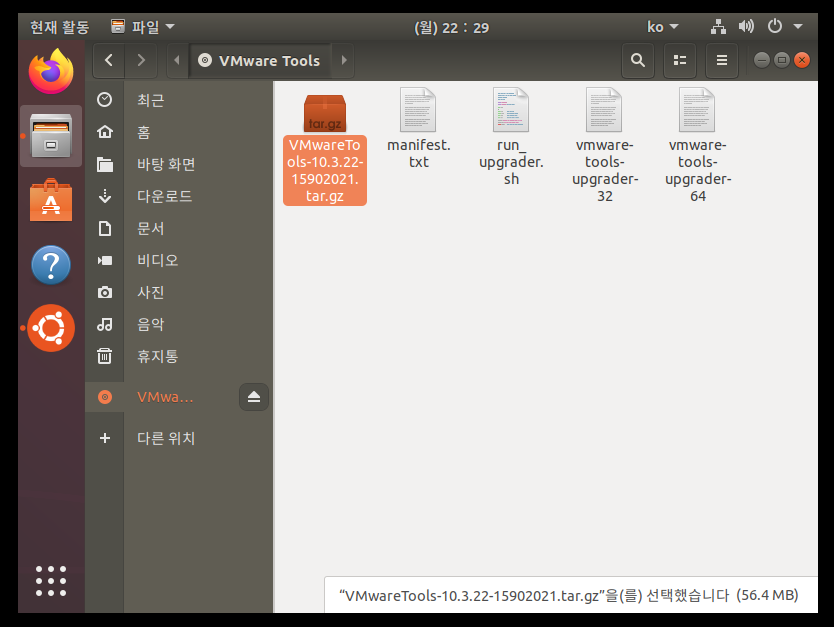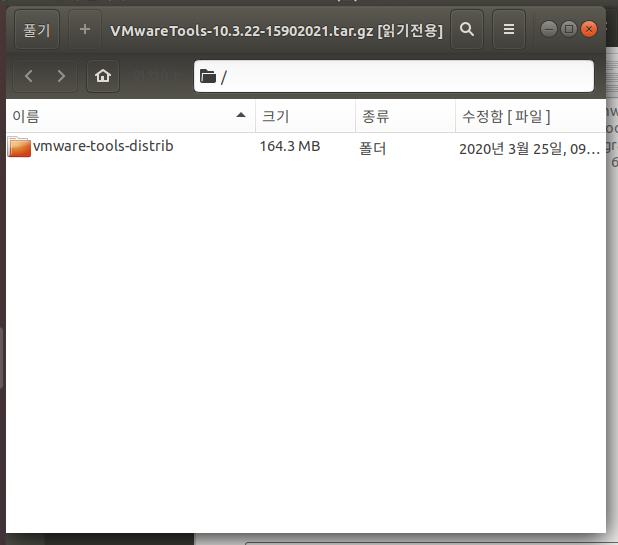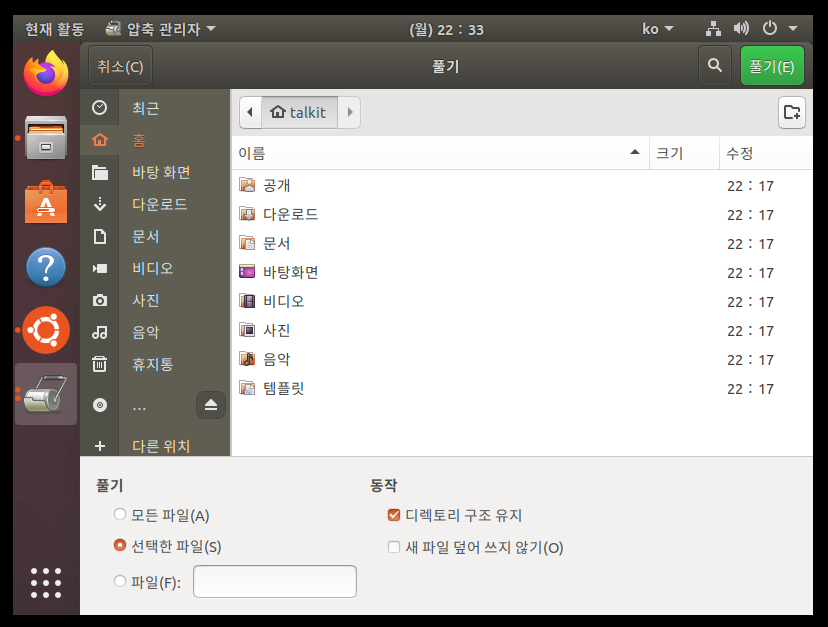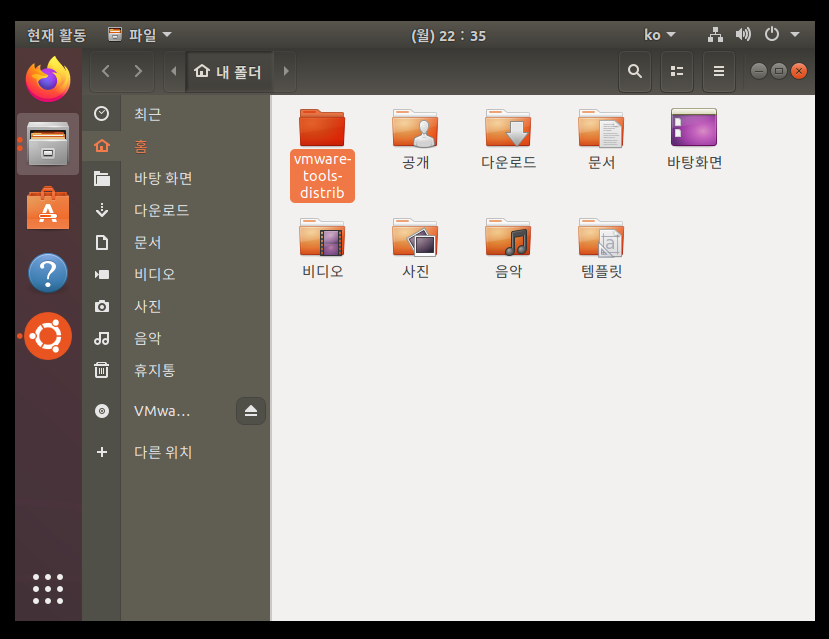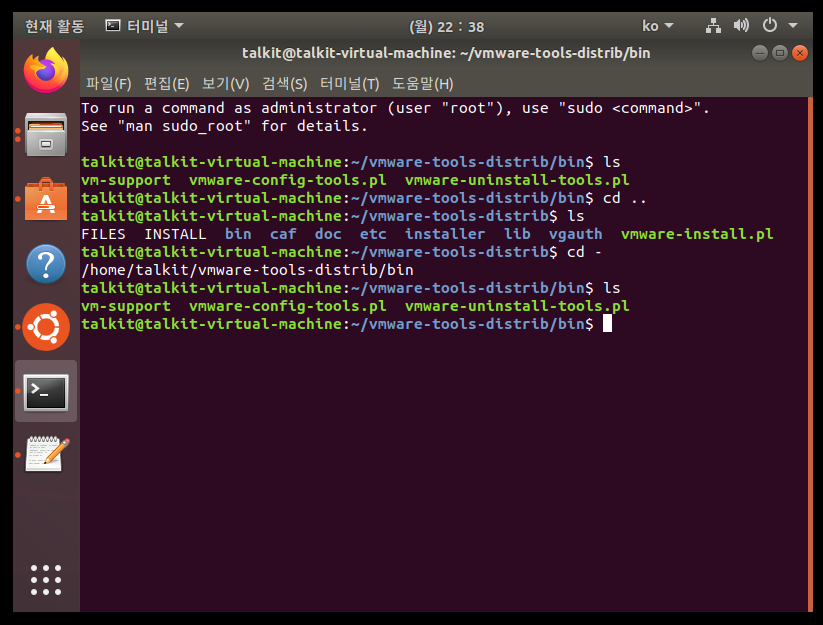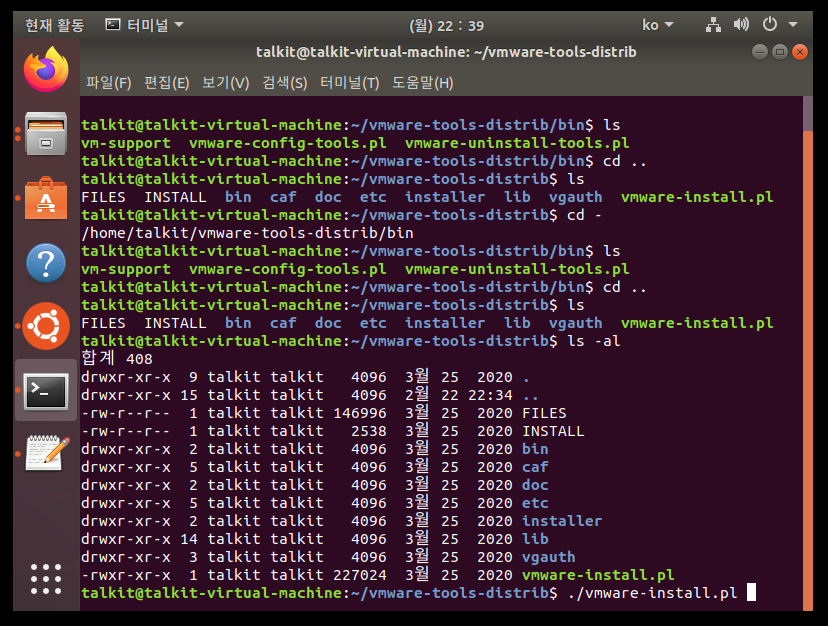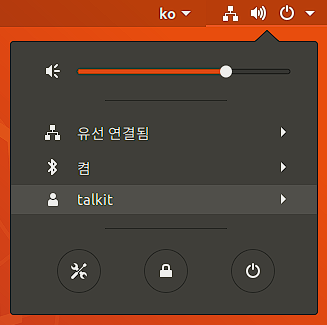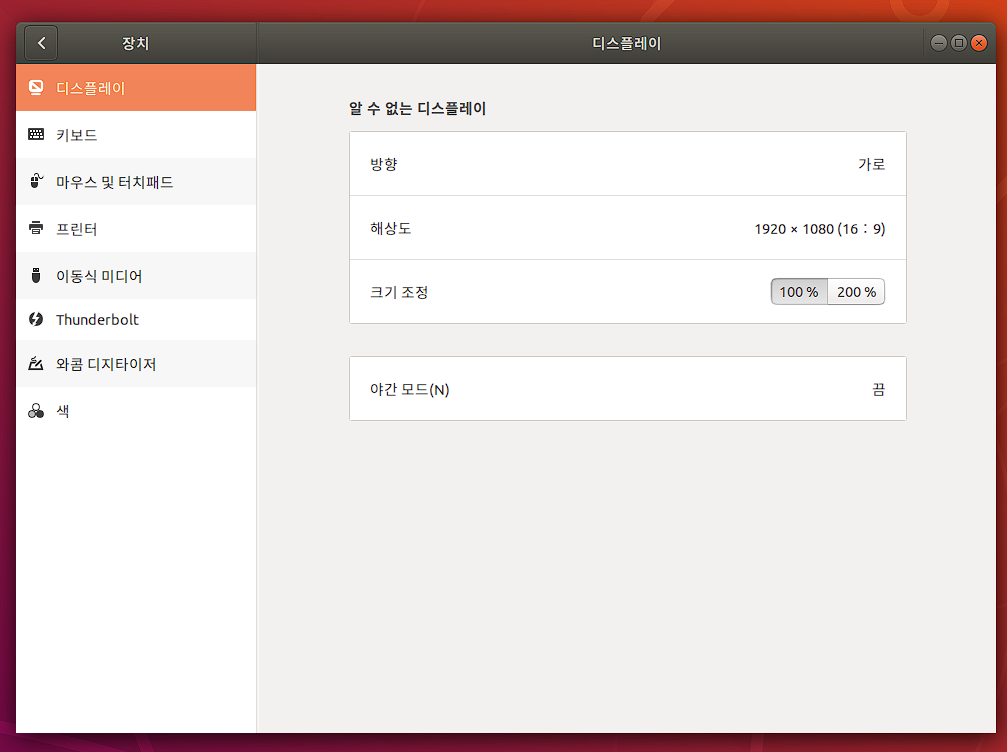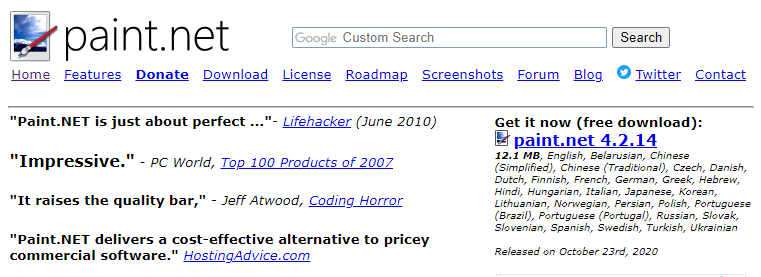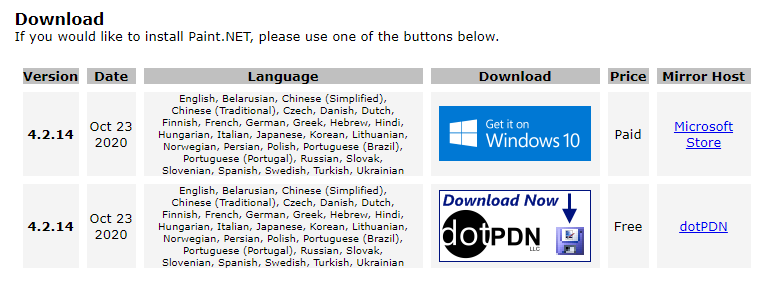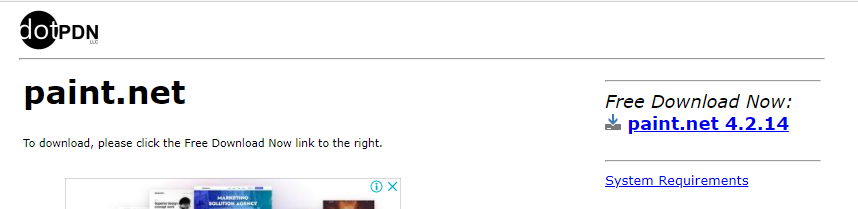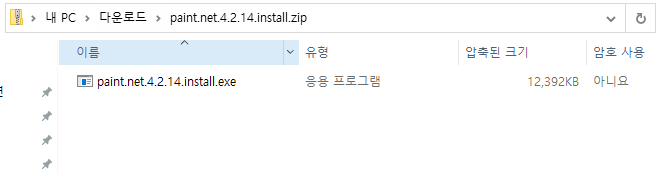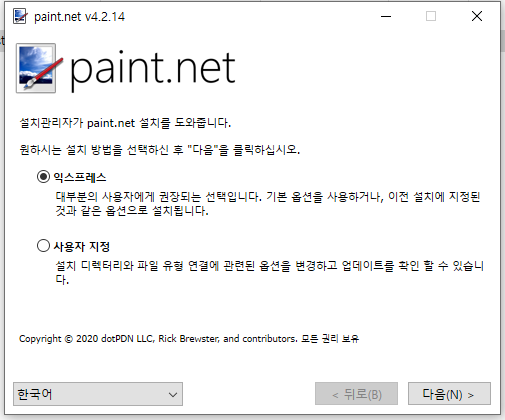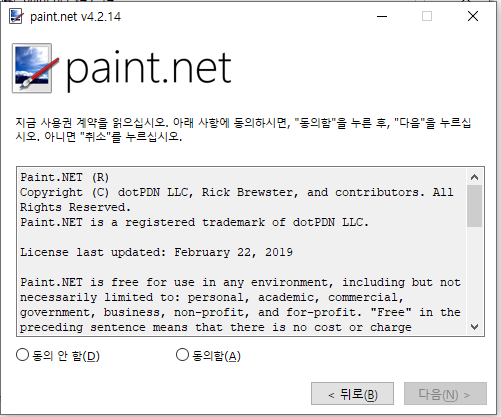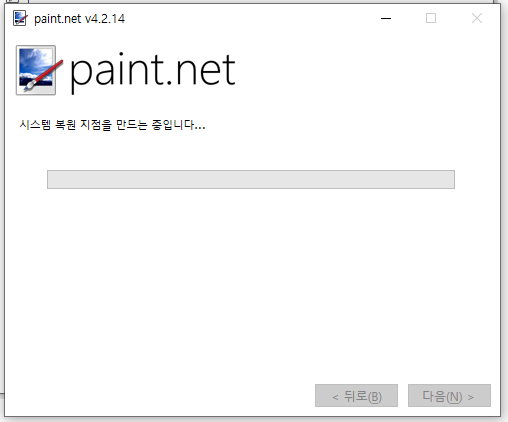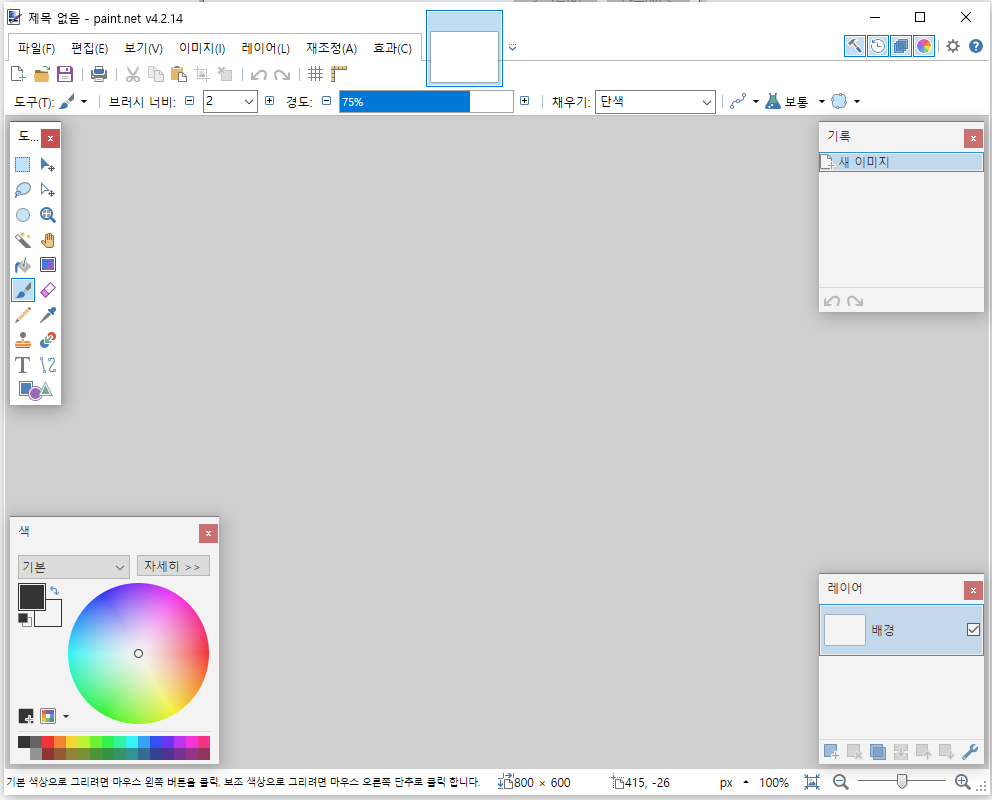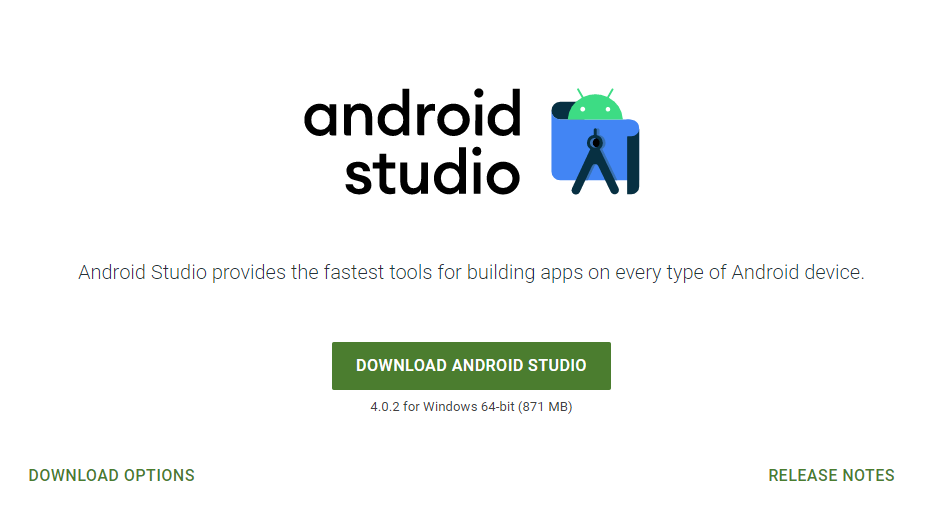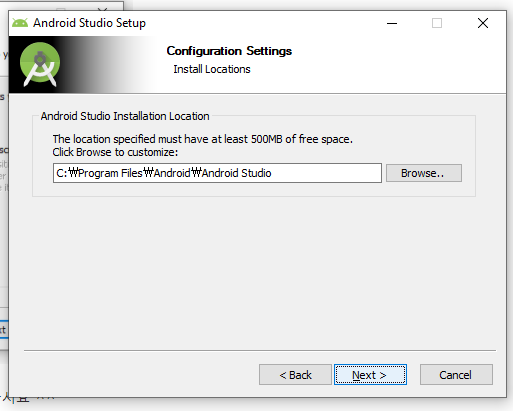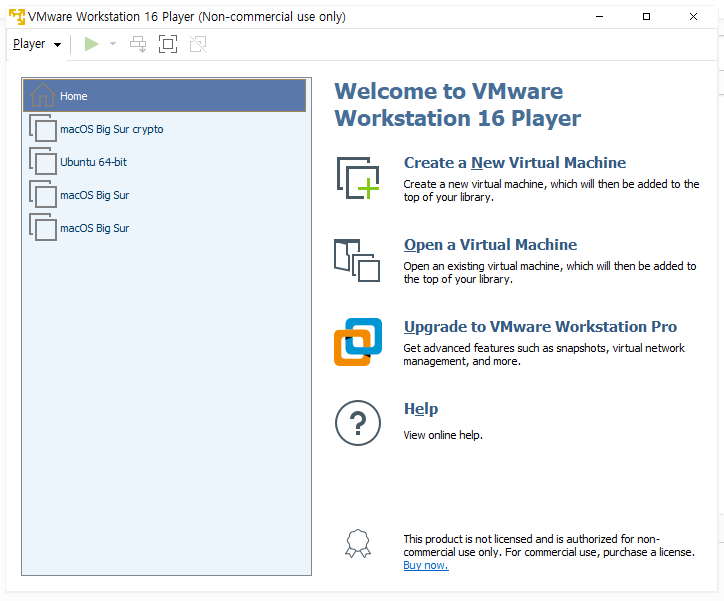
안녕하세요 가야태자 @talkit 입니다.
윈도우즈에 파이썬을 설치를 했지만, 제가 원하는대로 되지를 않아서 리눅스에 설치하고 있습니다.
그래서 16.04가 있긴 하지만, 18.04에 적응도 해볼겸 또 설치를 해보도록 하겠습니다.
우선, http://mirror.kakao.com/ubuntu-releases/bionic/ 다음 카카오 미러에서 iso 파일을 다운로드 합니다.
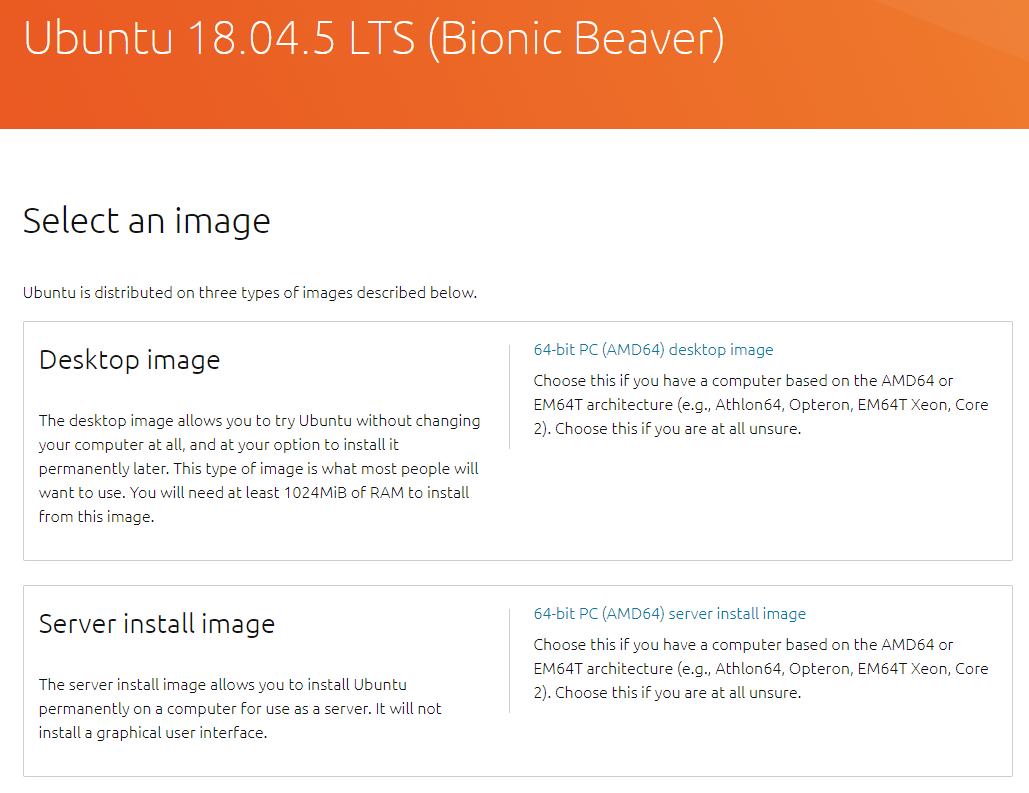
솔직히 서버만 설치해서 puttty로 접속하면 되겠지만, 지난 번과 마찬가지로 데스크톱을 설치하려고 합니다.
그래서 저는 데스크톱을 설치 했습니다.
여러분은 원하는 아이를 선택 하시면 됩니다.
다운로드 폴더에 다운로드 되어졌습니다.
그럼 다시 VMWAR로 돌아와서

Create a New Virtual Machine를 클릭 합니다.
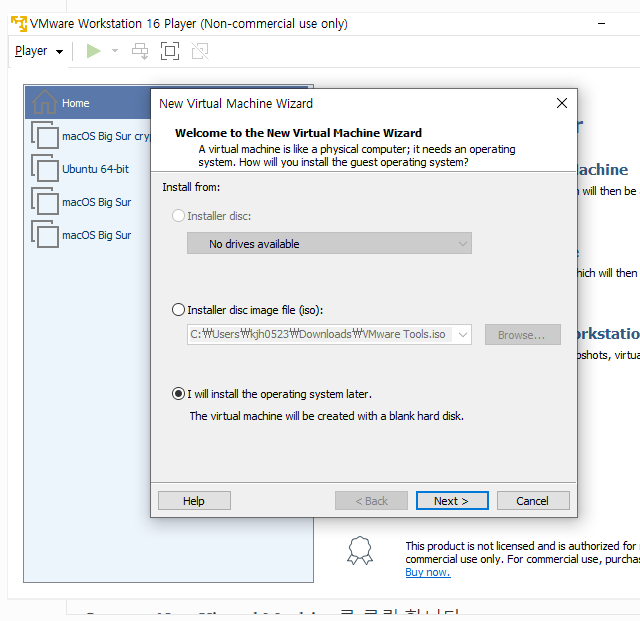
지난 번에는 VMWAR에서 자동으로 리눅스를 깔아 주는 방식으로 설치를 했지만, 이번에는 진짜로 리눅스를 PC에 설치하는 것 처럼 하겠습니다.
그래서 I will install the operating system later. 을 선택 합니다.
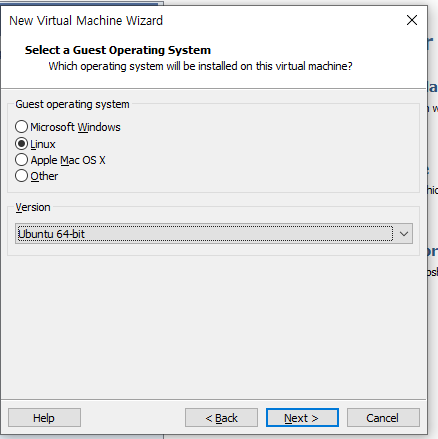
저처럼 Mac을 VMWARE에 설치하신 분이 아니면 MacOS는 없을 겁니다.
Linux 그리고 Ubuntu 64-bit 를 선택 합니다.
그리고, Next를 클릭 하십시오.
어디에 가상 머신을 설치 하실지 결정 하시면 됩니다.
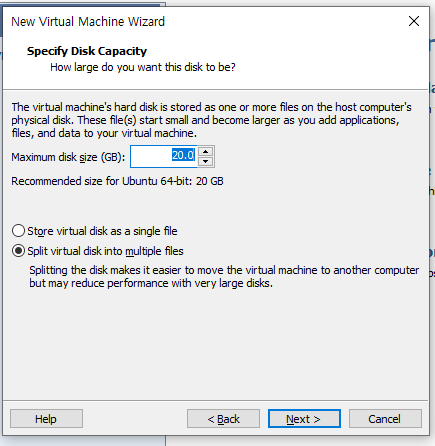
저는 대용량 데이터도 조금 다뤄 볼 생각이어서 200GB 정도 잡아 줬습니다. Next 클릭 하십시오.

이화면이 나오면 저기 Customize Hardware ... 을 클릭 하십시오.
컴퓨터가 좀 안좋으면 저기서 권장하는 용량도 괜찮습니다.
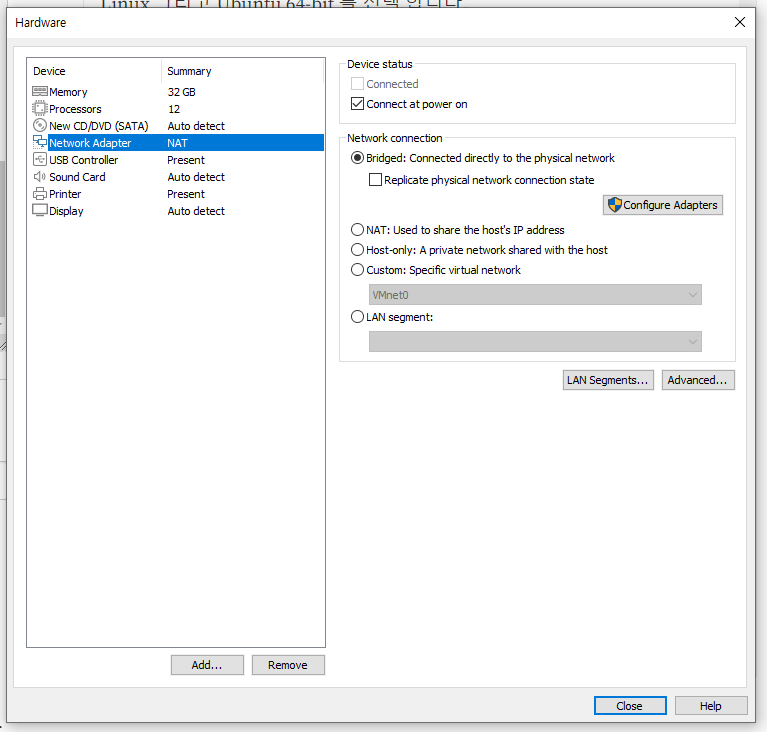
제컴은 사양이 10 Core CPU에 64GB 메모리에 1TB SSD 여서
보시는 바와 같이 32GB 메모리에 12 VPU를 할당 했습니다.
그리고, 네트워크를 저는 Bridged를 선호 합니다.
이렇게 하시고 Finish를 클릭 해 주시면 됩니다.
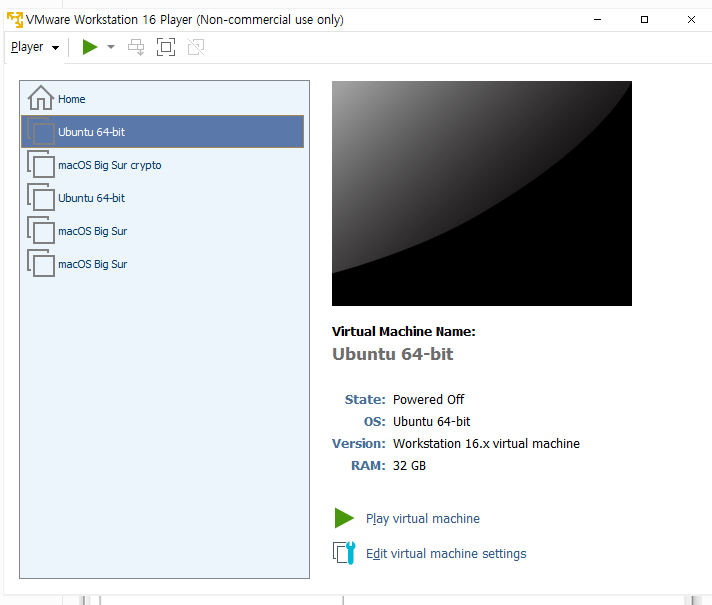
저기 보이시나요 ^^
방금 생성한 애가 또 만들어졌습니다.
Play Virtual Machine를 하시기 전에
가상 머신 이름에서 오른쪽 마우스 누르시고 Settings를 클릭 하십시오
저기에 iso를 마운트 합니다.
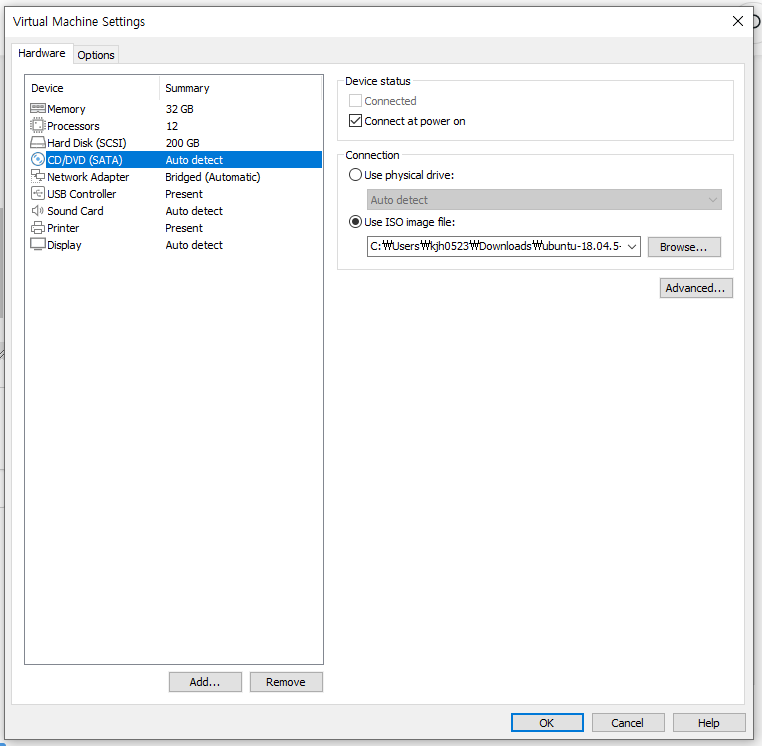
Use IOS Image file을 선택하시고 아까 다운로드 받아 둔 iso파일을 선택 합니다.
그리고 OK 누르셔서 Play Virtual Machine을 다시 실행 합니다.
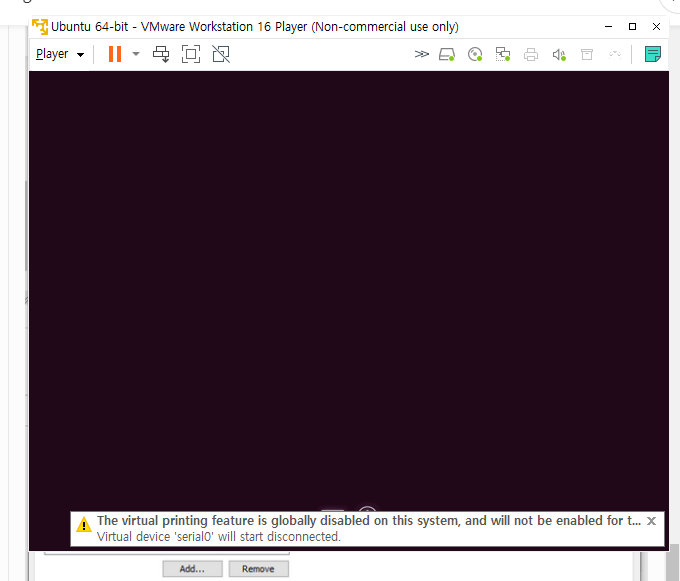
일단 요렇게 까만 화면 이었다가
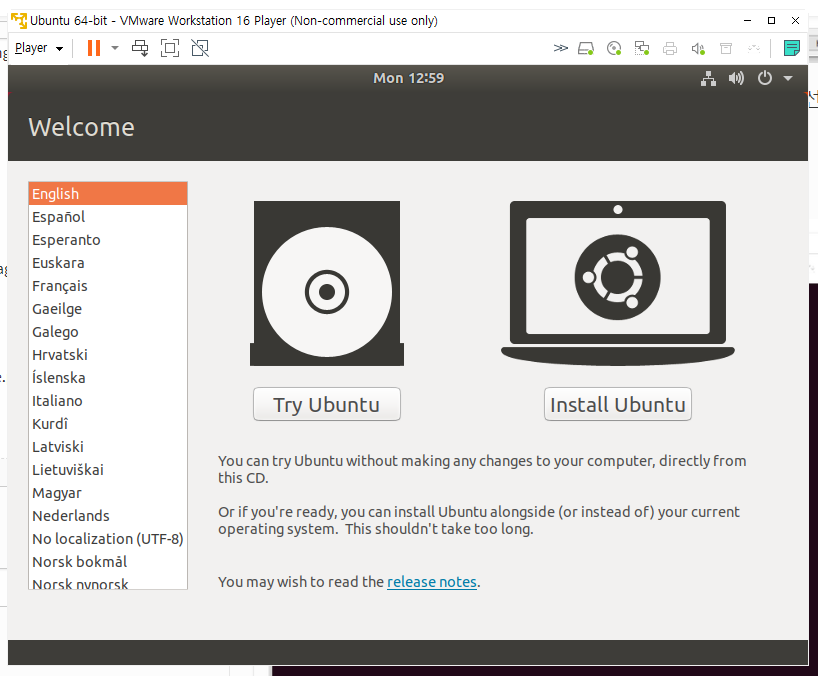
요렇게 나올 겁니다. 저기서 왼쪽에 있는 언어를 한글로 바꾸시면 안내가 한국어로 바뀝니다.
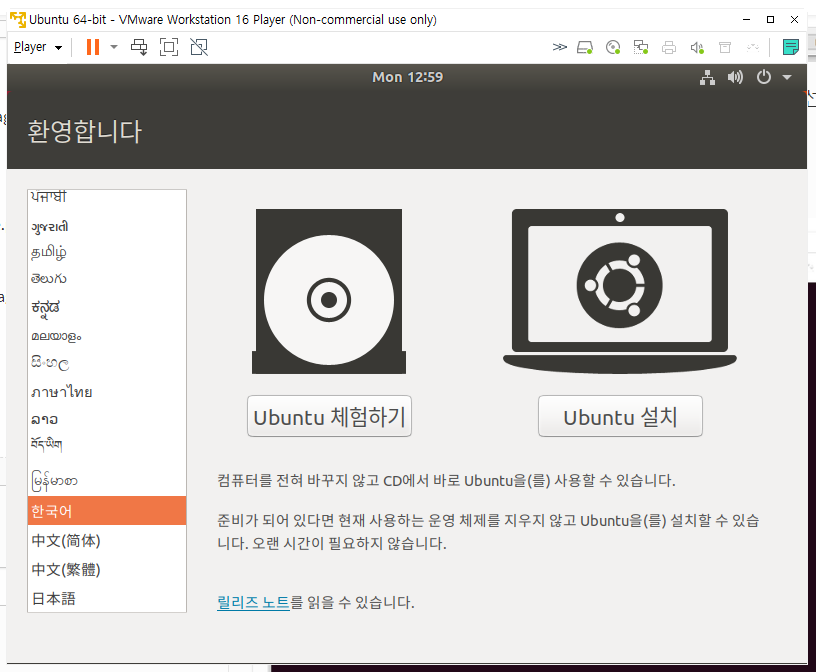
우분투 경험 말고 우분투 설치를 선택 합니다.
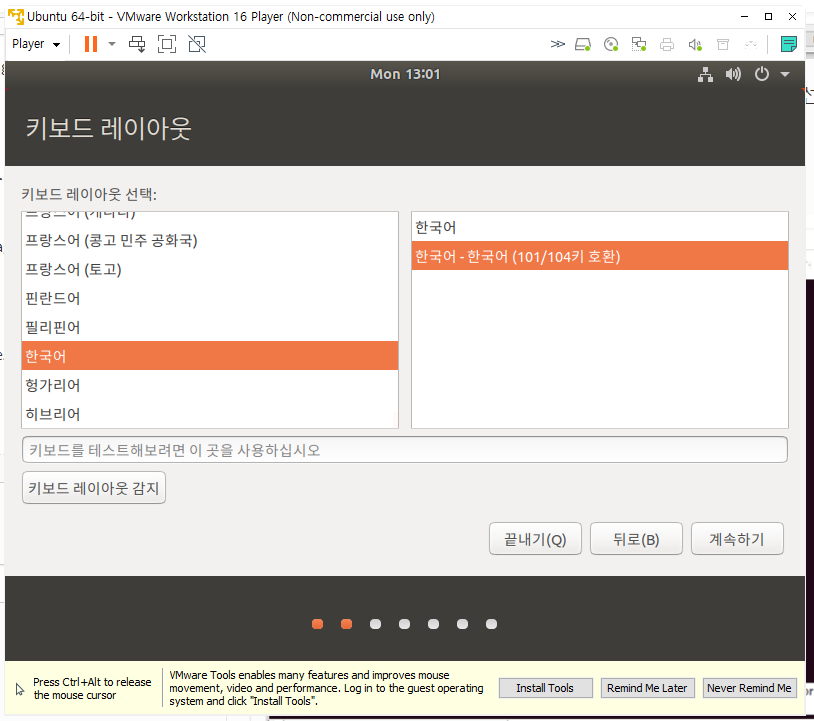
저도 오랫만이라 ^^
맨날 자동으로 깔았던 것 같습니다. T.T
저기서 한국어 키보드를 선택 하십시오.
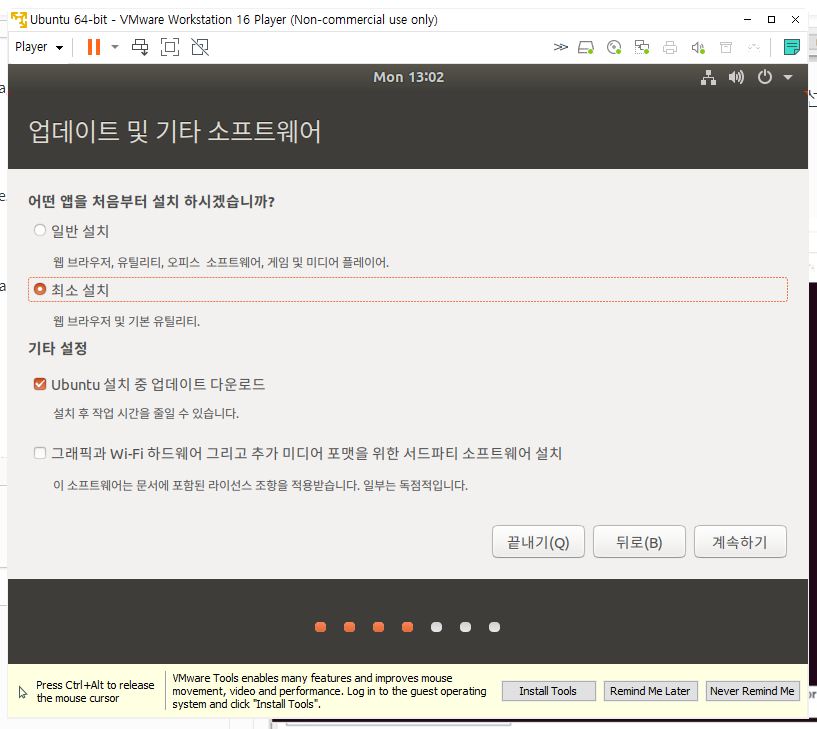
필요하면 바로 바로 설치하를 진행하도록 하고 여기서는 최소 설치를 선택 합니다.
제가 최소 설치로 진행해서 몇가지를 진행하고 있는데 그냥 일반 설치로 진행 하시는 것이 좋을 것 같습니다. 설치해야할께 너무 많네요. ^^
그리고, 계속 하기 클릭 하십시오.
디스크는 뭐 서버 설정이라면 제가 좀 더 알려 드리겠습니다만,
그냥 여기서 권장하는 대로 계속 누르시면 됩니다.
디스크는 포맷 됩니다.
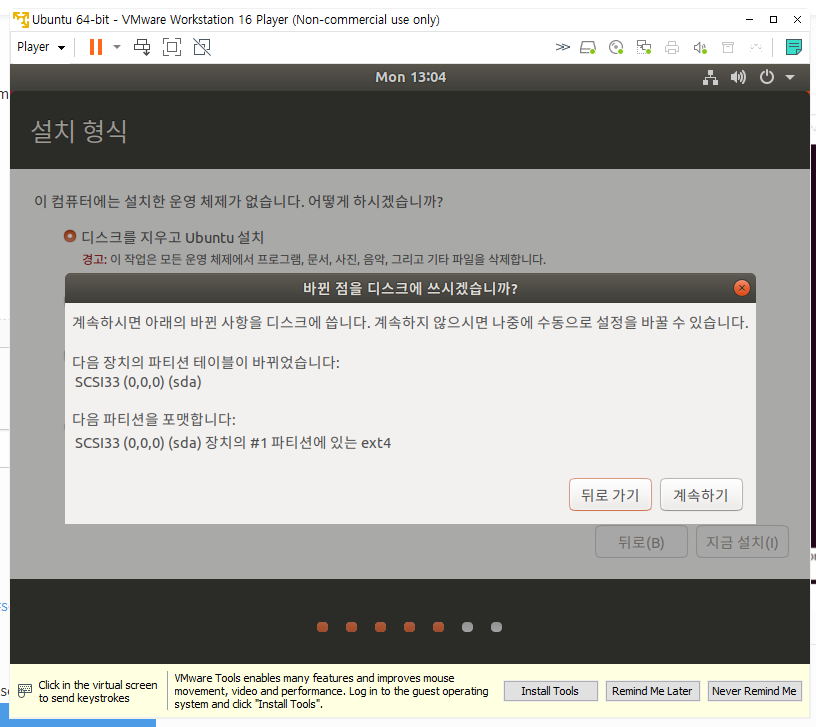
또 계속 하기 누르시면 됩니다.
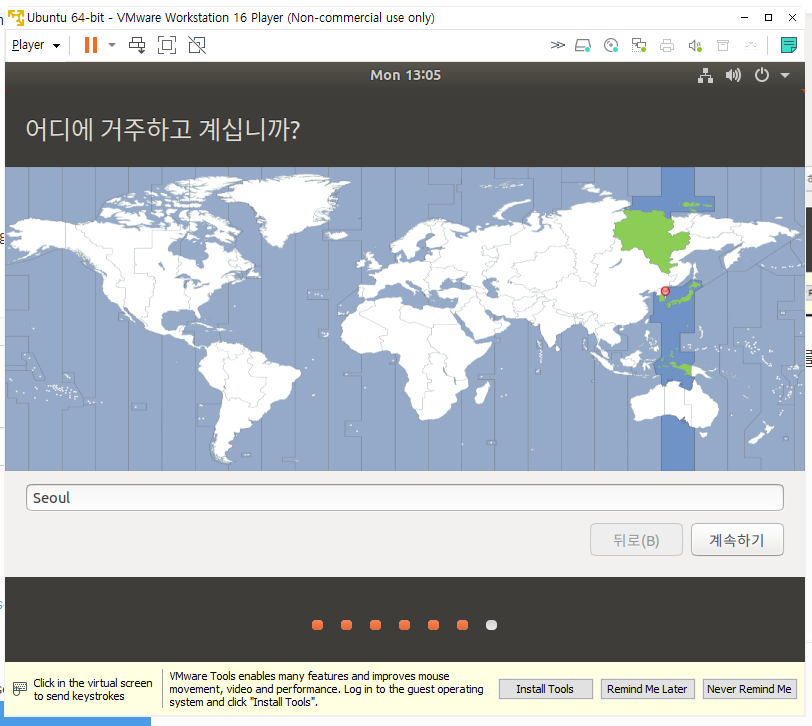
시간대는 그냥 Seoul로 하시면 됩니다.
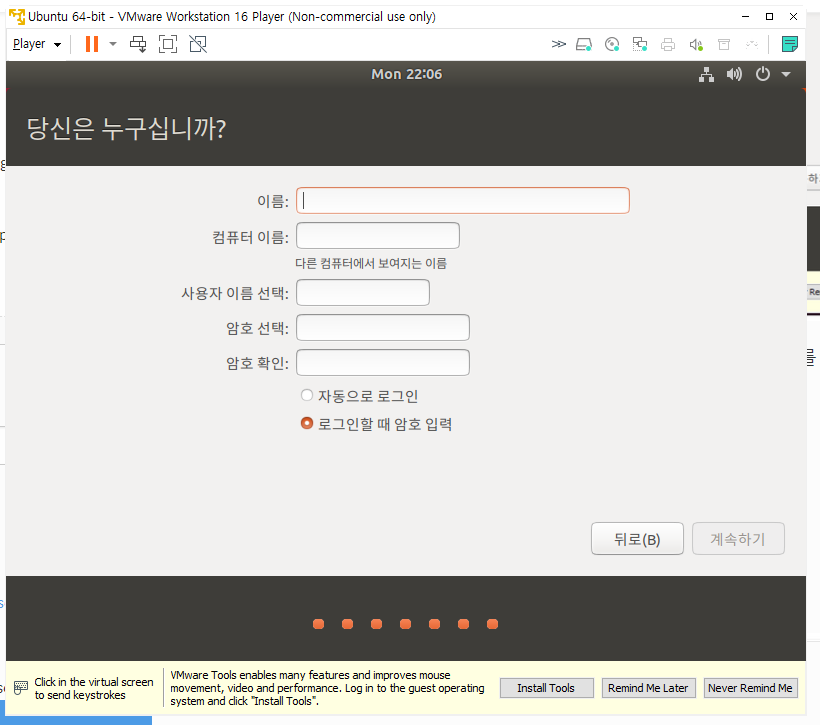
아래와 같이 채우십시오

이제 설치를 시작 합니다.
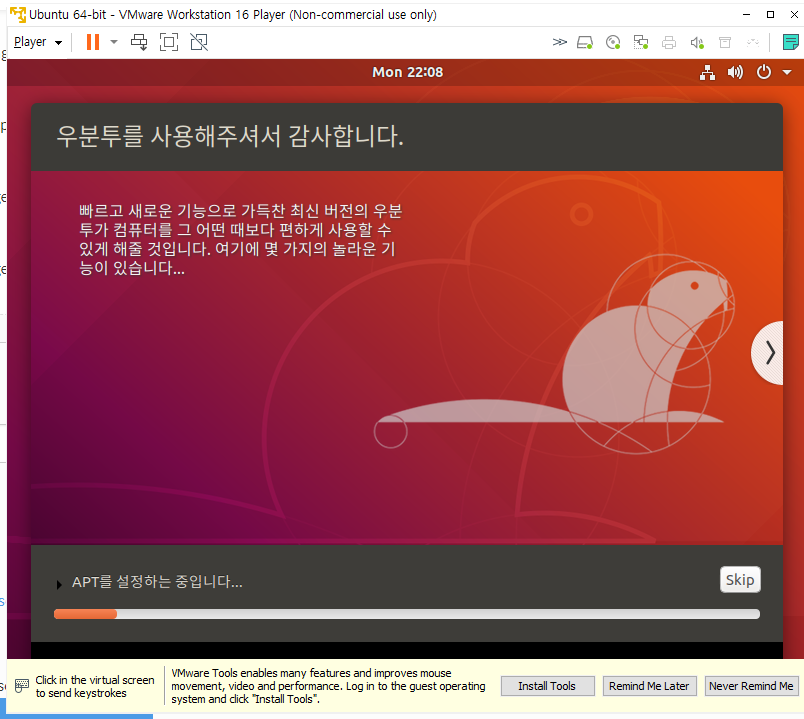
리눅스 설치 너무 쉽지 않습니까 ^^
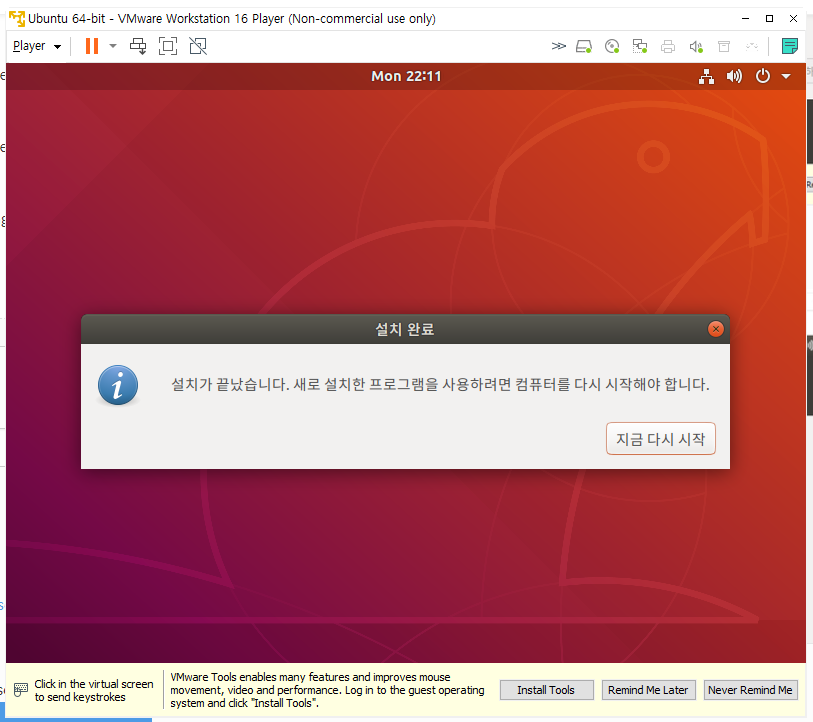
이제 설치는 끝났습니다.
지금 다시 시작 누르면 CDROM 을 제거하고 재시작 하라고 뜹니다.
그러면 일단 머신이름 에서 오른쪽 마우스 누르고, Settings에서 CD-ROM 란에서
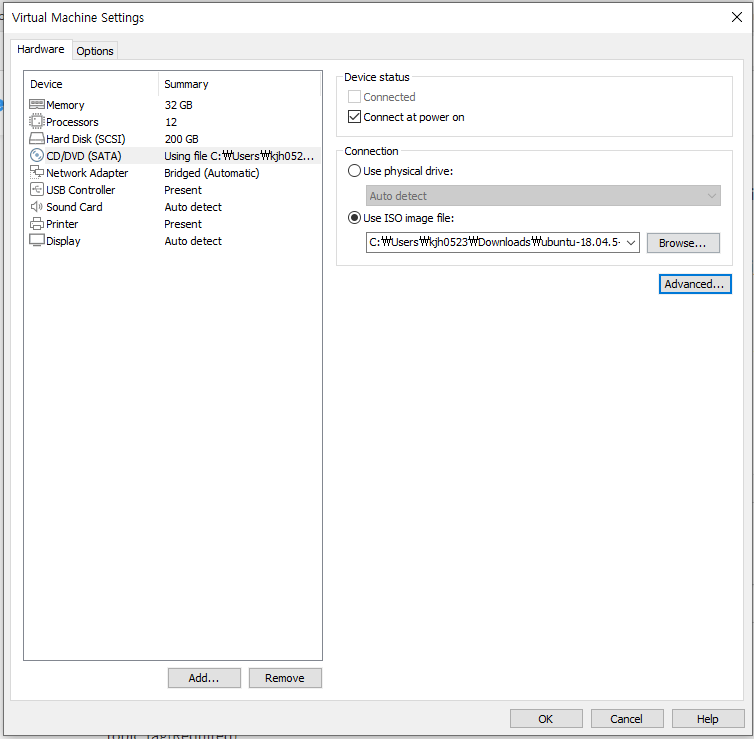
Connect at power on 체크를 없애고
Paly Virtual Machine를 누르시면 됩니다.
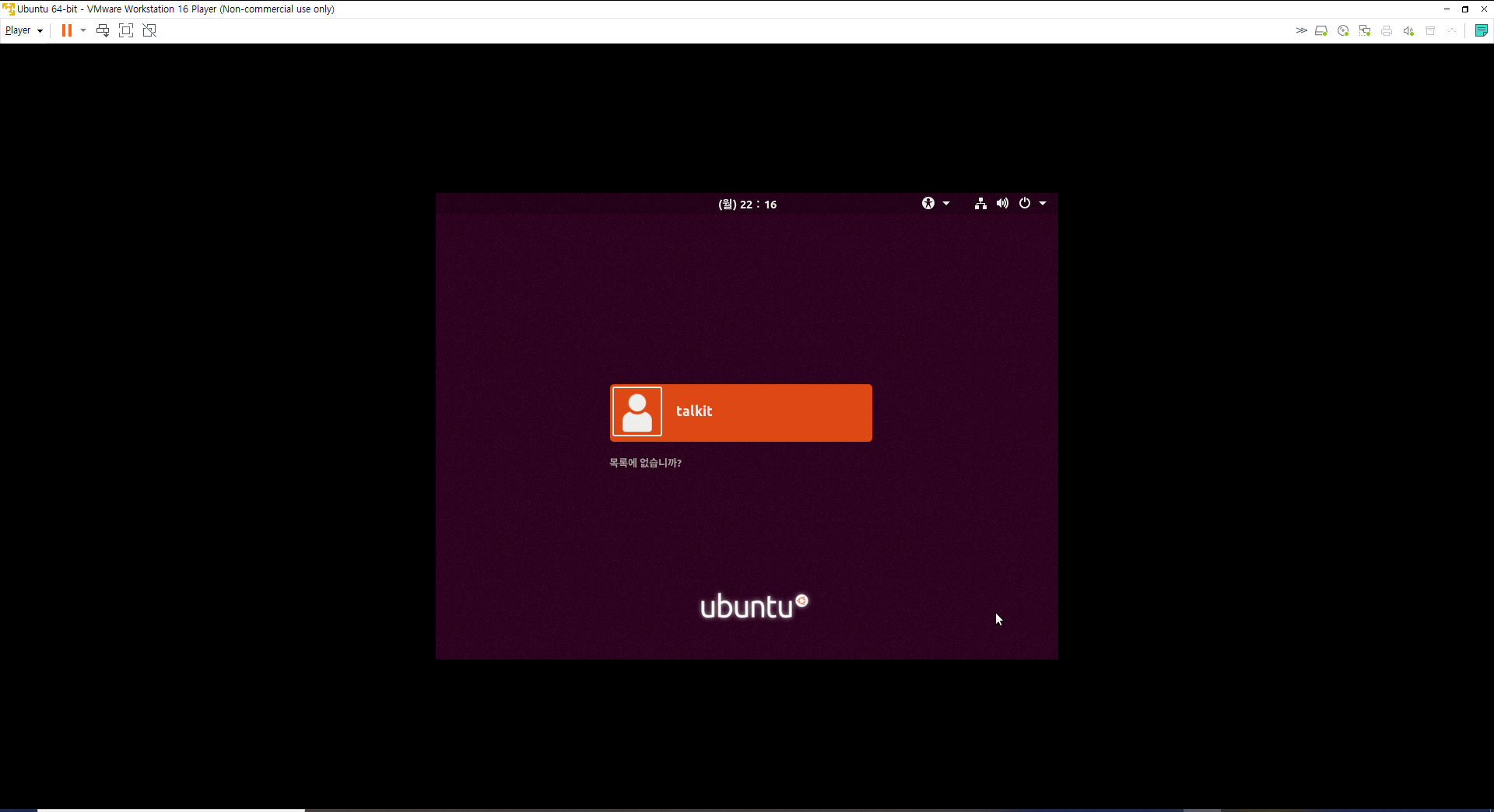
그러면 이렇게 Ubuntu 화면이 뜹니다.
여기서 아까 만드신 비밀번호 누르고 로그인 하시면 됩니다.
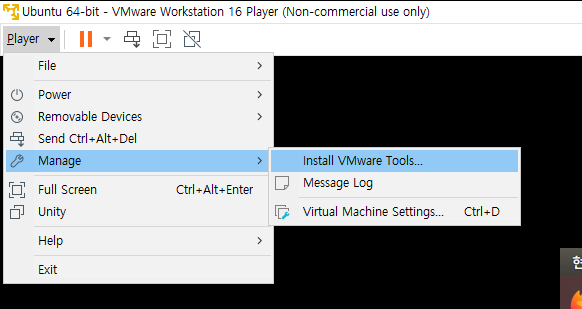
저 작은 윈도우를 크게 만드시려면, Vmware tools 라는 것을 설치 하셔야 합니다.
그래서 제가 한 것 처럼 Mange 에서 Install VMware Tools ... 을 클릭 하십시오.
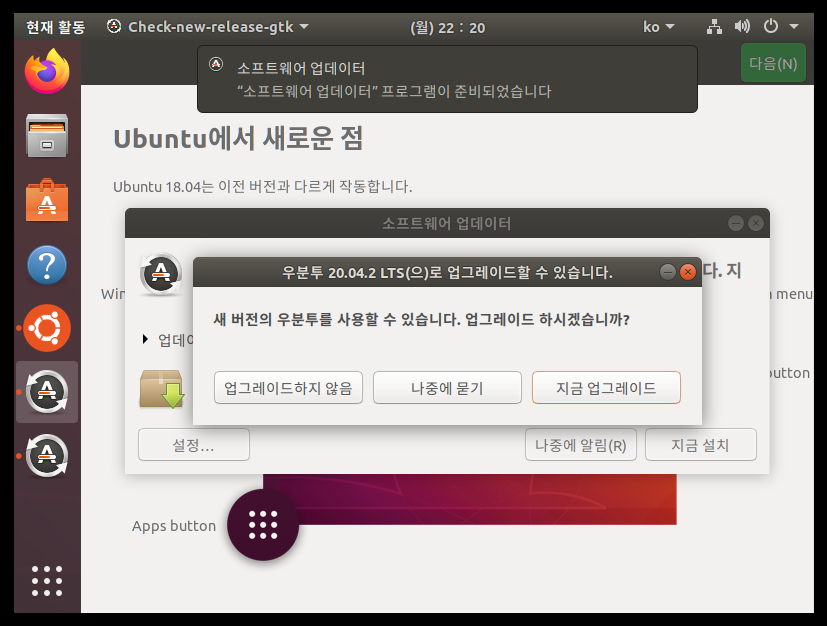
일단 제화면에는 업그레이드 할 거냐고 묻고 있습니다. 20을 설치 했지 업그레이드 안할 겁니다.
업그레이드 하지 않음을 선택 하시면 됩니다.
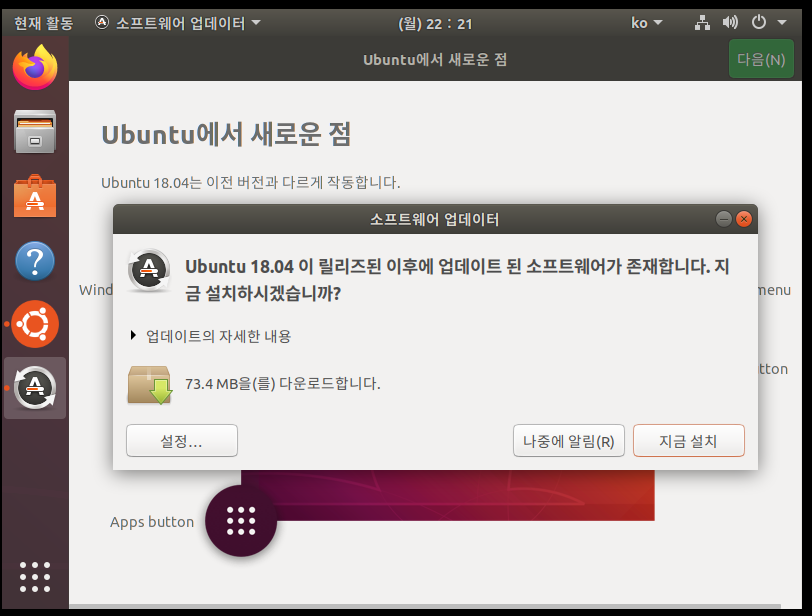
앞에 것은 메이저 업그레이드 이고 이것은 마이너 업그레이드 입니다.
얘는 해주시는 것이 좋습니다.
비밀번호 물으면 아까 입력한 비밀번호 다시 누르시면 됩니다.
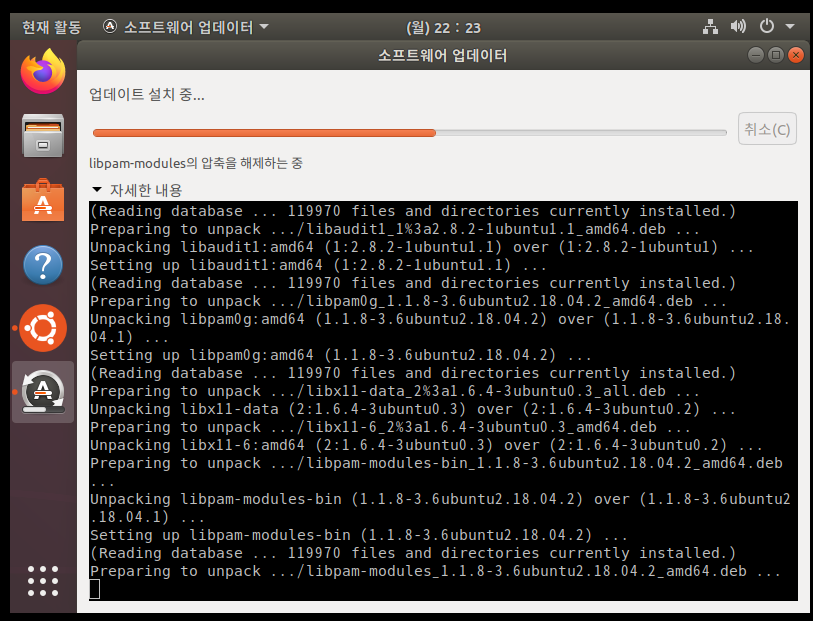
업데이트 하고 다시 리붓 하십시오.
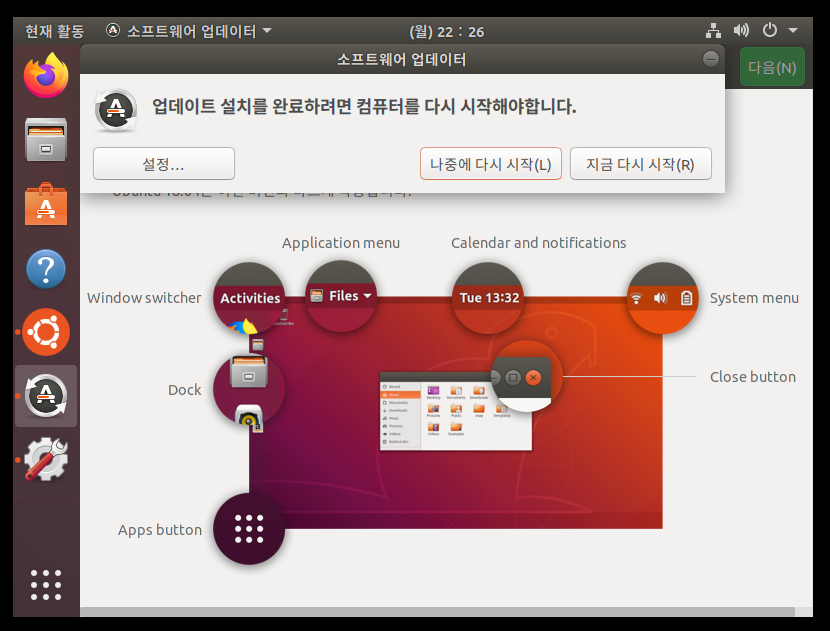
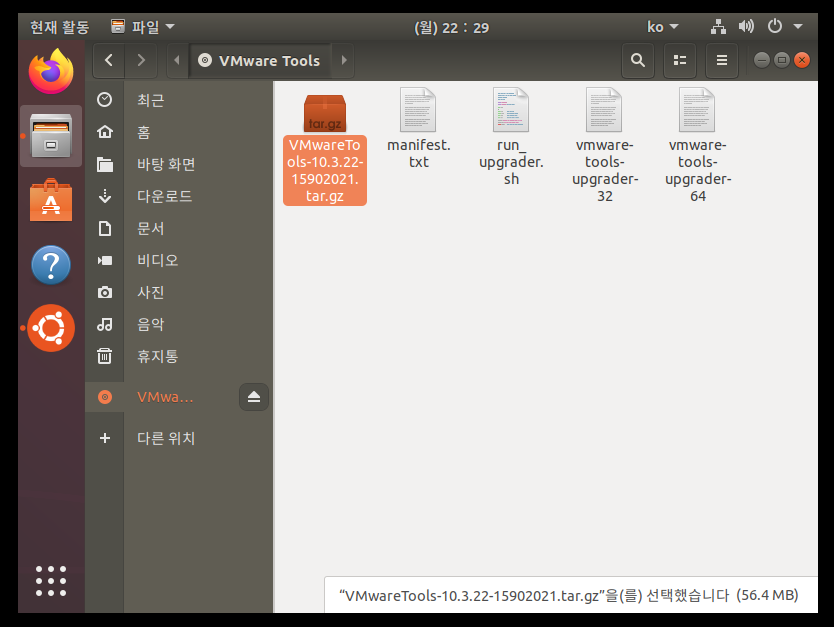
탐색기 아이콘을 누르셔서 탐색기 아이콘은 저기 문서 서럽 같이 생긴 아이 입니다. ^^
Vmware Tools CD를 찾는데 없으면 아까 처럼 Manage에서 Install Vmware tools를 클릭 하시면 됩니다.
저 tar.gz 파일을 압축을 푸십시오.
윈도우즈 처럼 더블 클릭 하시면 됩니다.
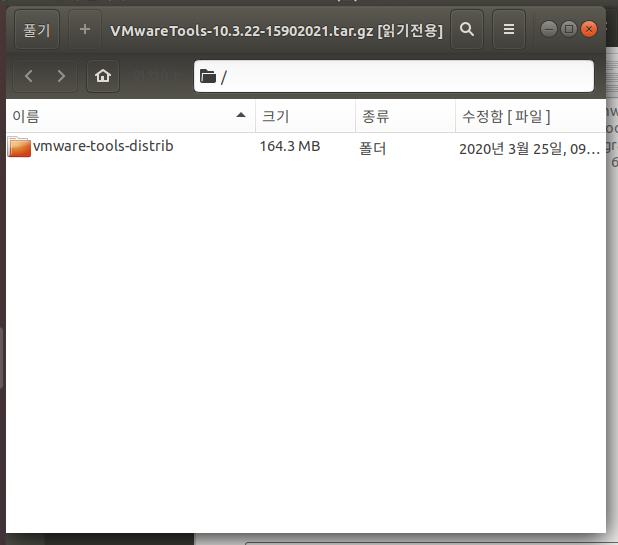
저기서 풀기를 누르시면 됩니다.
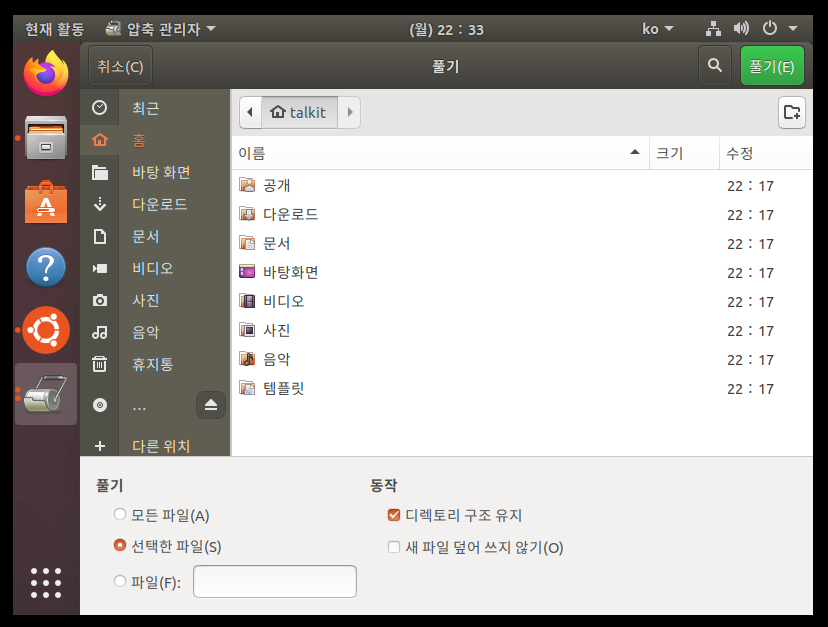
그리고 홈을 클릭 하신 다음에 또 초록색 풀기 버튼을 클릭 하십시오.
다시 탐색기에서 홈을 눌러 보시면,
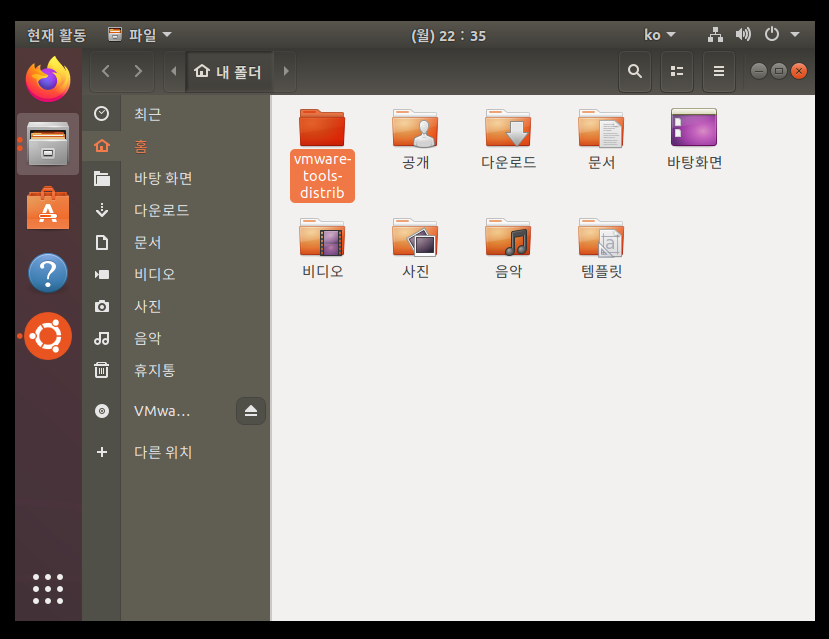
압축 풀린 폴더가 있습니다.
bin 폴더 까지 들어 가십시오.

오른쪽 마우스 누르고 터미널에서 열기를 클릭 하십시오.
bin 이 아니고, 그냥 해당 폴더 였는데
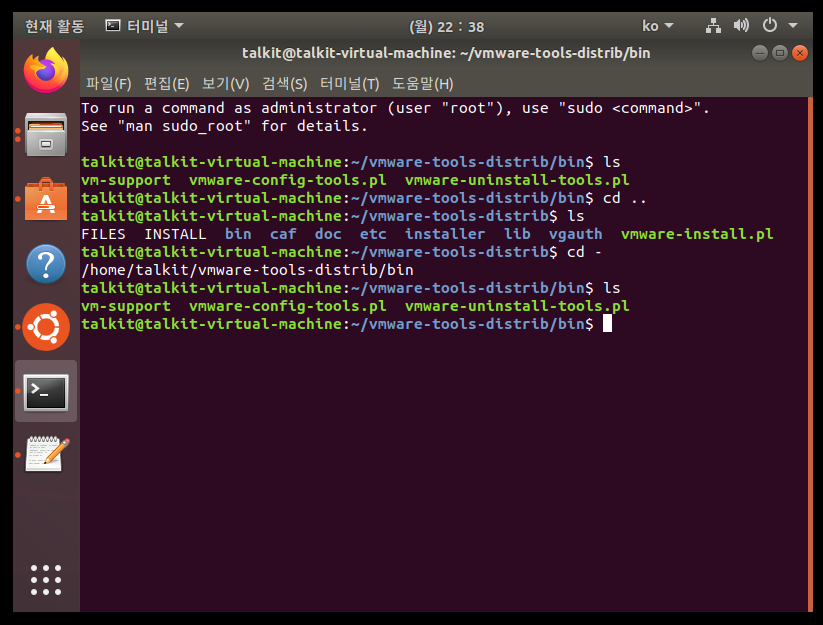
요렇게 보이시면, ^^
cd .. 해서 한단계 위로 올라 갑니다.
그리고, ls 해보십시오
그리고 sudo ./vmware-install.sh 를 실행 하시면 됩니다.
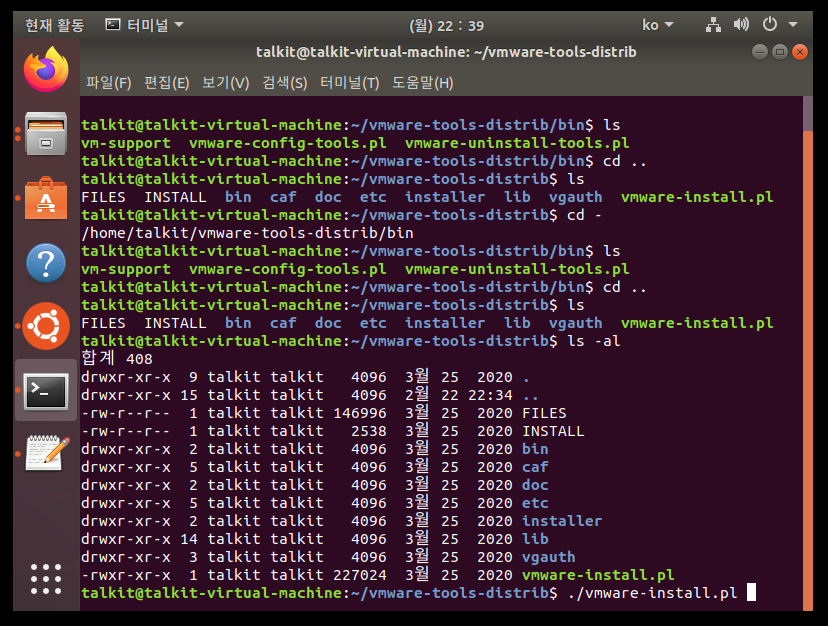
대충 요런 그림입니다. ^^
비밀번호 물으면 아까 입력하시면 비밀번호 넣어 주시면 됩니다.
여기서 여러가지 질문을 합니다.
여기서 처럼에만 yes로 변경해주시고, 나머지는 전부 그냥 엔터 치시면 됩니다.
그리고 VM을 한번 껏다 켜 주십시오.
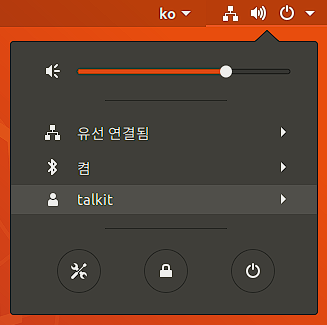
재기동 후에
우측 상단의 파워 옆에 세모 아래로를 클릭 하시고,
저기 툴모양의 아이콘을 클릭 하십시오.
저게 윈도우의 제어판 입니다.
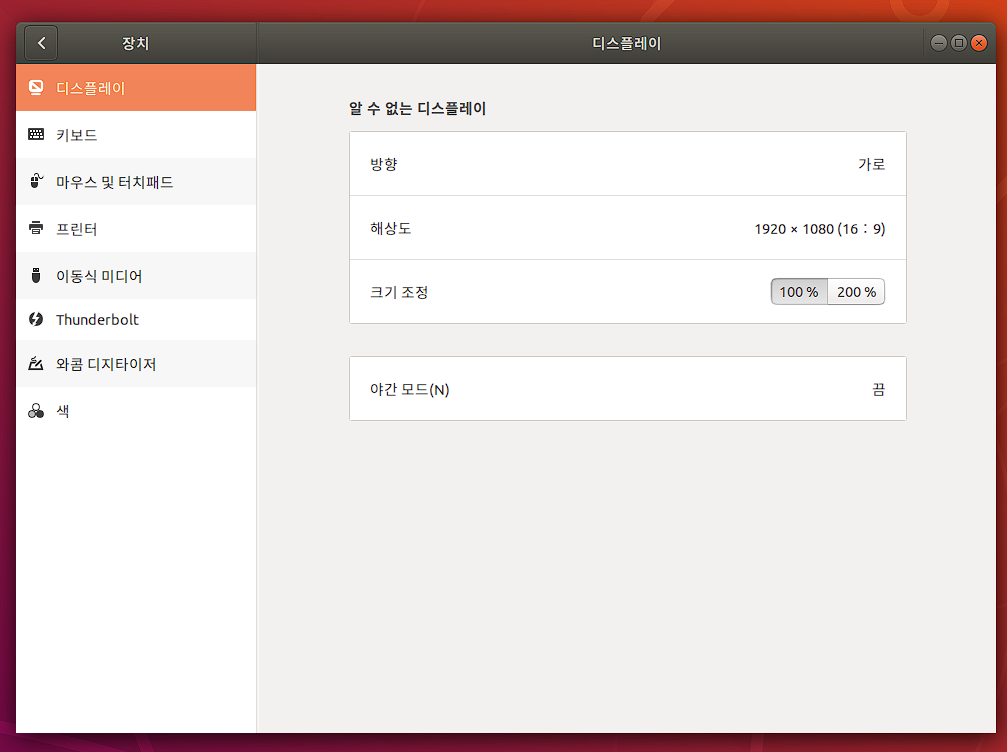
디스플레이를 클릭하고 원하는 해상도로 조정 하시면 됩니다.
오늘은 여기까지 입니다. ^^
감사합니다.