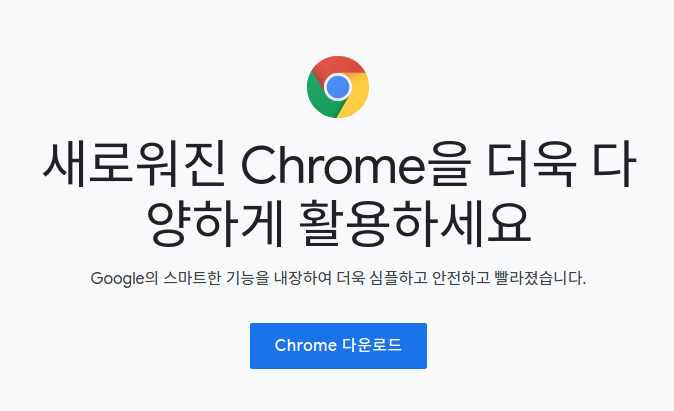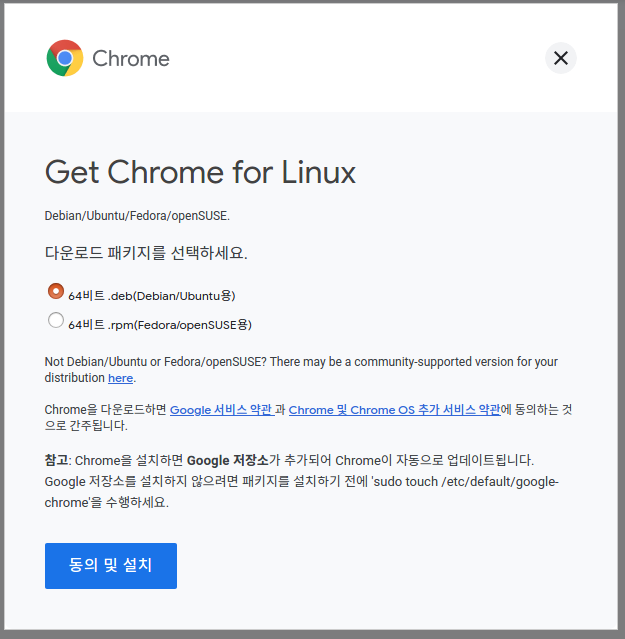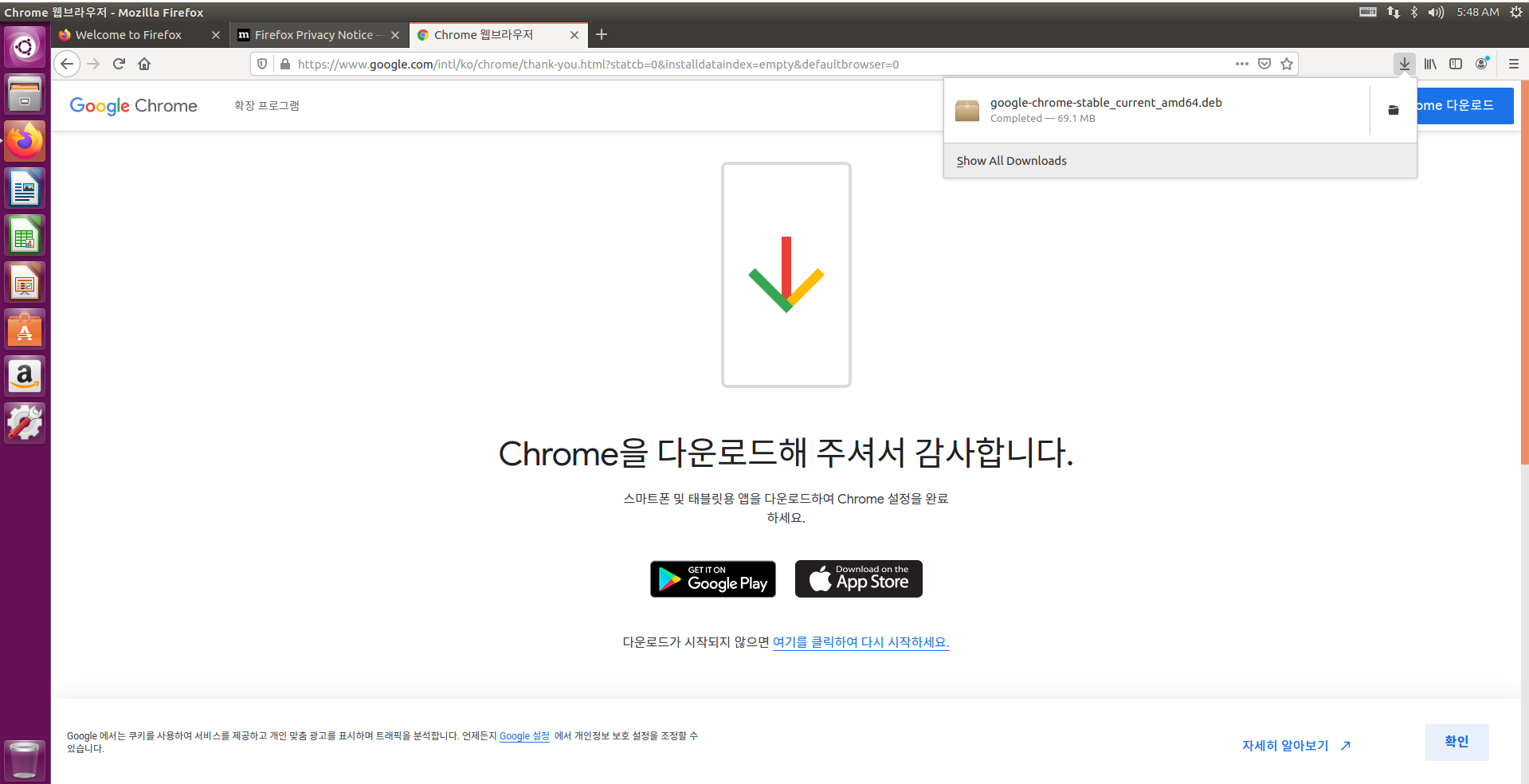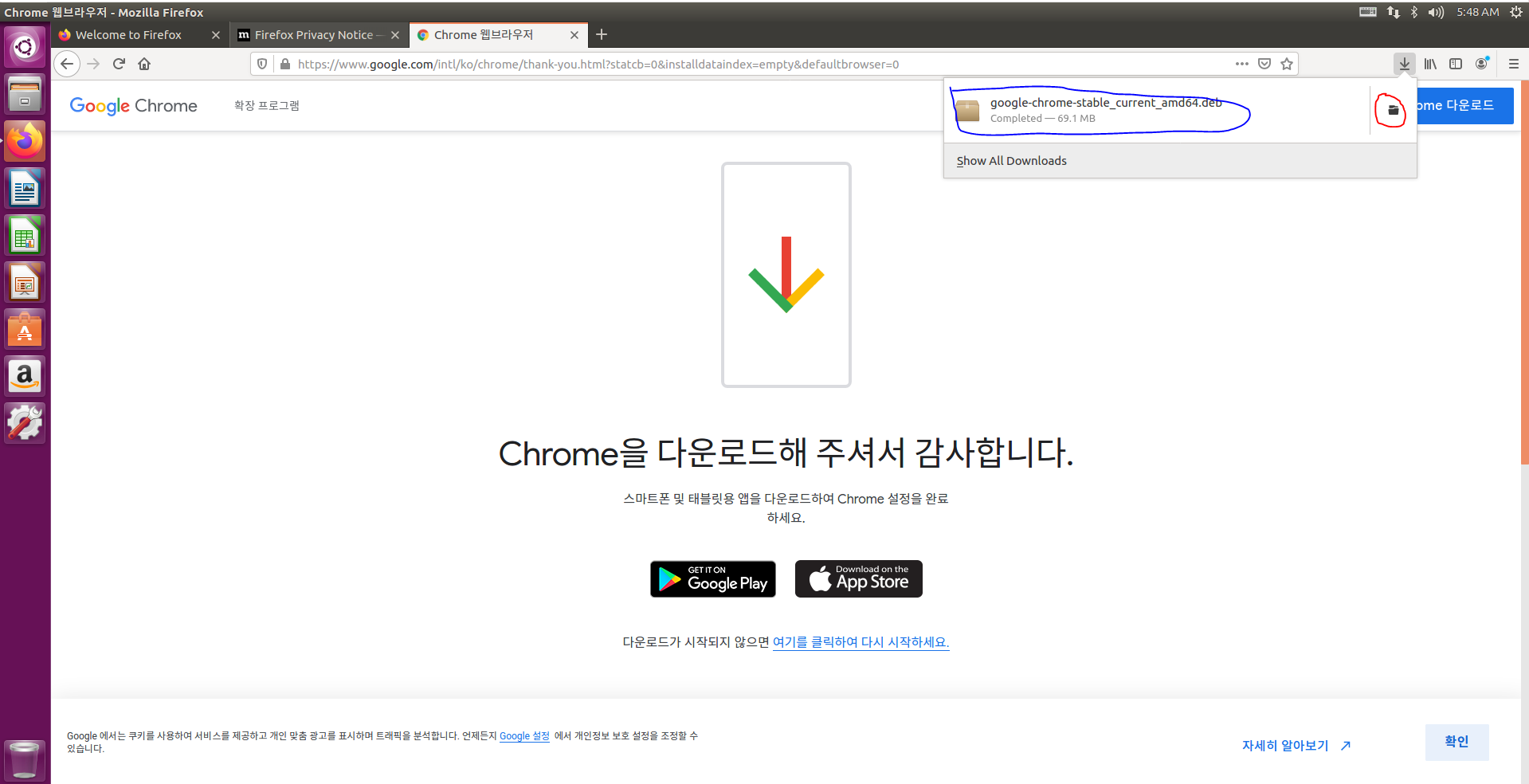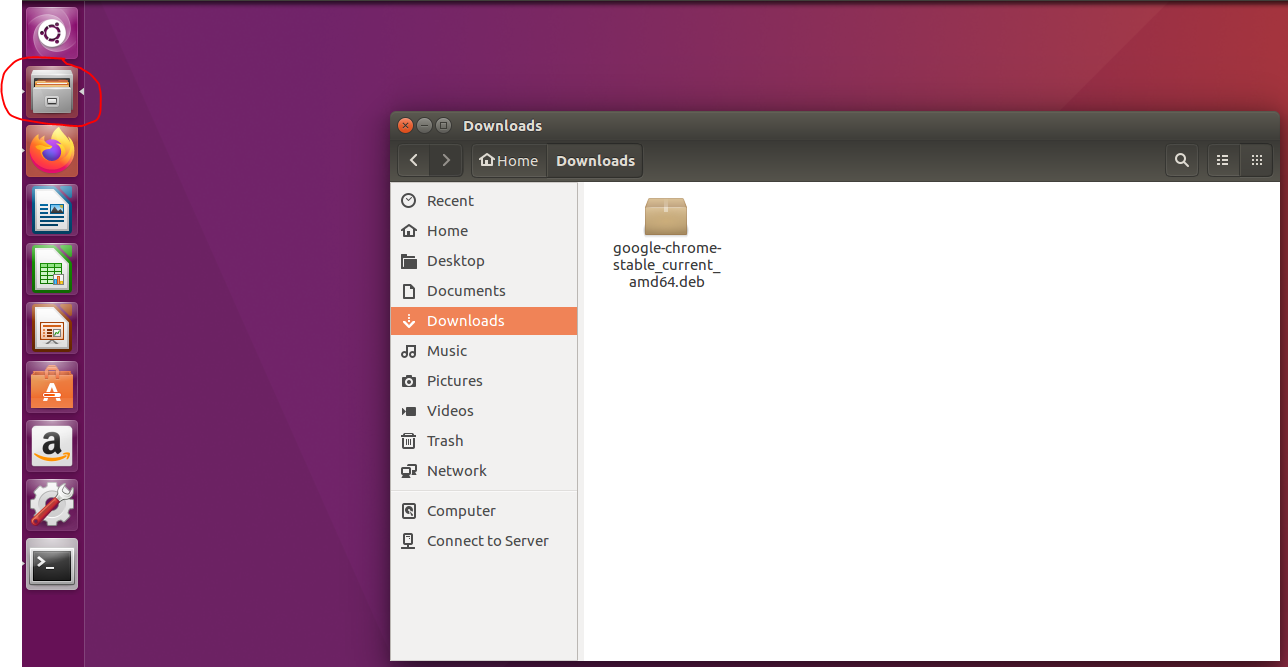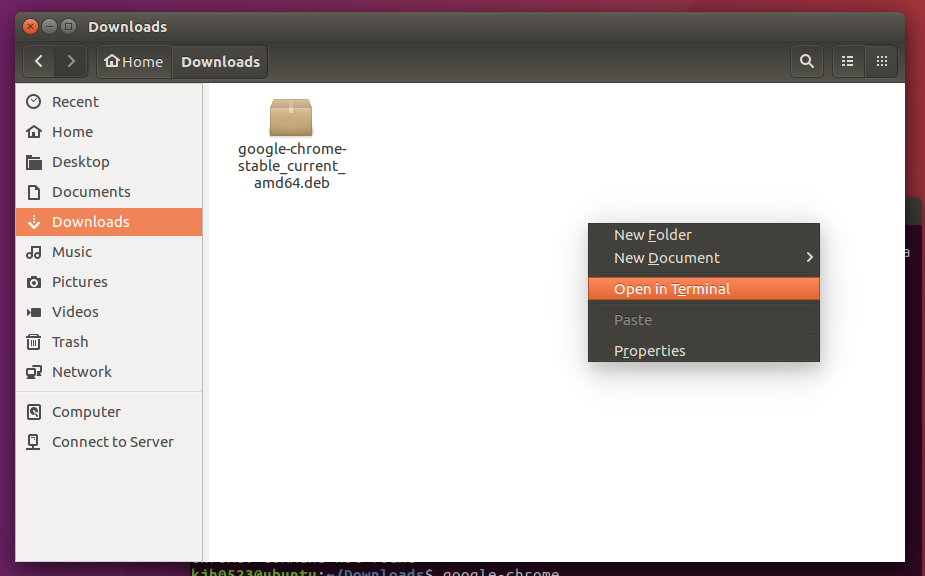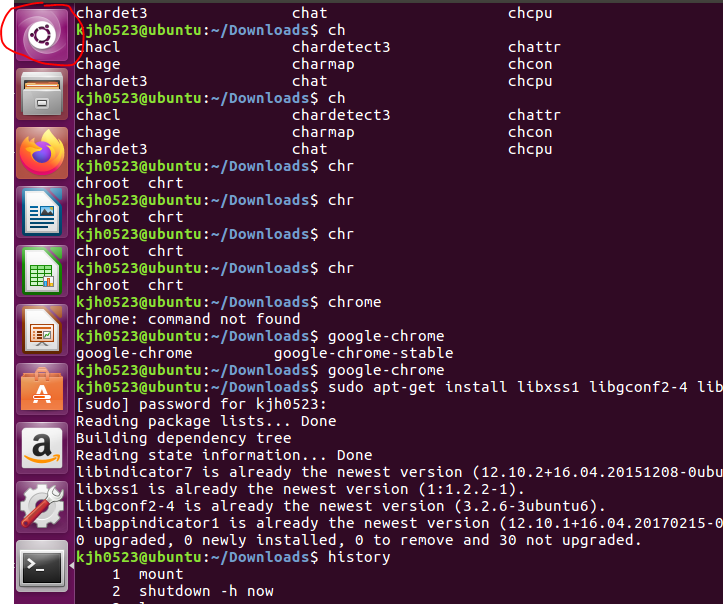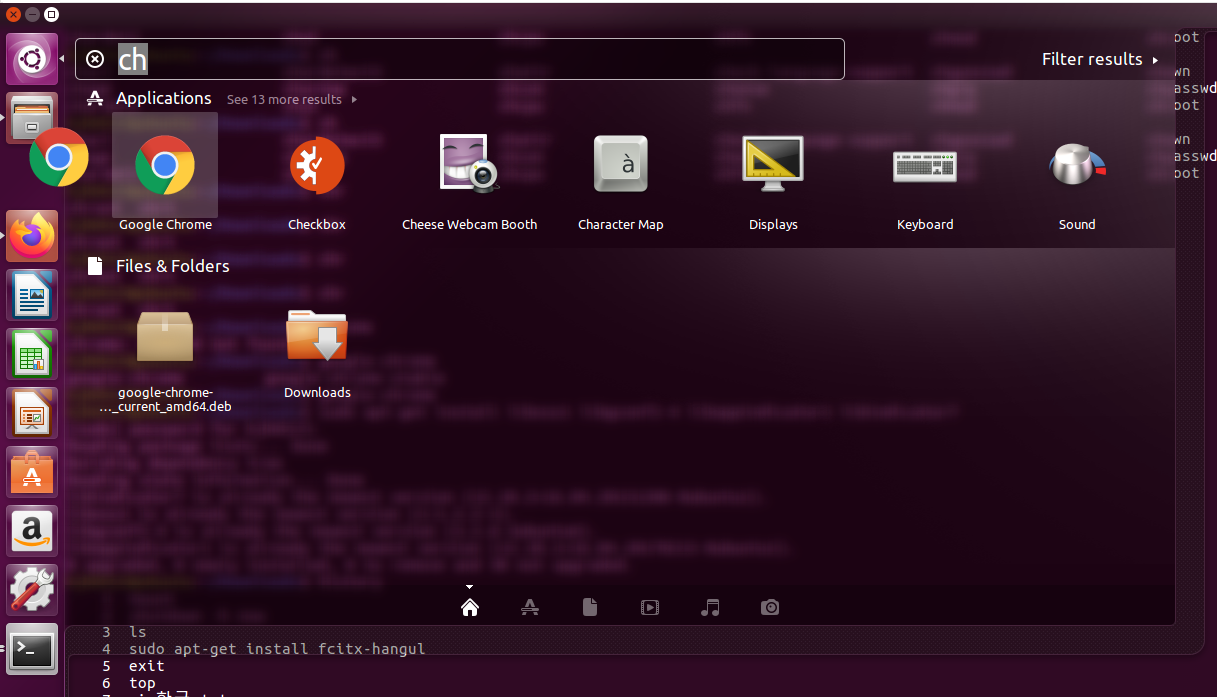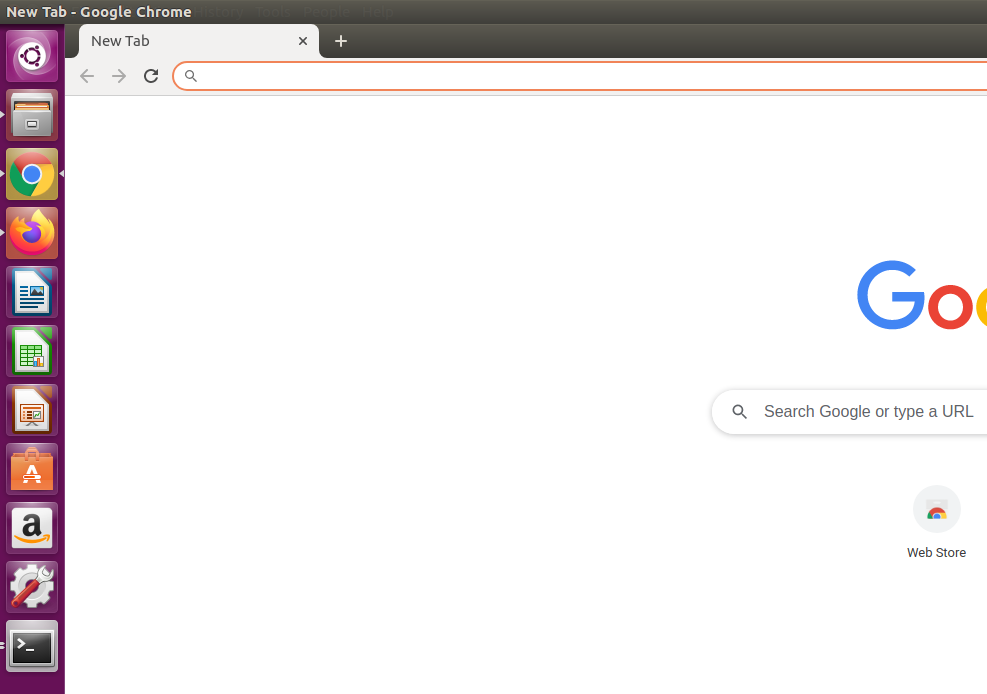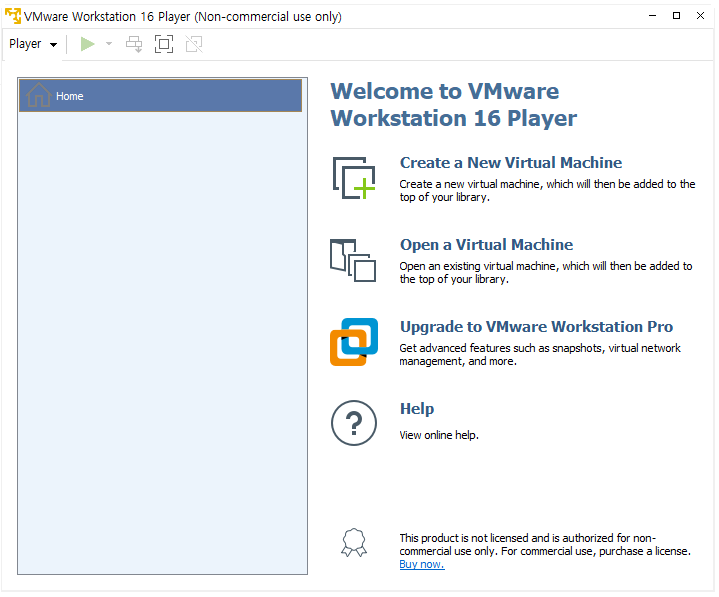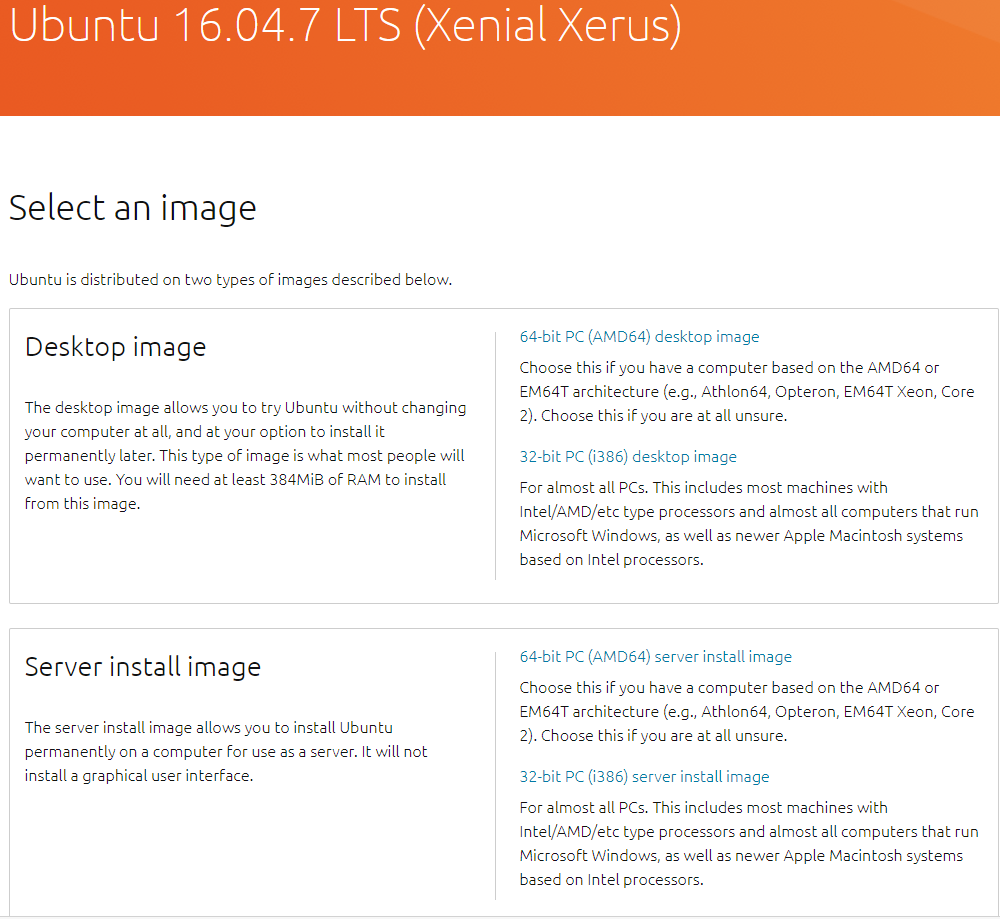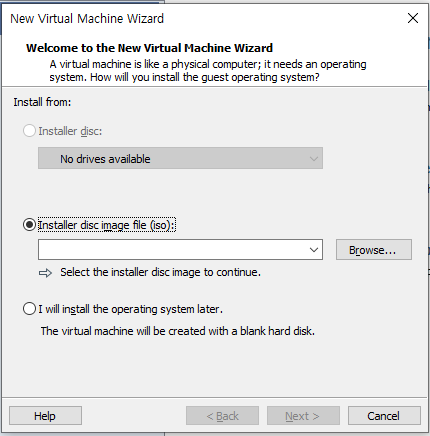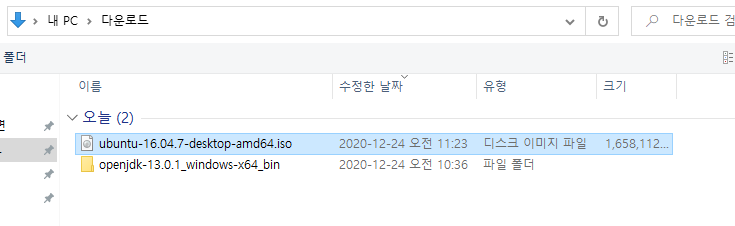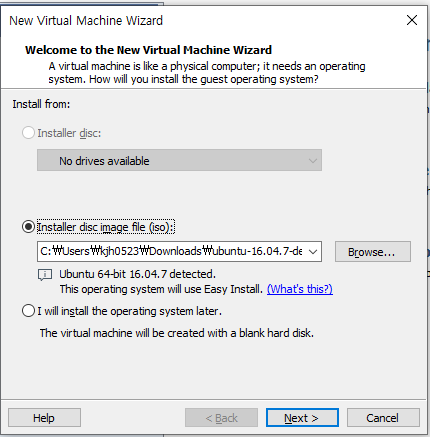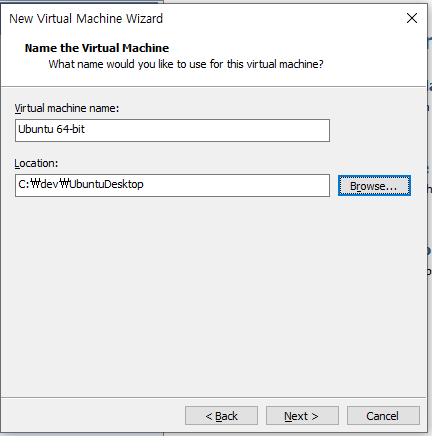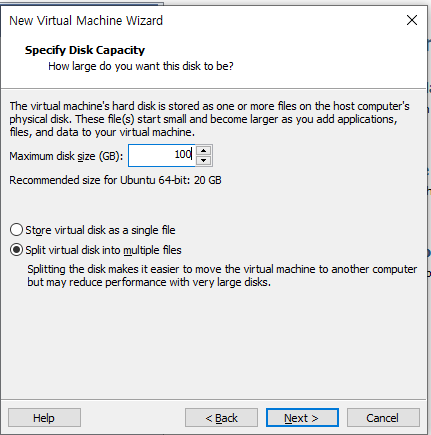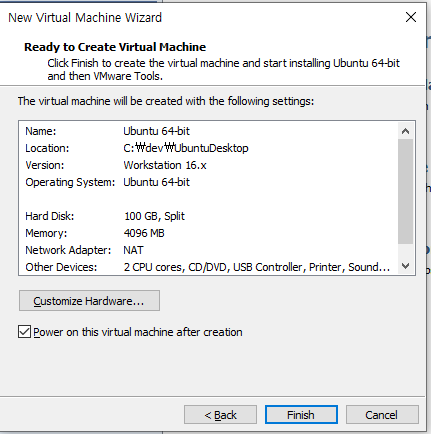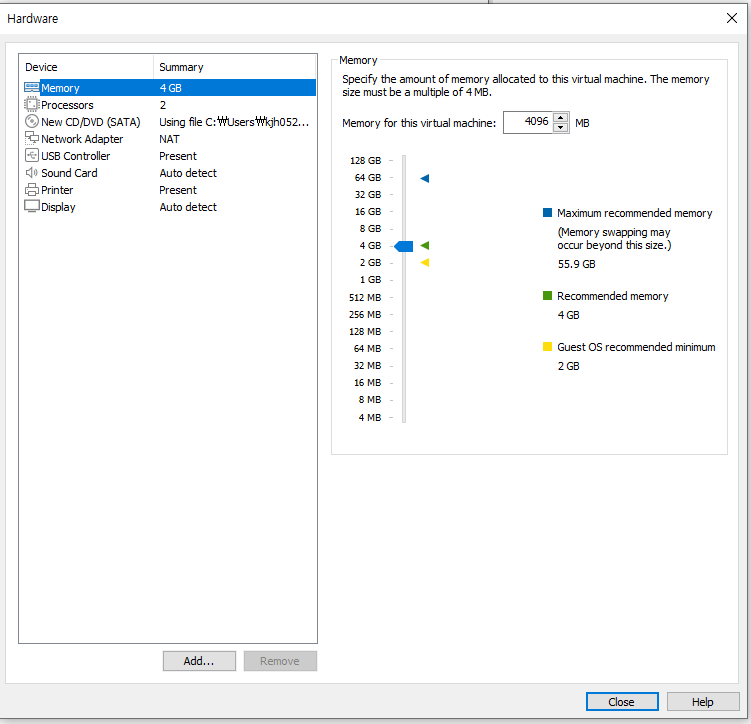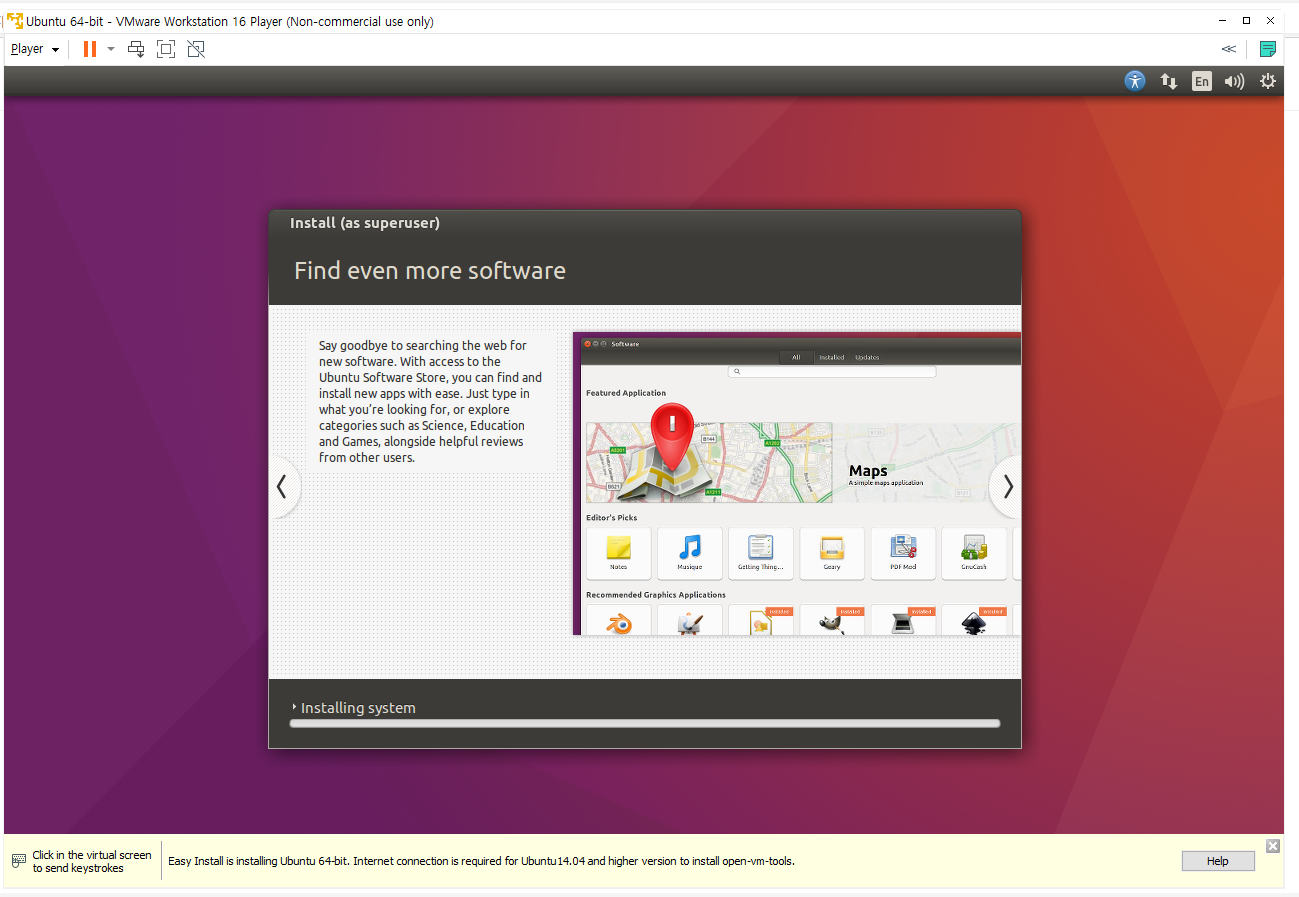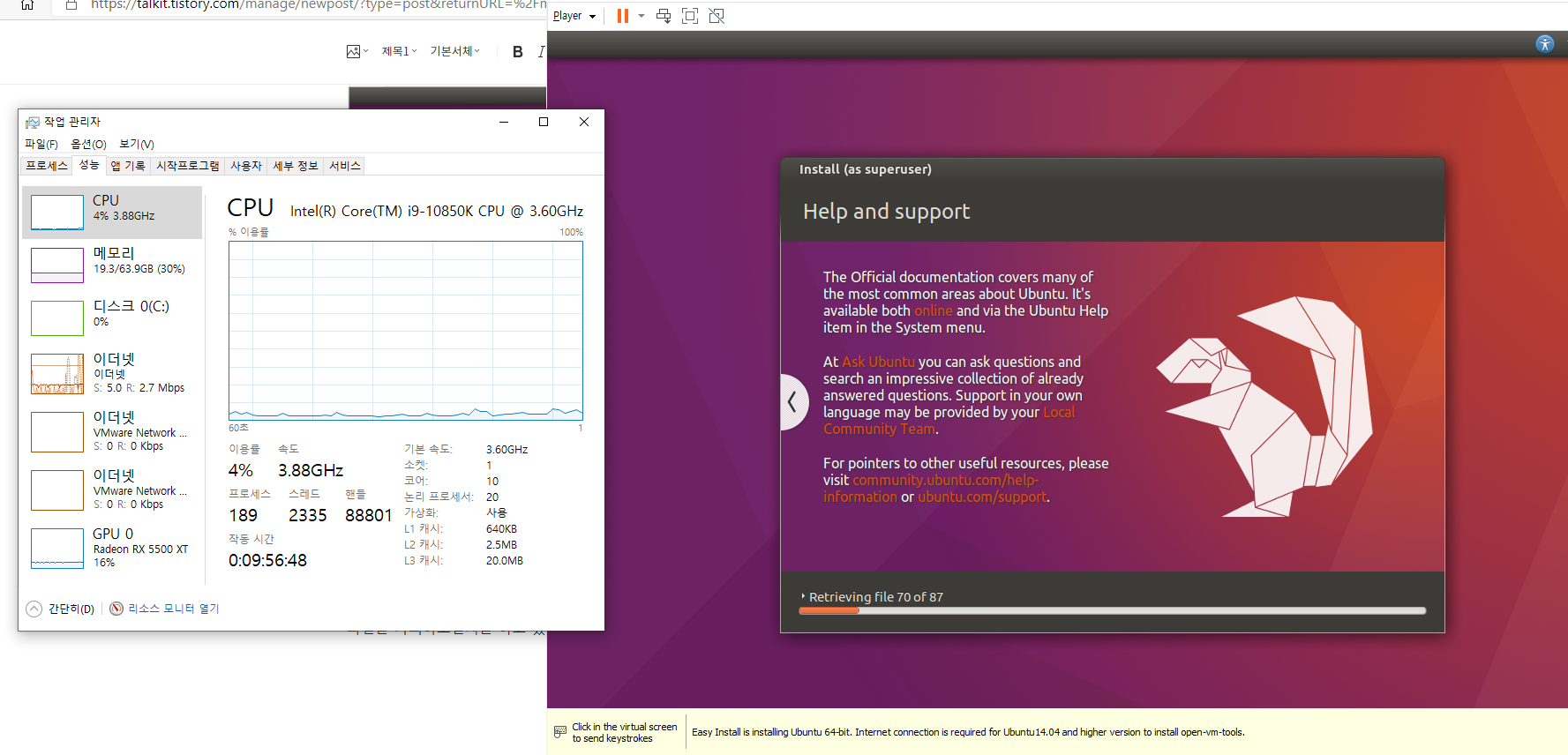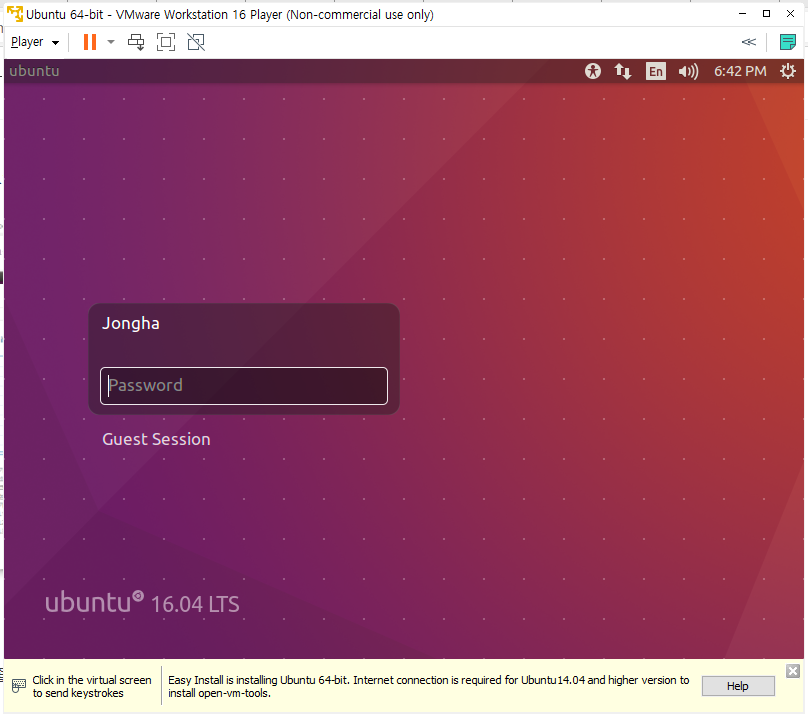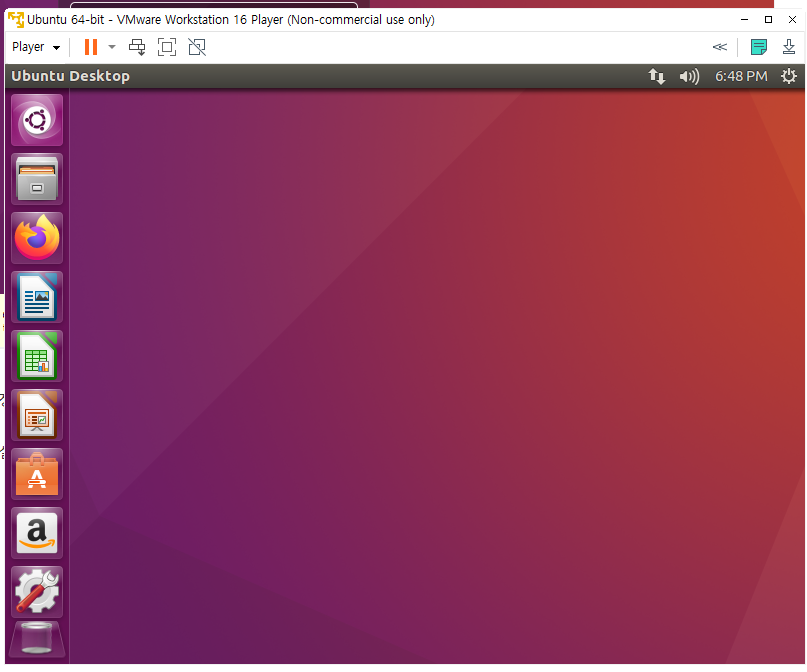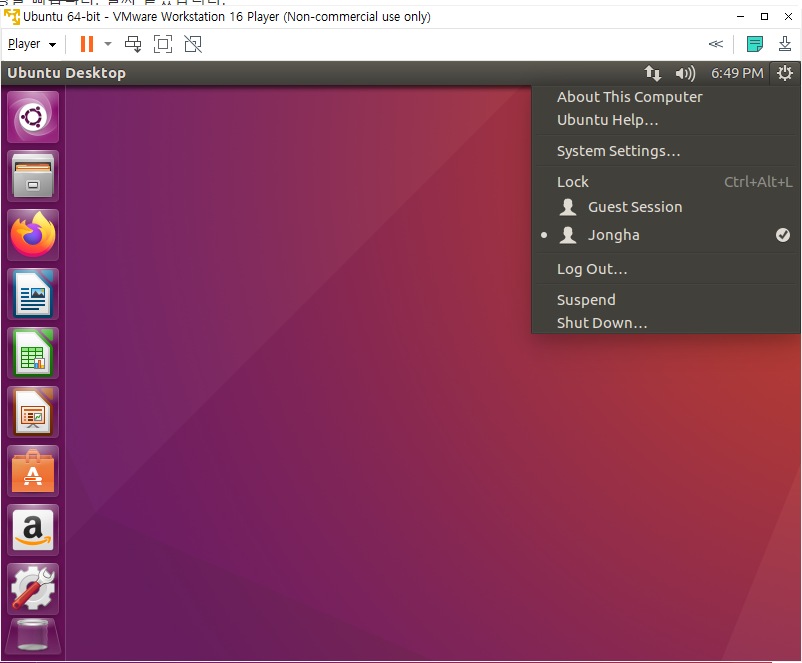저는 초등학교 3학년 때부터 컴퓨터를 접하고 컴퓨터를 이용해 왔습니다.
거의 30이상을 컴퓨터를 사용했었네요 ^^
그중에서 OS가 중요하다는 사실을 알게 된건 대학교에 입학하면서 부터 입니다.
어릴때는 그냥 게임용 컴퓨터 GW 베이직 뭐 이런 언어들을 가지고 노는 재밍에 컴퓨터를 했던 것 같습니다.
그런데, 우리가 사용했던 OS 가 DOS였습니다.
DOS를 사용하시분들은 아실 껍니다. dir
지금도 도스는 윈도우즈 상에 남아 있습니다.
cmd 라는 명령어로요. 거기서 dir 명령어가 있죠 그것은 현재 디렉토리에 있는 파일 목록을 보여 줘라 입니다.
VMWARE나, VirtualBox에 리눅스를 깔았다.
그런데 뭘해야 하나?
질문하시는 분들이 많습니다.
우선 디렉토리에 무슨 파일이 있는지 부터 봐야겠지요.
리눅스에서 도스의 dir 대신에 사용하는 명령이 ls 이니다.
ls가 참 강력한 도구이기도 한데
오늘은 그냥 파일 목록을 읽는 방법만 알려 드리겠습니다.
다음에 리눅스를 어떻게 깔고 어떻게 접속하는지도 한번 적어 보겠습니다.
그선 그냥
ls
그냥 쳐 보십시오.
[userid@server01 ~]$ ls
perl5
새로운 계정을 하나 만들었더니 원래는 아무것도 없어야하는데 perl5 라는 폴더가 하나 있습니다.
아무 옵션 없이 ls 치면 숨김 파일을 제외하고 권한 있는 파일들을 보여 줍니다.
ls -a
ls -a 명령어는 숨어 있는 파일까지 모두 보여 줍니다.
[userid@server01 ~]$ ls -a
. .. .bash_history .bash_logout .bash_profile .bashrc .cache .config .emacs .local .mozilla perl5
위와 같이 보입니다.
리눅스에서 .으로 시작하느 파일들은 숨김 파일 입니다.
그리고, 파일의 생성 시간과 속성등 삭제 정보를 보려면
ls -l
입니다.
위 명령어는 숨김 파일을 제외하고 세로로 상세정보를 보여 줍니다.
[userid@server01 ~]$ ls -l
합계 0
drwxrwxr-x 2 userid userid 6 10월 17 00:08 perl5
실제로 해보면 위와 같이 나옵니다. 10월 17일 00:08분에 생성된 폴더 이구요. userid 이라는 아이디와 그룹에 할당되어 있고,
drwxrwxr-x 는
첫번째 d 는 디렉토리라는 뜻입니다.
두번째 부터 세자리는 이파일 주인의 권한 입니다.
읽고쓰고실행하고가 가능 합니다.
네번째자리부터일번째자리까지는 이 파일의 권한을 가진 그룹의 권한입니다.
역시 읽고쓰고실행하고가 가능합니다.
여덟번째부터 열한번째자리까지는 손님의 권한입니다. 이파일과 하등 상관이 없는 분도 읽고 실행은 됩니다.
즉, 쓰고 삭제는 안됩니다.
파일 권한 설명은 이정도 하구요. 다음에 chmod라는 명령어를 설명할때 한번 더 언급하겠습니다.
그럼 아까 처럼 숨어 있는 파일은 어떻게 상세 정보를 보나요?
이런 의문이 드는 분은 저밖에 없으려나요 ㅎㅎㅎ
ls -al
ls -al 입니다. a와 l 을 함께 사용하시면 됩니다.
[userid@server01 ~]$ ls -al
합계 20
drwx------ 7 userid userid 169 10월 17 00:09 .
drwxr-xr-x. 12 root root 134 10월 17 00:08 ..
-rw------- 1 userid userid 12 10월 17 00:09 .bash_history
-rw-r--r-- 1 userid userid 18 8월 8 2019 .bash_logout
-rw-r--r-- 1 userid userid 193 8월 8 2019 .bash_profile
-rw-r--r-- 1 userid userid 231 8월 8 2019 .bashrc
drwxrwxr-x 3 userid userid 18 10월 17 00:08 .cache
drwxrwxr-x 3 userid userid 18 10월 17 00:08 .config
-rw-r--r-- 1 userid userid 334 10월 30 2018 .emacs
drwxrwxr-x 3 userid userid 19 10월 17 00:08 .local
drwxr-xr-x 4 userid userid 39 10월 7 2019 .mozilla
drwxrwxr-x 2 userid userid 6 10월 17 00:08 perl5
위와 같이 나옵니다.
위의 per5하고 다른 점은 첫번째 자리가 -인 아이는 파일입니다.
이제 정렬을 해보겠습니다.
지금 현재 아무 옵션도 안주면, 알파벳 순으로 정렬 됩니다. 저걸꺼구로 정렬 하고 싶으면
r 옵션을 주시면 됩니다.
ls -alr
실제로 실행 해보면
[userid@server01 ~]$ ls -alr
합계 20
drwxrwxr-x 2 userid userid 6 10월 17 00:08 perl5
drwxr-xr-x 4 userid userid 39 10월 7 2019 .mozilla
drwxrwxr-x 3 userid userid 19 10월 17 00:08 .local
-rw-r--r-- 1 userid userid 334 10월 30 2018 .emacs
drwxrwxr-x 3 userid userid 18 10월 17 00:08 .config
drwxrwxr-x 3 userid userid 18 10월 17 00:08 .cache
-rw-r--r-- 1 userid userid 231 8월 8 2019 .bashrc
-rw-r--r-- 1 userid userid 193 8월 8 2019 .bash_profile
-rw-r--r-- 1 userid userid 18 8월 8 2019 .bash_logout
-rw------- 1 userid userid 12 10월 17 00:09 .bash_history
drwxr-xr-x. 12 root root 134 10월 17 00:08 ..
drwx------ 7 userid userid 169 10월 17 00:09 .
위와 같이 나옵니다. 꺼꾸로 정렬 되었습니다. ^^
이번에는 시간순으로 정렬 하기 입니다.
ls -alt
t 옵션을 주면 됩니다.
최근 시간이 먼저 출력 됩니다.
[userid@server01 ~]$ ls -alt
합계 20
drwx------ 7 userid userid 169 10월 17 00:09 .
-rw------- 1 userid userid 12 10월 17 00:09 .bash_history
drwxrwxr-x 2 userid userid 6 10월 17 00:08 perl5
drwxrwxr-x 3 userid userid 19 10월 17 00:08 .local
drwxrwxr-x 3 userid userid 18 10월 17 00:08 .config
drwxrwxr-x 3 userid userid 18 10월 17 00:08 .cache
drwxr-xr-x. 12 root root 134 10월 17 00:08 ..
drwxr-xr-x 4 userid userid 39 10월 7 2019 .mozilla
-rw-r--r-- 1 userid userid 18 8월 8 2019 .bash_logout
-rw-r--r-- 1 userid userid 193 8월 8 2019 .bash_profile
-rw-r--r-- 1 userid userid 231 8월 8 2019 .bashrc
-rw-r--r-- 1 userid userid 334 10월 30 2018 .emacs
위와 같이 나옵니다.
자 아까 꺼구로 정렬은 뭐라고 말씀 드렸죠?
r 입니다.
ls -alrt
그래서 최근 시간이 젤 마지막으로 가게 하려면, 위와 같이 치시면 됩니다.
[userid@server01 ~]$ ls -alrt
합계 20
-rw-r--r-- 1 userid userid 334 10월 30 2018 .emacs
-rw-r--r-- 1 userid userid 231 8월 8 2019 .bashrc
-rw-r--r-- 1 userid userid 193 8월 8 2019 .bash_profile
-rw-r--r-- 1 userid userid 18 8월 8 2019 .bash_logout
drwxr-xr-x 4 userid userid 39 10월 7 2019 .mozilla
drwxr-xr-x. 12 root root 134 10월 17 00:08 ..
drwxrwxr-x 3 userid userid 18 10월 17 00:08 .cache
drwxrwxr-x 3 userid userid 18 10월 17 00:08 .config
drwxrwxr-x 3 userid userid 19 10월 17 00:08 .local
drwxrwxr-x 2 userid userid 6 10월 17 00:08 perl5
-rw------- 1 userid userid 12 10월 17 00:09 .bash_history
drwx------ 7 userid userid 169 10월 17 00:09 .
도움이 되셨기를 바랍니다.
정말 기초부터 한번 훌터 볼 계획입니다.