
안녕하세요 가야태자 @talkit 입니다.
무료 FTP 클라이언트인 파일질라를 이용해서 이번에는 서버에 접속해보도록 하겠습니다.
FTP 프로그램 쉽습니다.
할일이 많지 않으니까요 ^^
파일 올리고 내리고 파일 지우고 디렉토리 만들고 정도만 알면 ^^
FTP로 할일은 다한겁니다.
나머지는 Shell에서 그 파일을 압축을 풀거나 컴파일 하거나 실행하거나 뭐 이런글 해야겠지요 ^^
파일질라 설치
[무료소프트웨어] 알FTP 대체 프로그램 파일질라/FileZilla 설치하기/Install :: 가야태자의 IT이야기 (tistory.com)
혹시 FTP를 설치하지 않으셨으면, 설치 하십시오.
파일질라 업데이트
저 위에 그림 보시면 아시겠지만 최근에는 제가 파일질라를 잘 안써서 새버전이 있답니다.
그냥 새버전을 좀 설치하고 넘어 가겠습니다.
원래는 시작할때 뜨는데 제가 닫았습니다.
우선 새버전이 있습니다 클릭하시고 버전을 클릭하십시오.

이렇게 나옵니다. 저기 또 새버전 설치 버튼 보이시죠 ^^

그러면 자동으로 설치하는데 너무 빨라서 ^^
음 캡쳐를 못했습니다. T.T
바로 설치가 완료 되네요 ^^
확인 누르시면 됩니다.
서버 설치
리눅스와 윈도우즈에 FTP 서버가 있어야 접속을 할 수 있겠지요 ^^
그내용은 아래 글들로 대체 하겠습니다.
리눅스/Linux 우분투에 FTP 서버를 설치해보자. How to install FTP server on Ubuntu Linux :: 가야태자의 IT이야기 (tistory.com)
[무료소프트웨어] Windows에 FTP 서버 구축하기(1) FileZillaServer 설치하기 :: 가야태자의 IT이야기 (tistory.com)
[무료소프트웨어] Windows에 FTP 서버 구축하기(2) FileZillaServer 설정하기 :: 가야태자의 IT이야기 (tistory.com)
저렇게 개인적으로 설치를 하지 않더라도, 카페24나 Oracle VPS 같은 곳에 FTP가 있다면 다음 정보들이 있어야 합니다.
접속 주소 : 아이피 또는 도메인
접속 포트 : 일반적으로 FTP 21, SCP는 22 지만, 서버 보안을 위해서 변경하는 경우 해당 포트
TLS 여부 : 시스템 관리자로 부터 해당 서버가 보안 접속을 사용하는지를 안내 받으십시오.
아이디 : 시스템 관리자부터 발급 받으시고,
비밀번호 : 시스템 관리자로 부터 발급 받습니다. ^^
일단 FTP에 접속을 하려면 서버 정보를 아셔야 하고, 아셔야할 내용은 위와 같습니다.
FTP 접속하기
서버 정보를 아셨다면 따라하시면 됩니다.
파일 메뉴의 사이트 관리자를 여십시오.

새 사이트 버튼을 클릭하십시오.
그리고 호스트에 접속주소, 포트에 접속포트 사용자에 아이디 비밀번호에 비밀번호를 넣으시면 됩니다.
저는 평문 FTP를 설치 해두어서 평문 FTP만 사용(보안에 취악)을 선택하십시오.
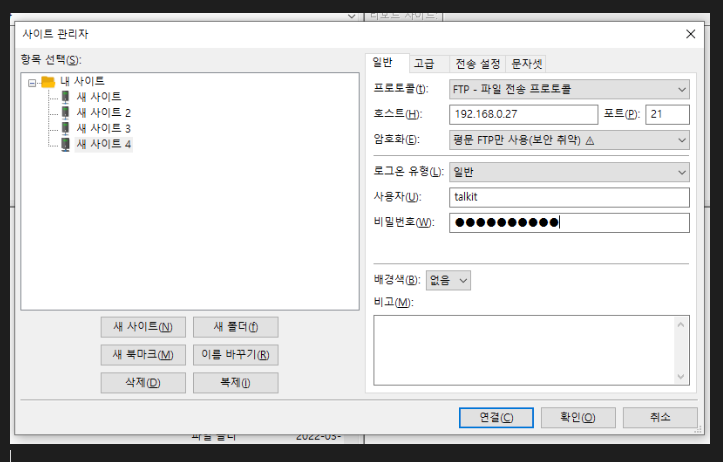
저는 그래서 위와 같은 모습이 되었습니다.
이제 연결을 해보겠습니다.

WinSCP와 마찬가지로 잘 접속이 됩니다.
FTP와 TLS 보안에 관련될걸 또 글을 한번 적어 봐야겠습니다. ^^
파일 업로드
지난 번과 마찬가지로 위창에서 왼쪽은 로컬 컴퓨터의 창이고, 오른쪽은 서버 컴퓨터의 창입니다.
c:\dev\study
위 폴더를 만드시고,
저 폴더에다가 메모장에서 아부 텍스트나 만드십시오.
저는 지난 번에 만들어 두었던 것이 들어 있습니다.
서버에 디렉토리 만들기
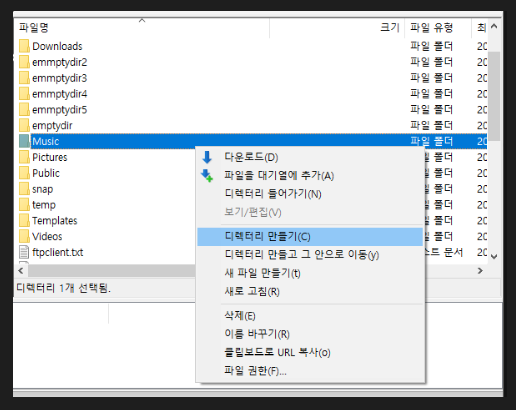
정말 간단 합니다. 서버 쪽에서 오른쪽 마우스 누르시고, study를 만드십시오.
/home/계정명/study
위 폴더를 만드시고 새로 만들어진 study를 더블 클릭해서 이동하십시오.

잘 따라 하셨으면 위와 비슷하게 되었을 것 같습니다.
파일 업로드
그러면 오른쪽의 내용을 업로드 합니다.

왼쪽 로컬 창에서 올리고자 하는 파일을 선태하고 오른쪽 마우스를 누르면 업로드가 있습니다.
해보십시오.
저도 해보겠습니다.

그러면, 위와 같이 됩니다. ^^
파일 다운로드
서버 컴퓨터 파일 명 변경
로컬 컴퓨터도 비슷하게 하시면 됩니다.
다운로드할 파일이 있어야 되서 파일명을 변경해보겠습니다.
ftpserver1
ftpclient1서버 쪽에 있는 파일을 위 두개 정도로 변경해 보겠습니다.

서버 또는 로컬 컴퓨터에서 오른쪽 마우스 누르시고 이름 바꾸기 하시면 됩니다.
이름을 변경해 보십시오
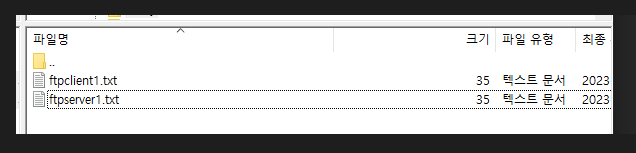
변경이 잘 되었으면, 위와 같이 나올껍니다.
다운로드는 눈치 채셨겠지만
반대로 하시면 됩니다.
파일 다운로드

서버 쪽 컴퓨터에 파일을 오른쪽 마우스를 누르시면, ^^ 파일이 다운로드 됩니다.

지금까지 다운로드까지 잘 따라 하셨으면 위와 같이 되어 있을 겁니다.
파일 권한 변경
제가 아직 리눅스 강의에서 다루지 않았는데 얼른 다뤄야 겠네요
리눅스에는 윈도우즈에는 없는(숨어 있는?) 파일 권한 관리가 있습니다.
자세한 내용은 나중에 다른 글에서 이야기 하구요.
해당 권한을 FTP 클라이언트에서 변경 할 수 있습니다.

일단 저희는 윈도우즈라서 저기 서버 컴퓨터의 파일에서 오른쪽 마우스 누르시면 파일 권한 팝업이 있습니다.
클릭하십시오.
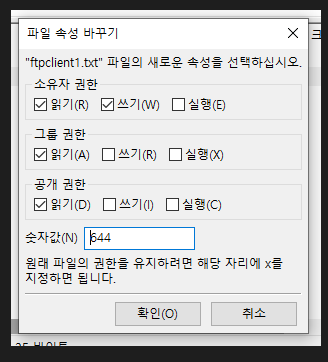
요렇게 되어 있구요 일반적으로 소유자는 풀 권한을 다 가지고 사용자는 읽기만 가지도록 되어 있습니다.
그런데 손님과 공유가 필요하다던지 하면, 그룹이나 공개권한에 쓰기 실행도 할 수 있게 해주면 됩니다.
진짜로 서버를 관리하는 사람끼리면 몰라서 공용 서버에는 되도록 소유자 속성만 잘 관리 하십시오 ^^
FTP에서 할 수 있는 일은 대부분 다 했습니다.
마무리
FTP 관련 내용은 잘 보셨나요?
WinSCP를 이용해서도 동일한 작업을 할 수 있습니다.
다양한 툴들을 사용해보십시오.
감사합니다.
#ftp #linux #windows #filezilla