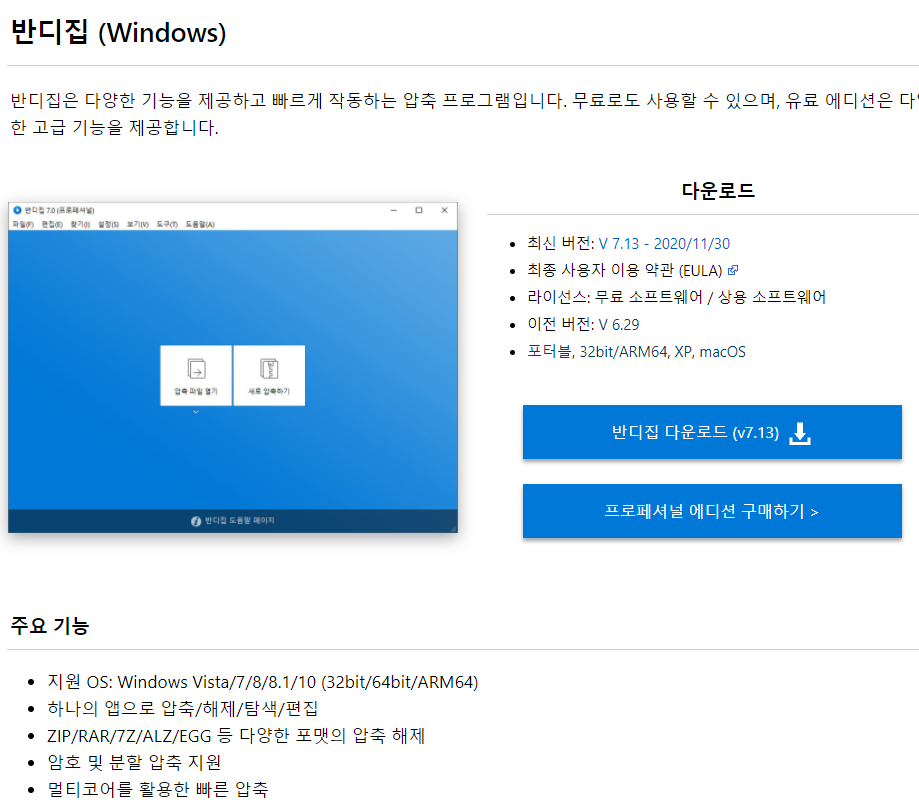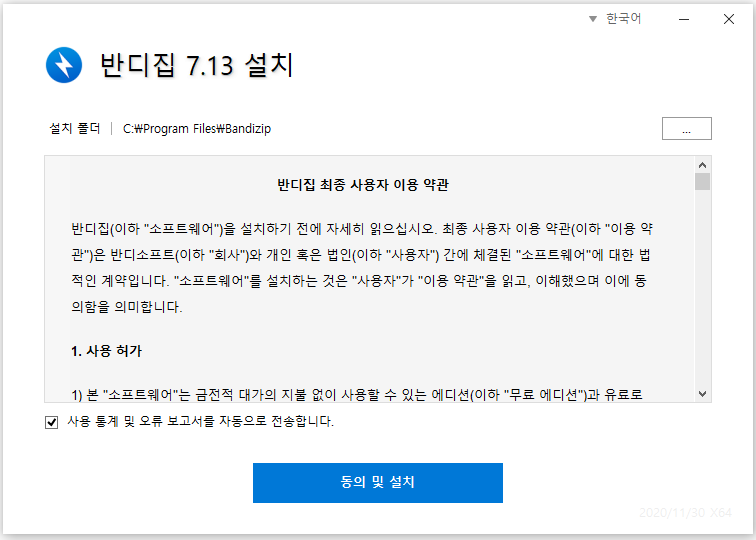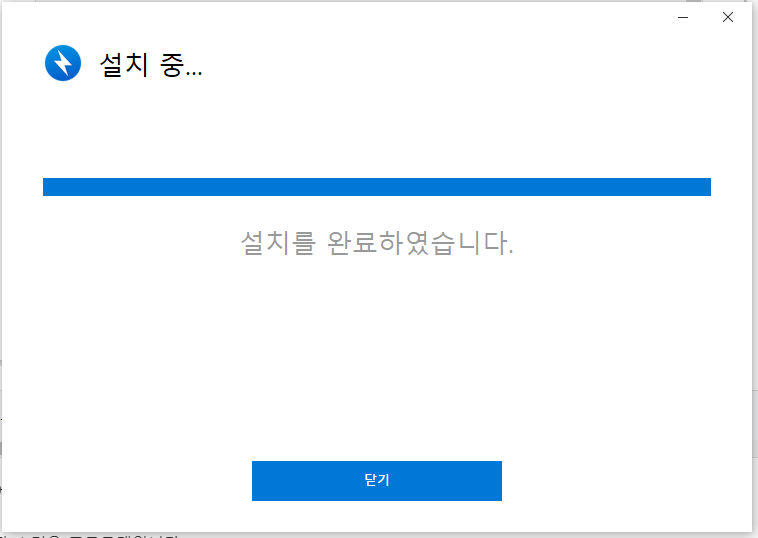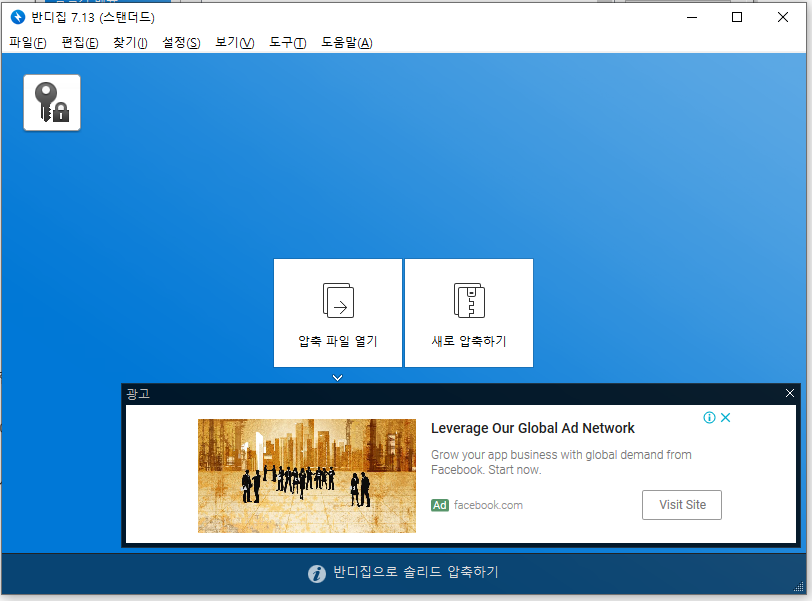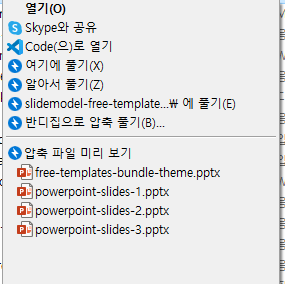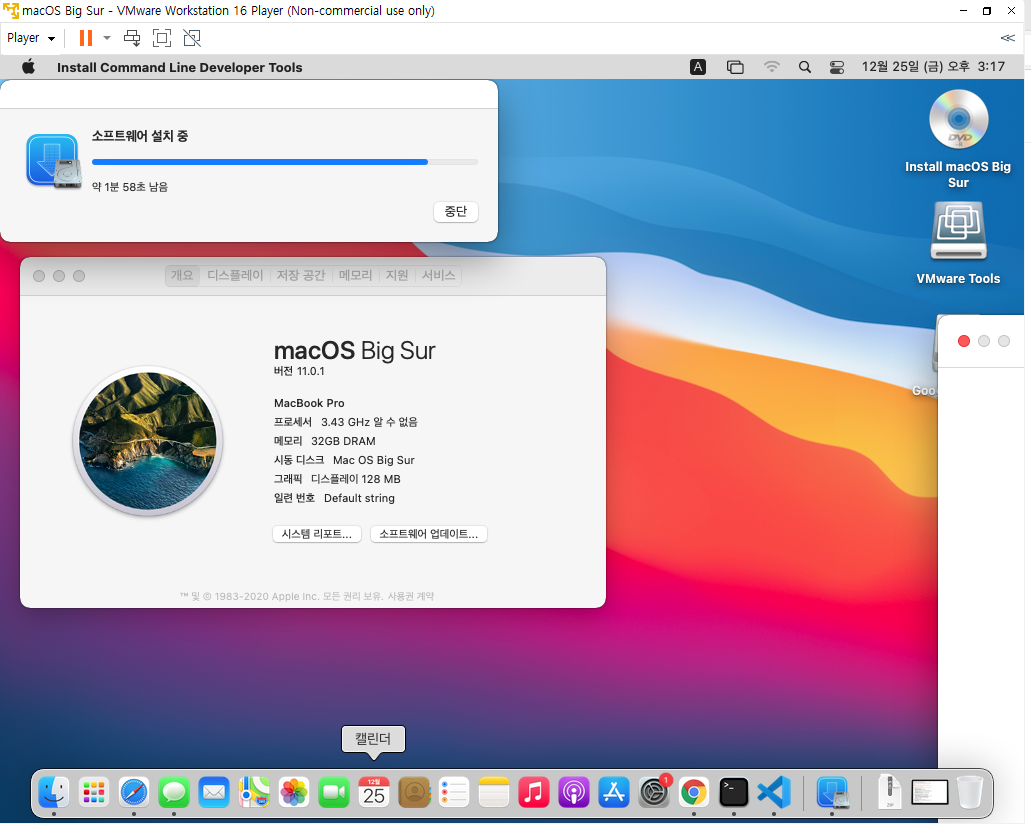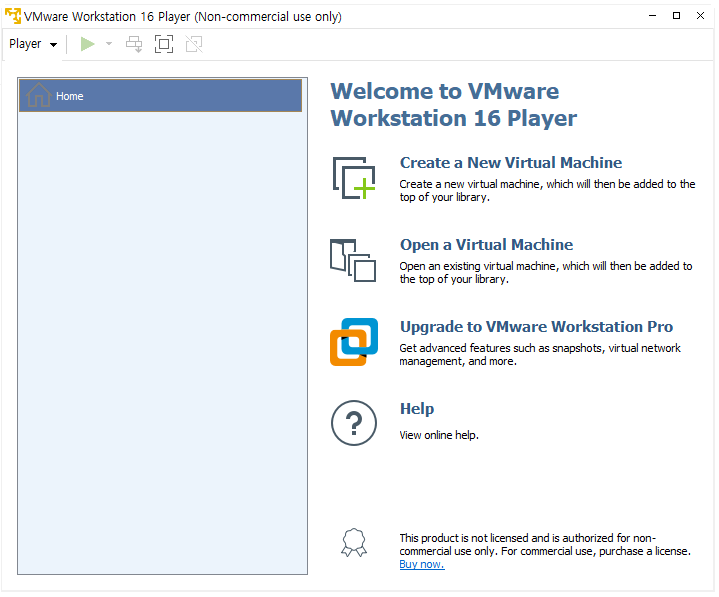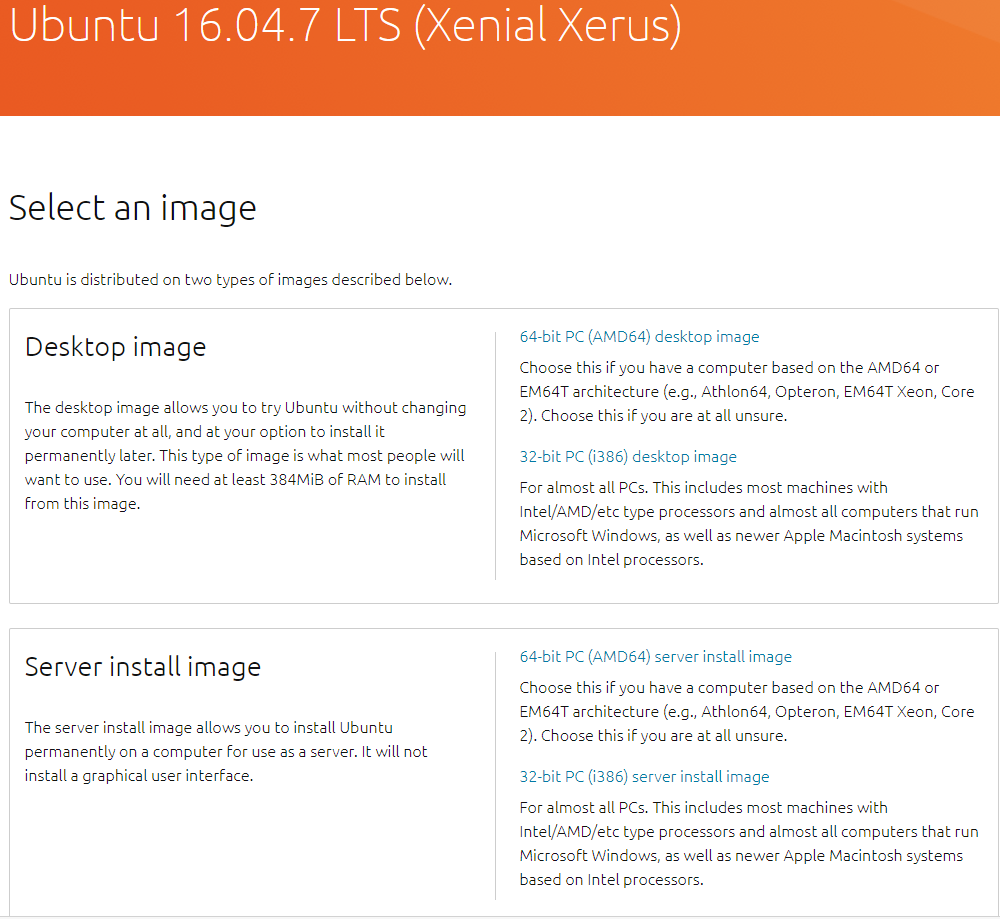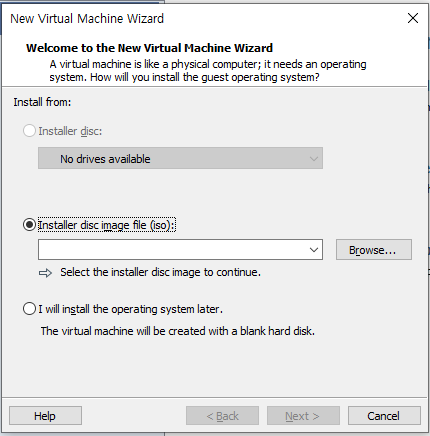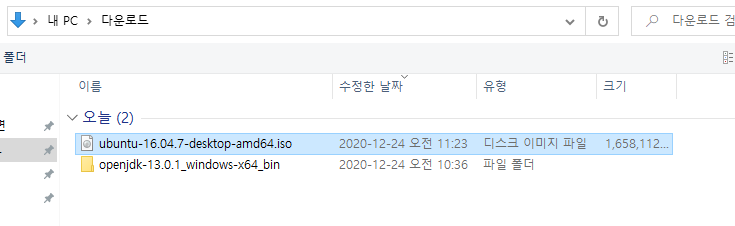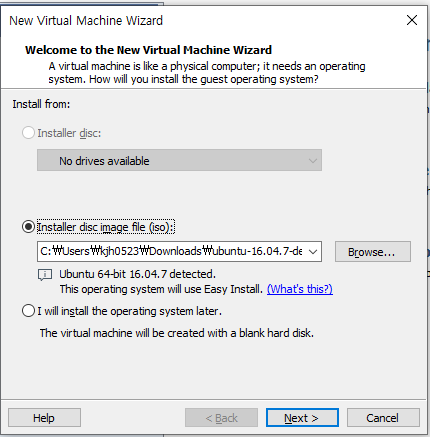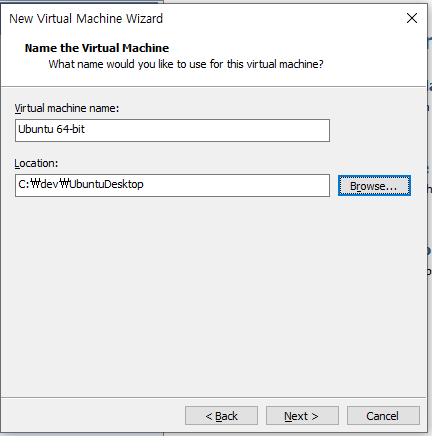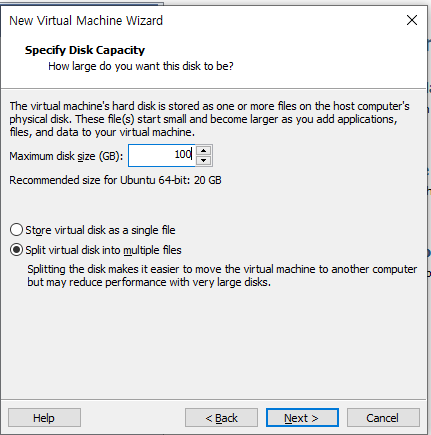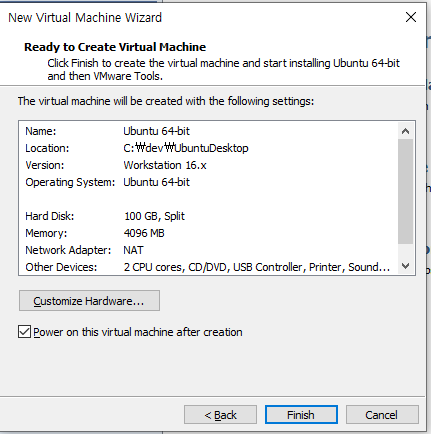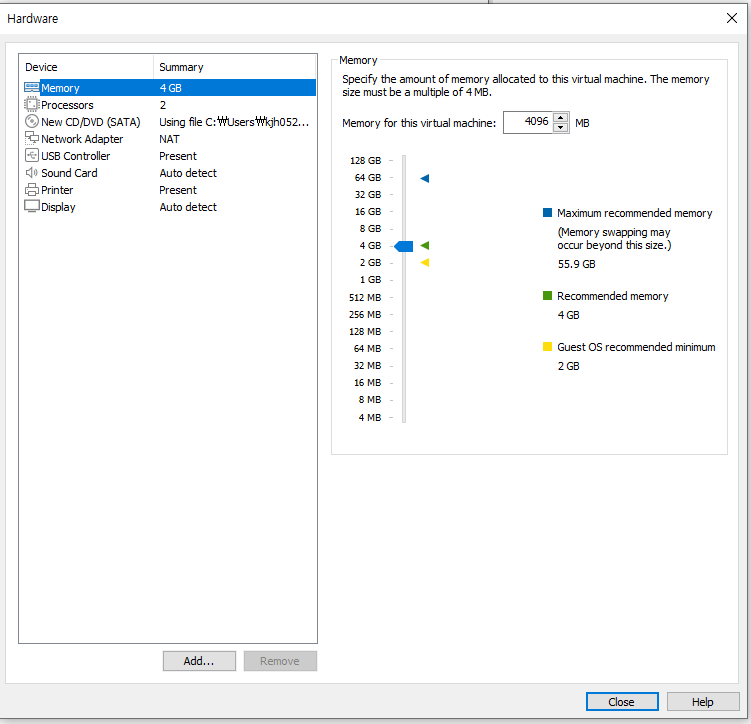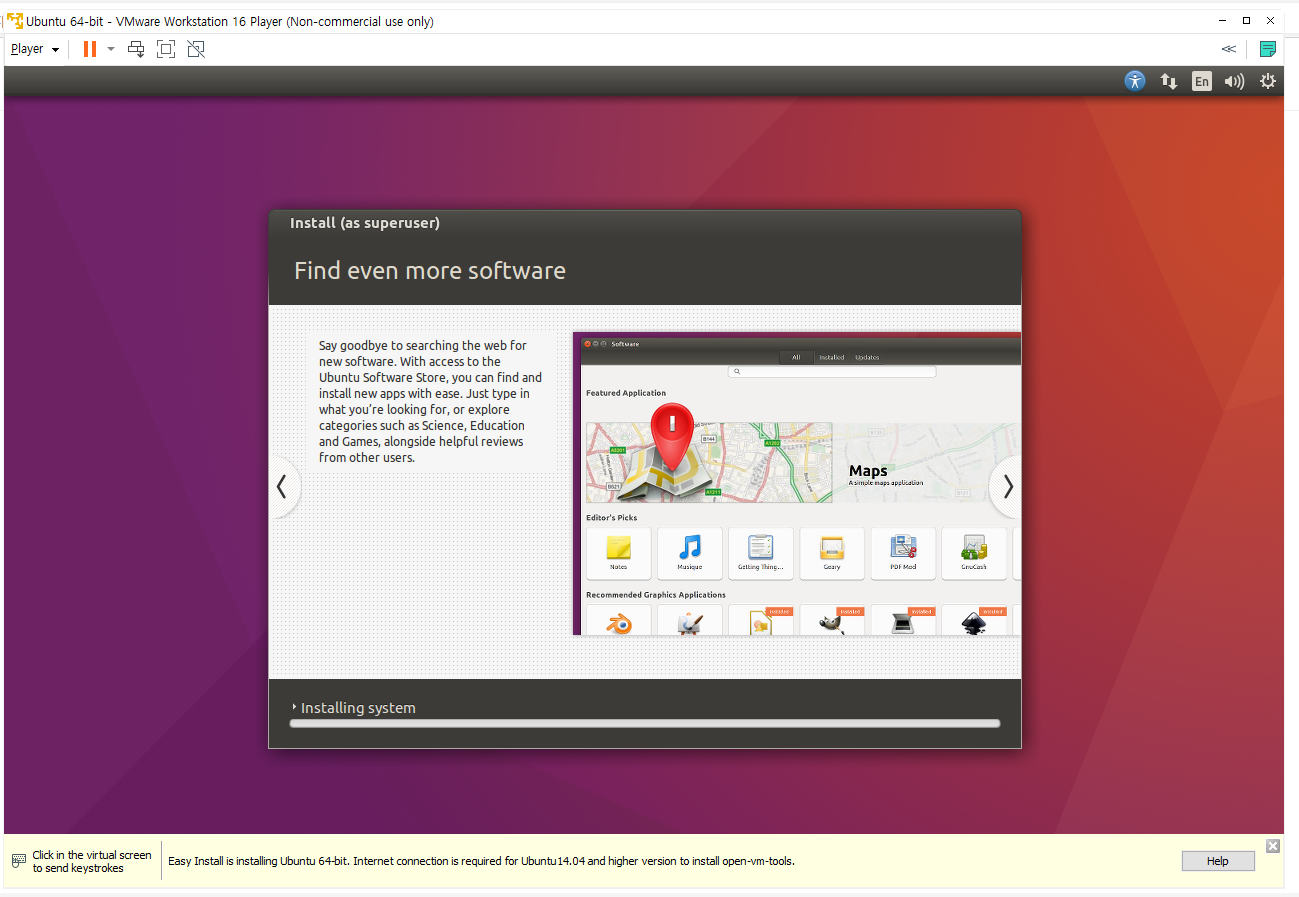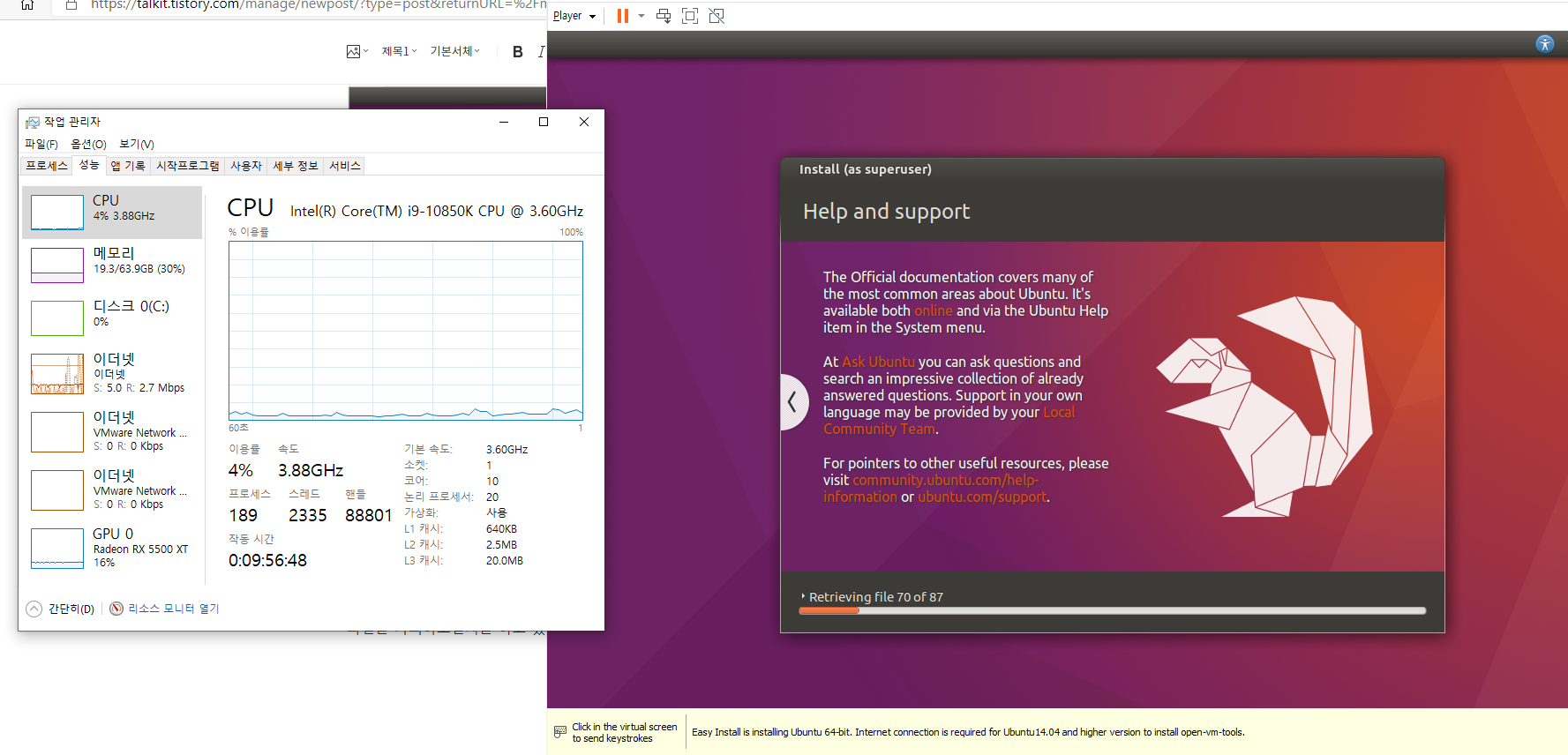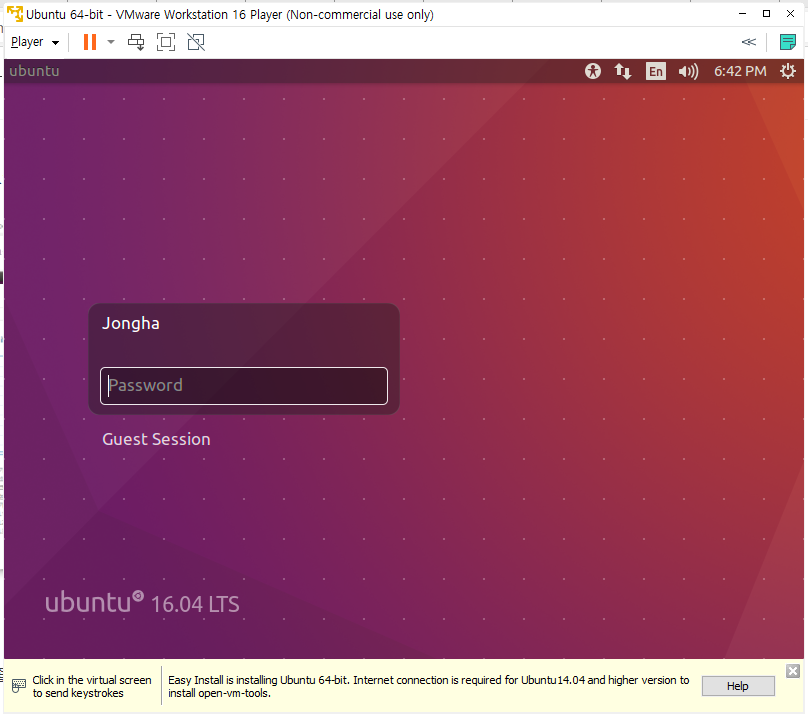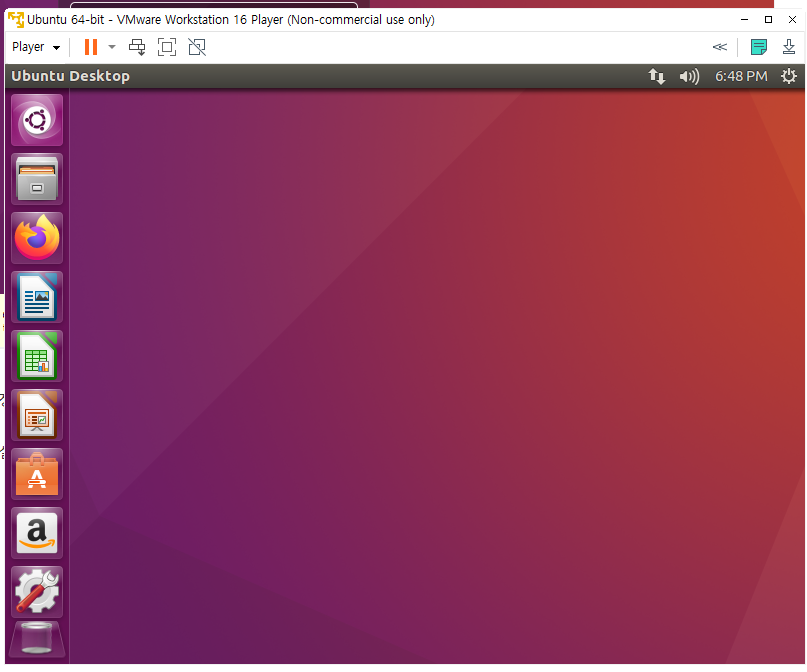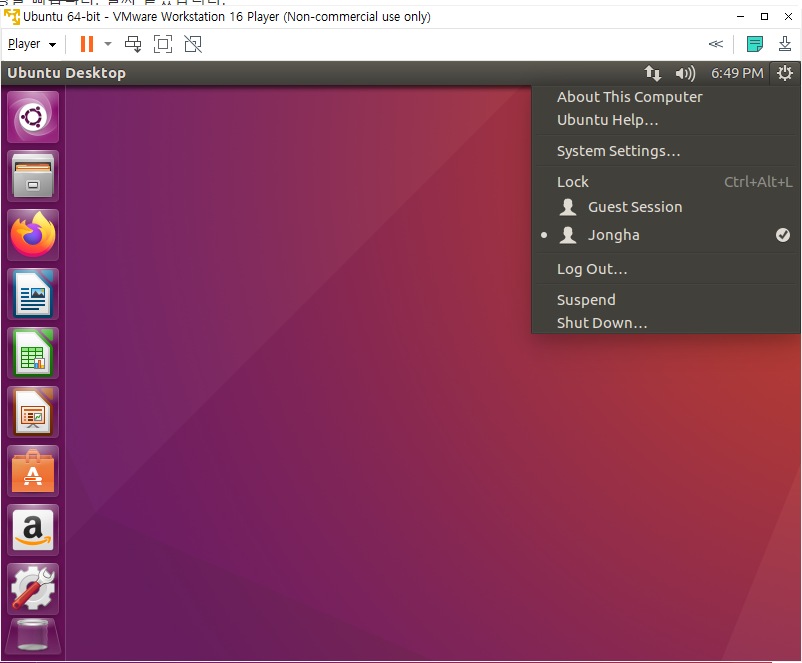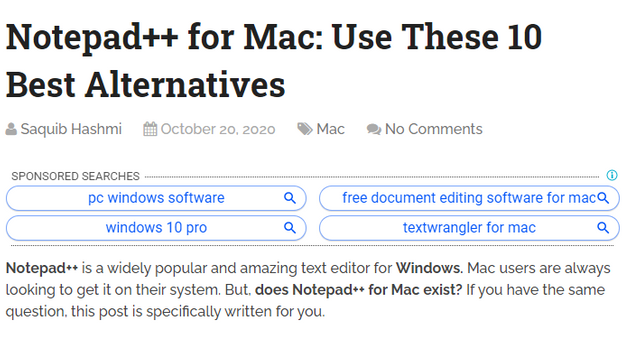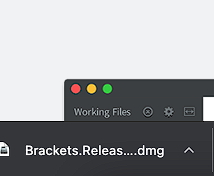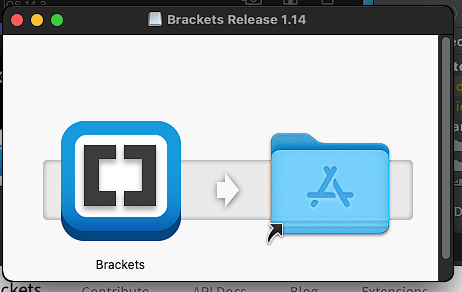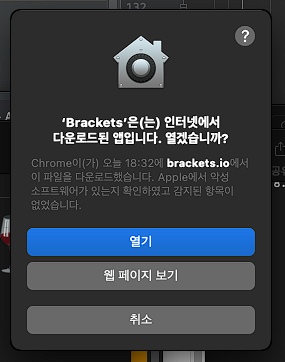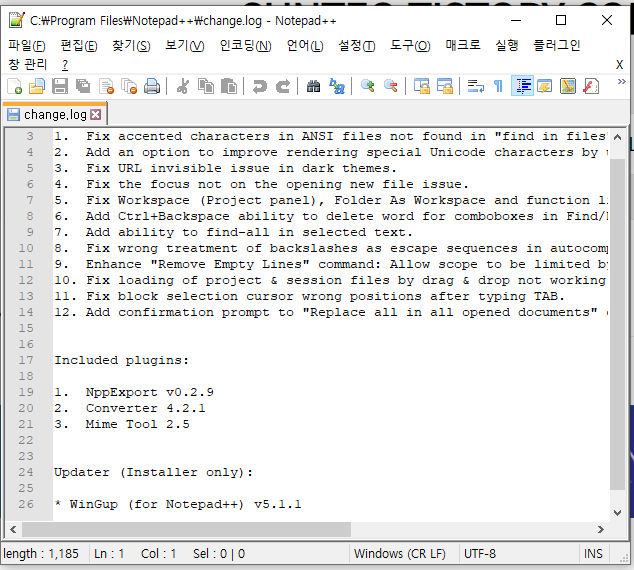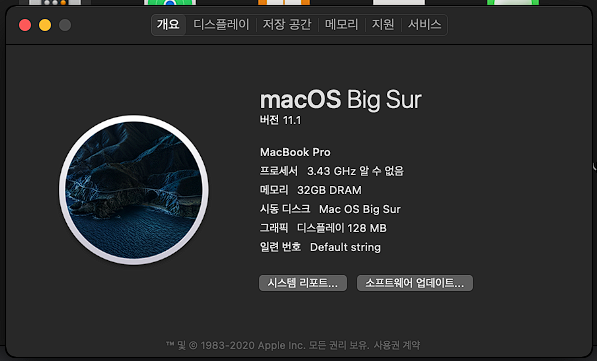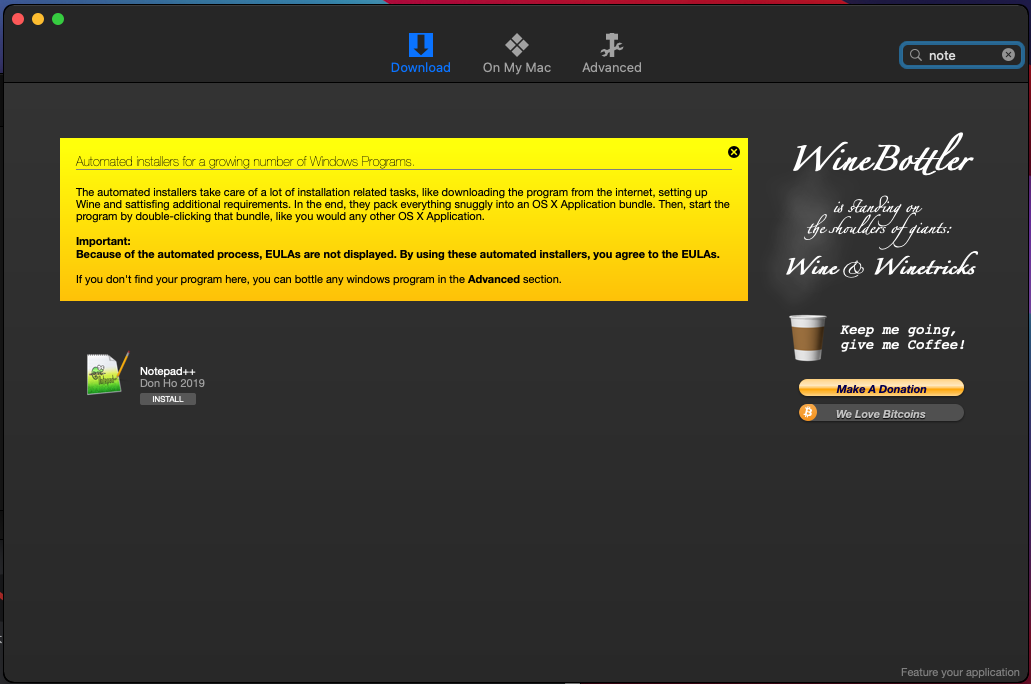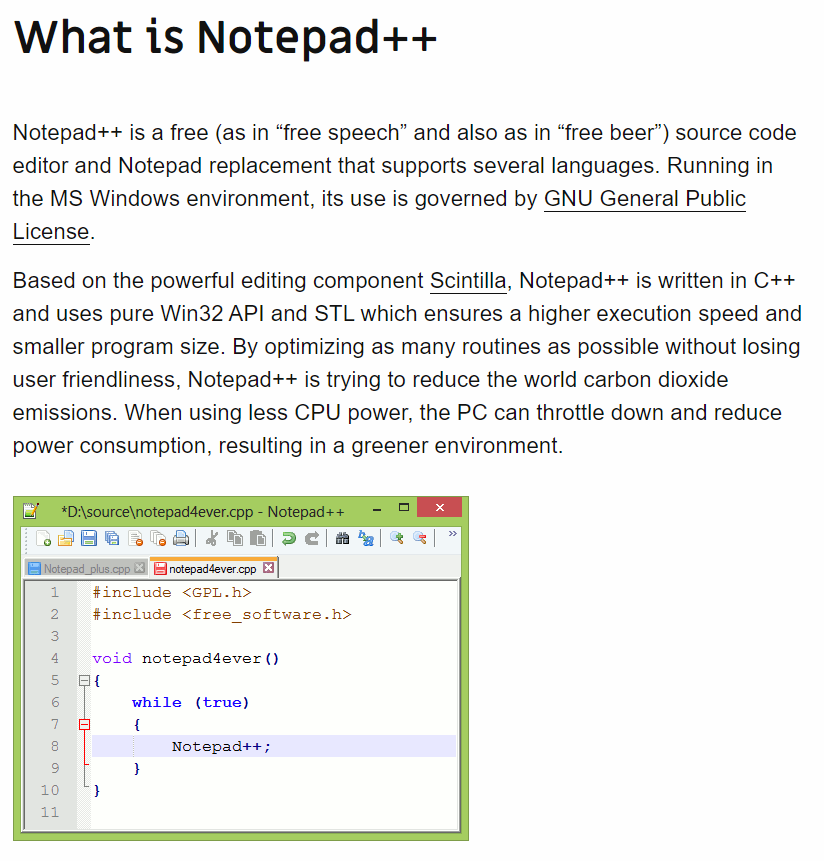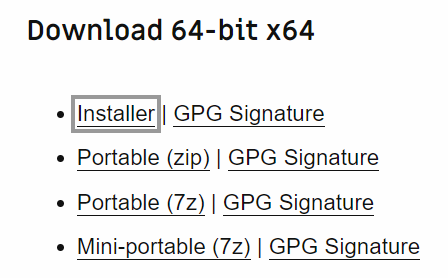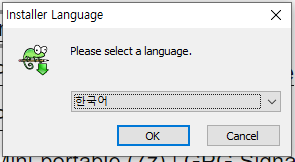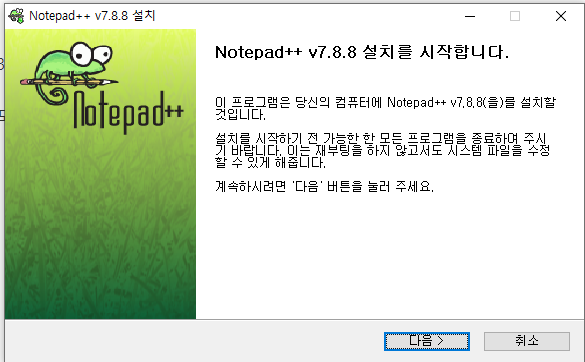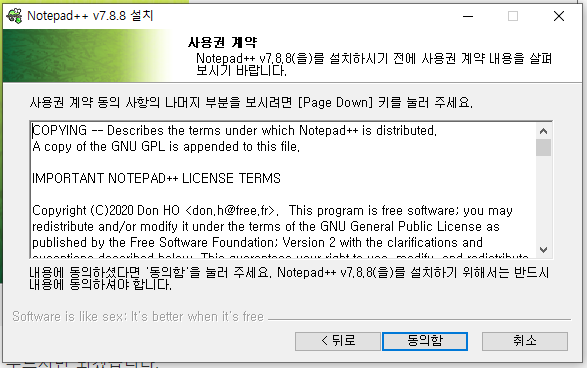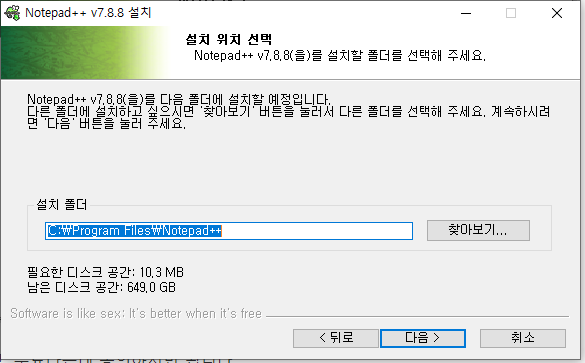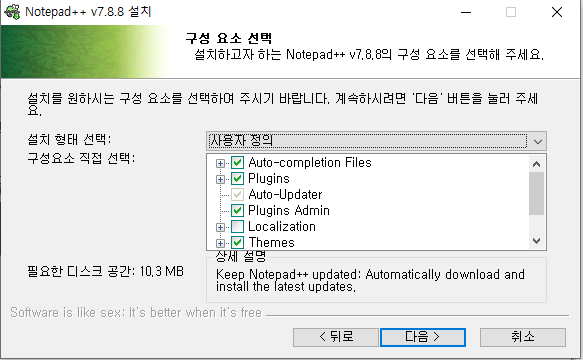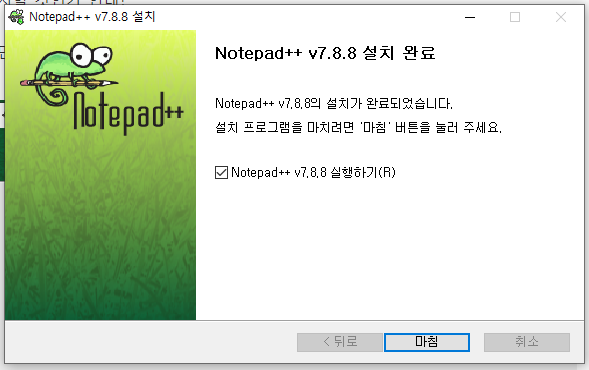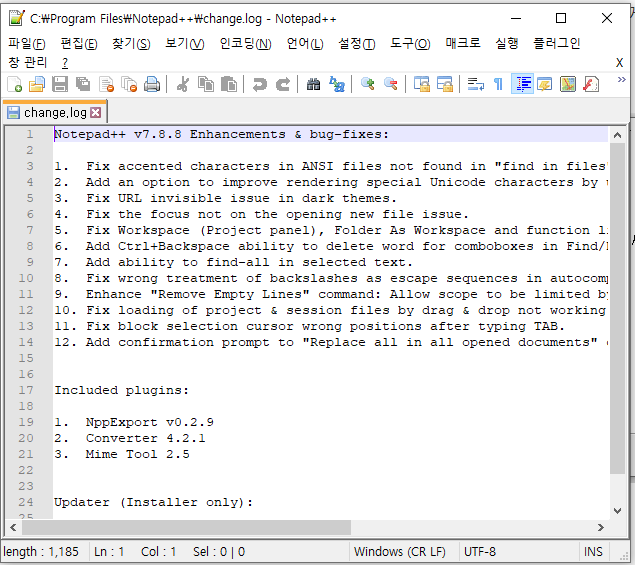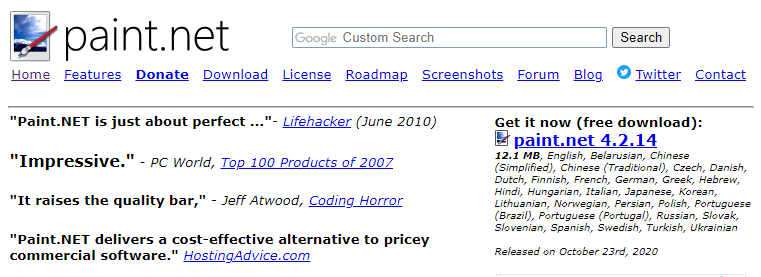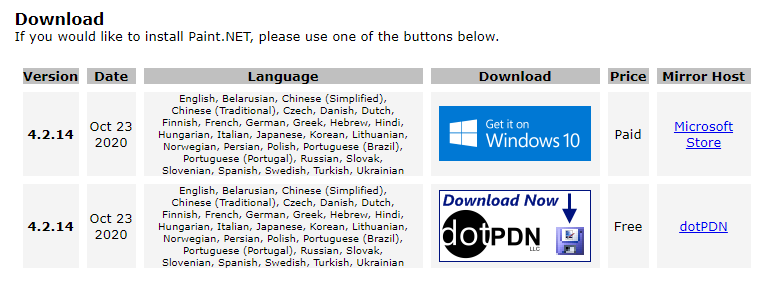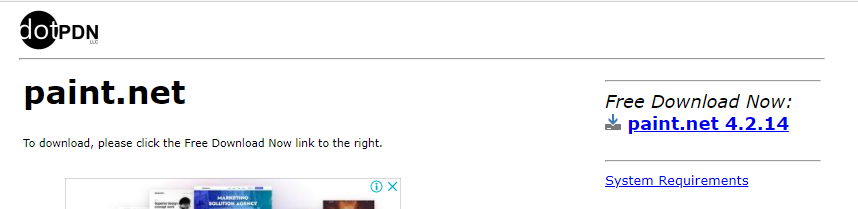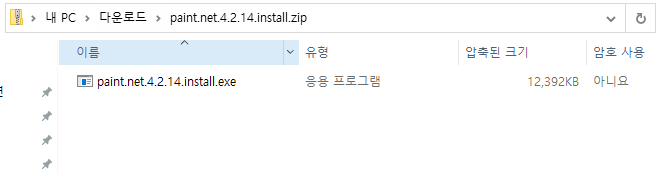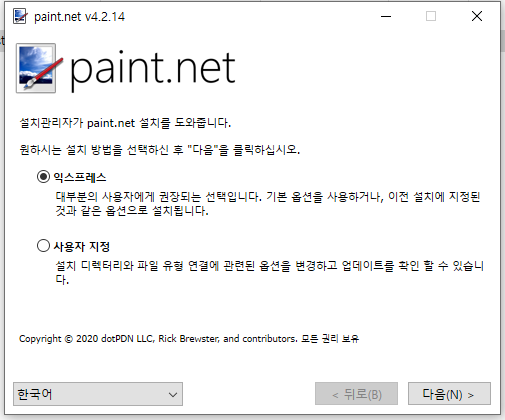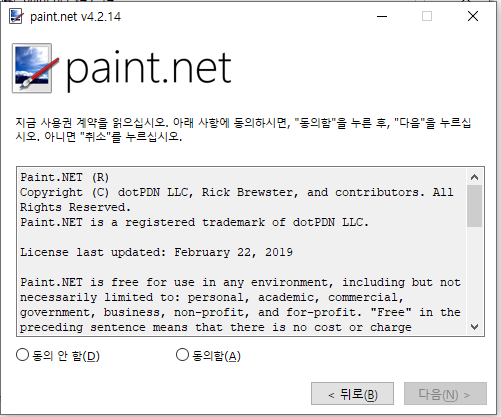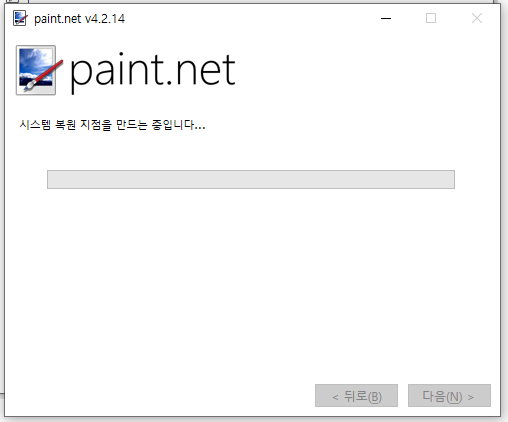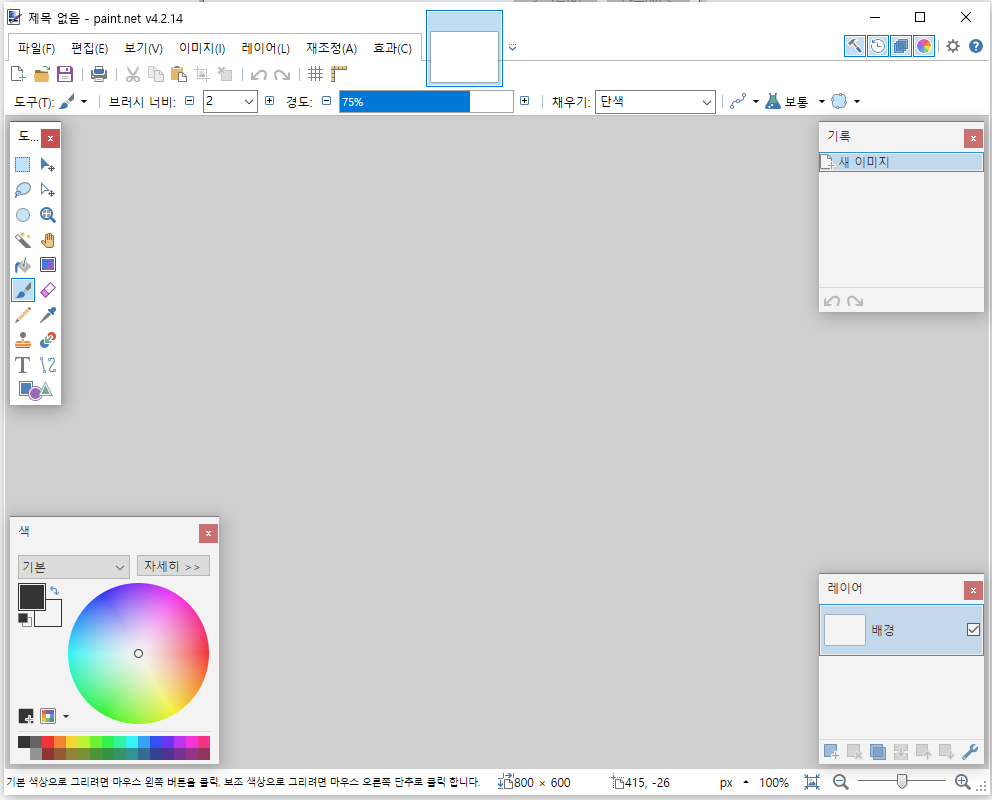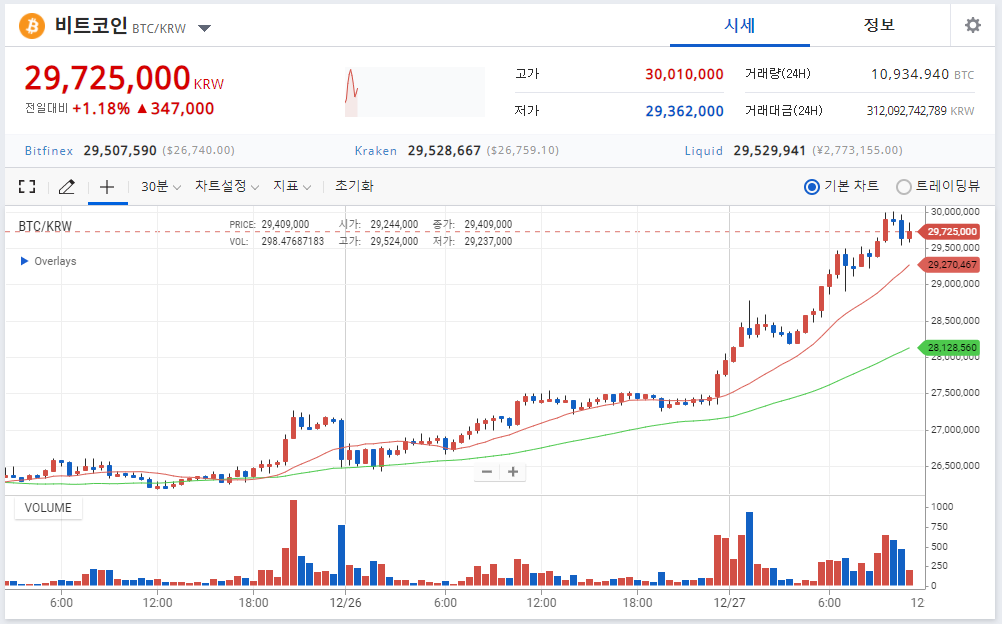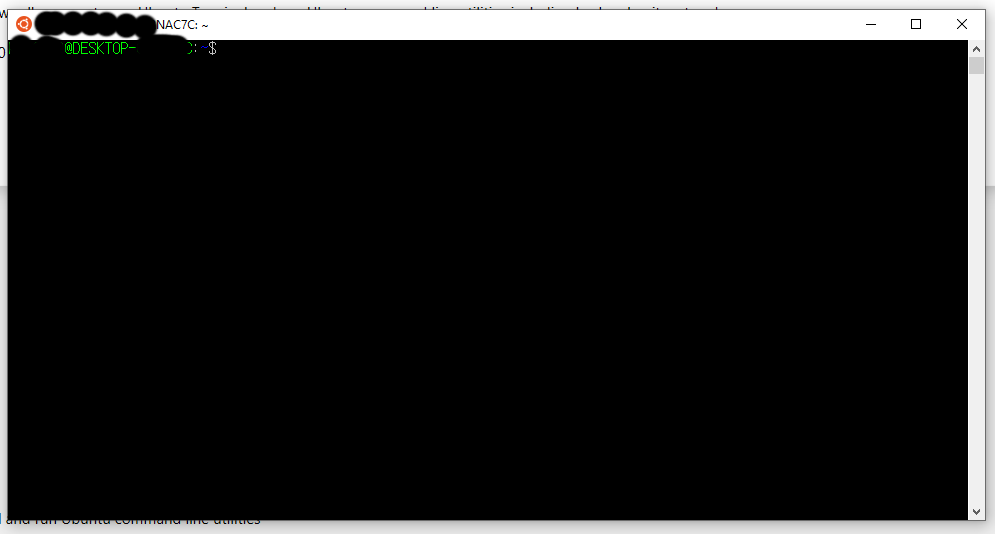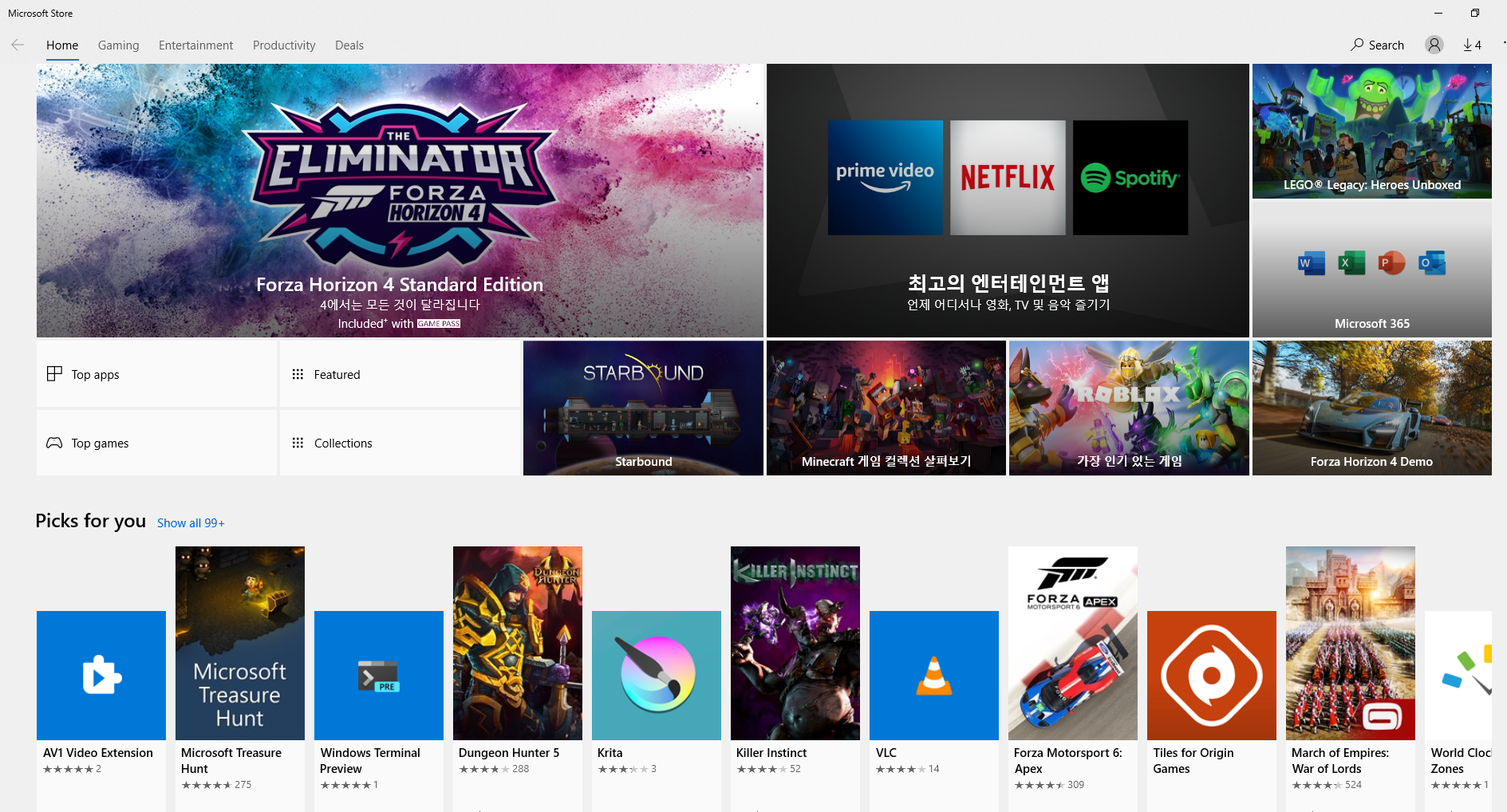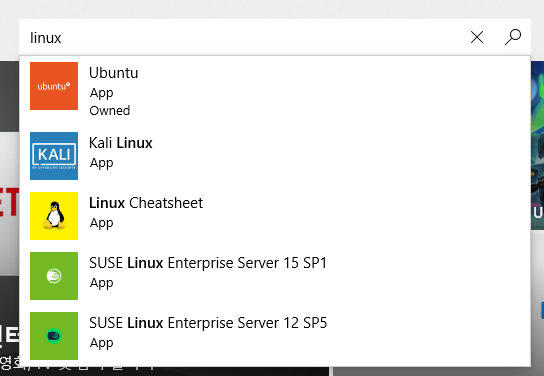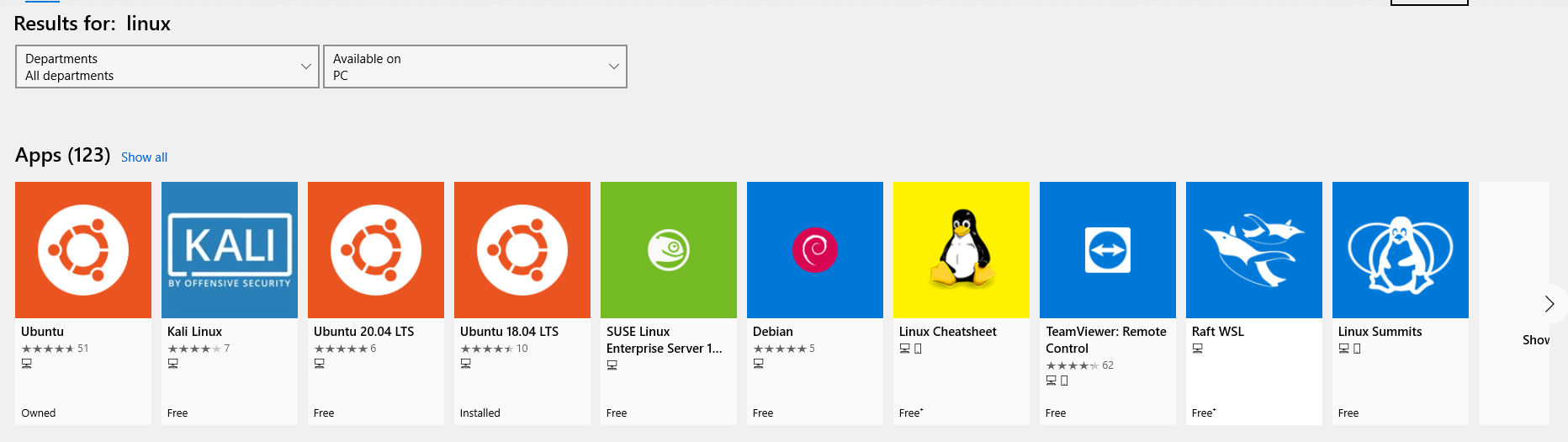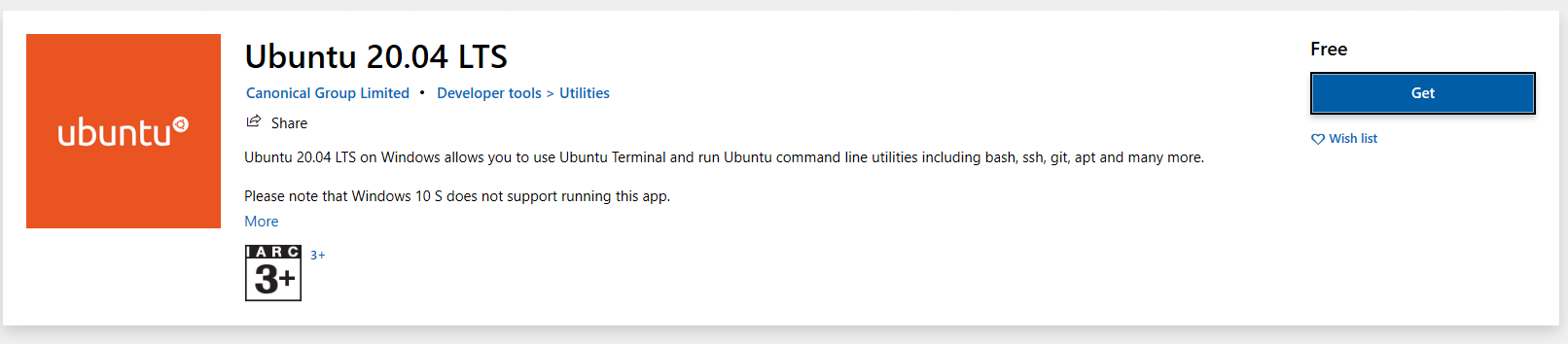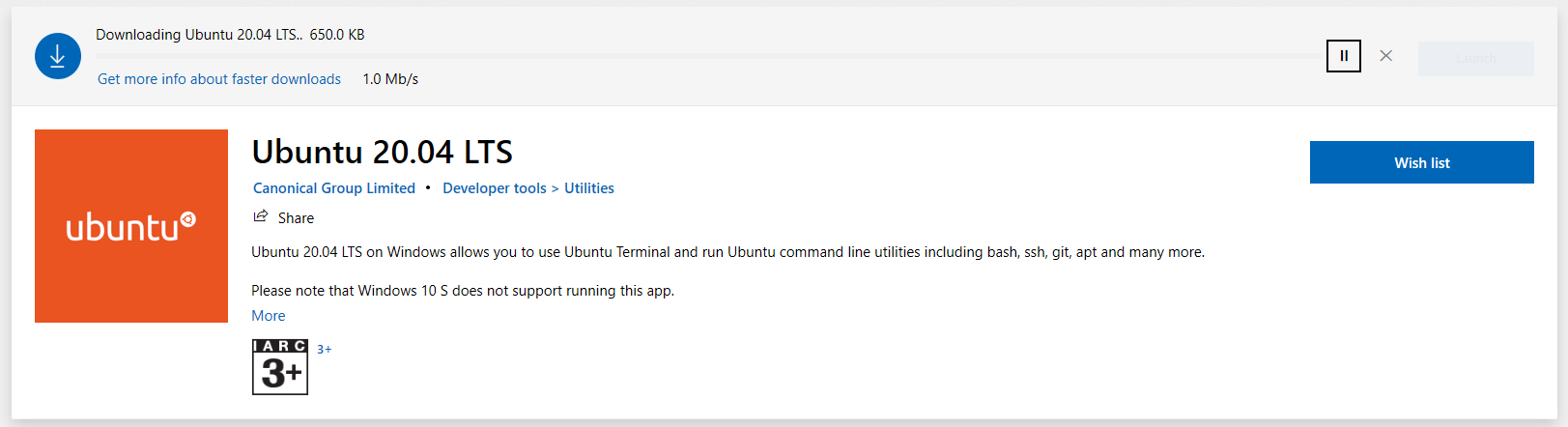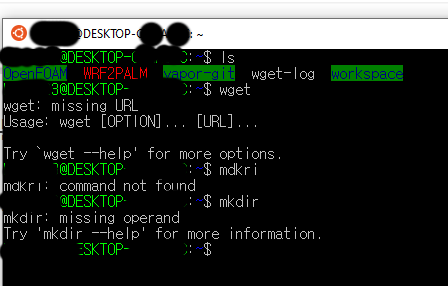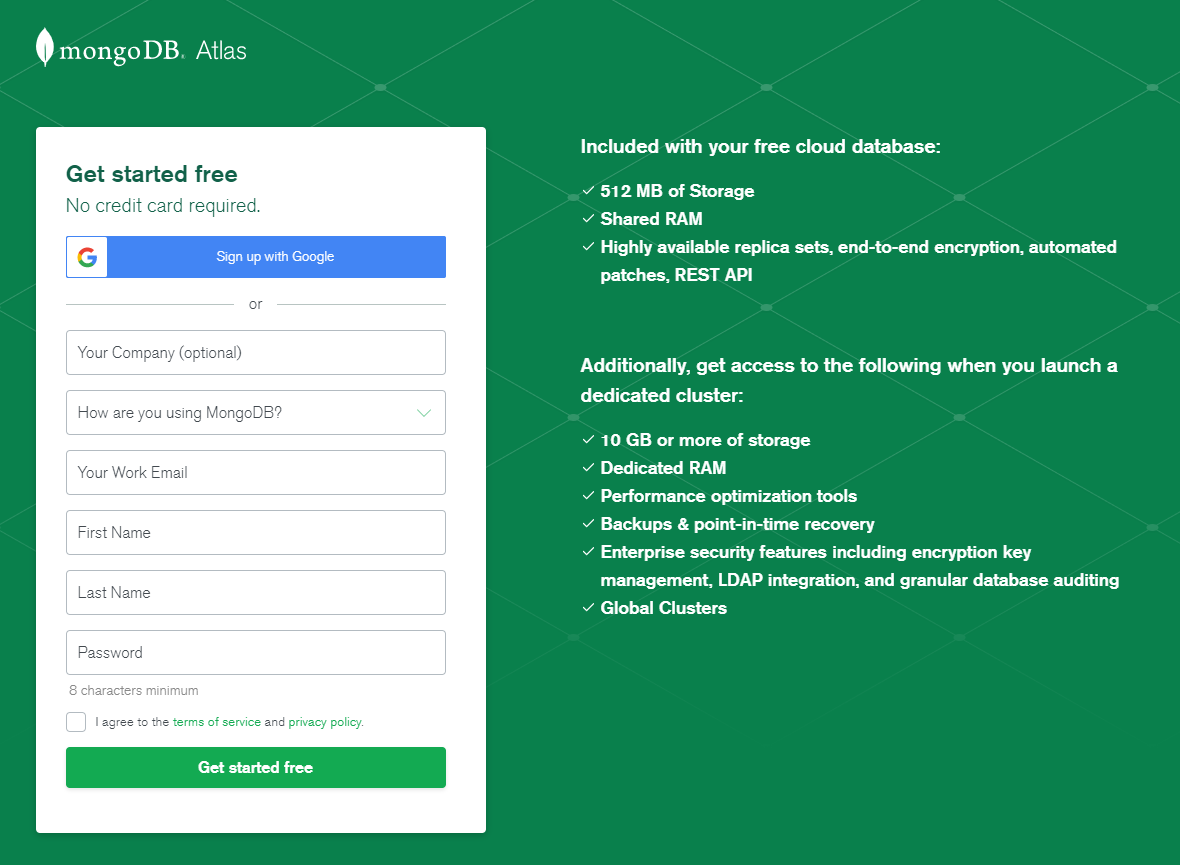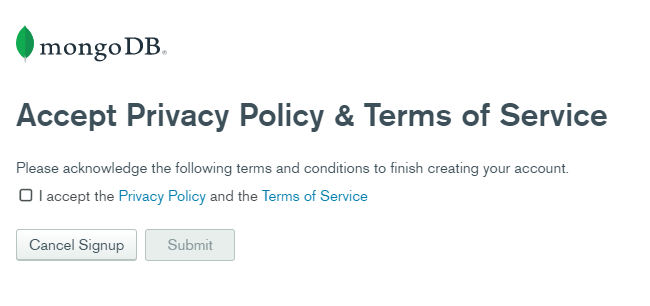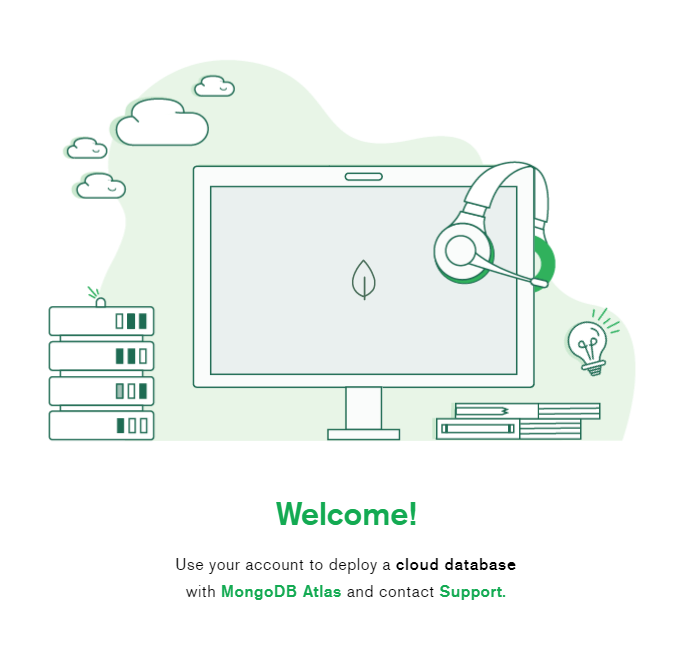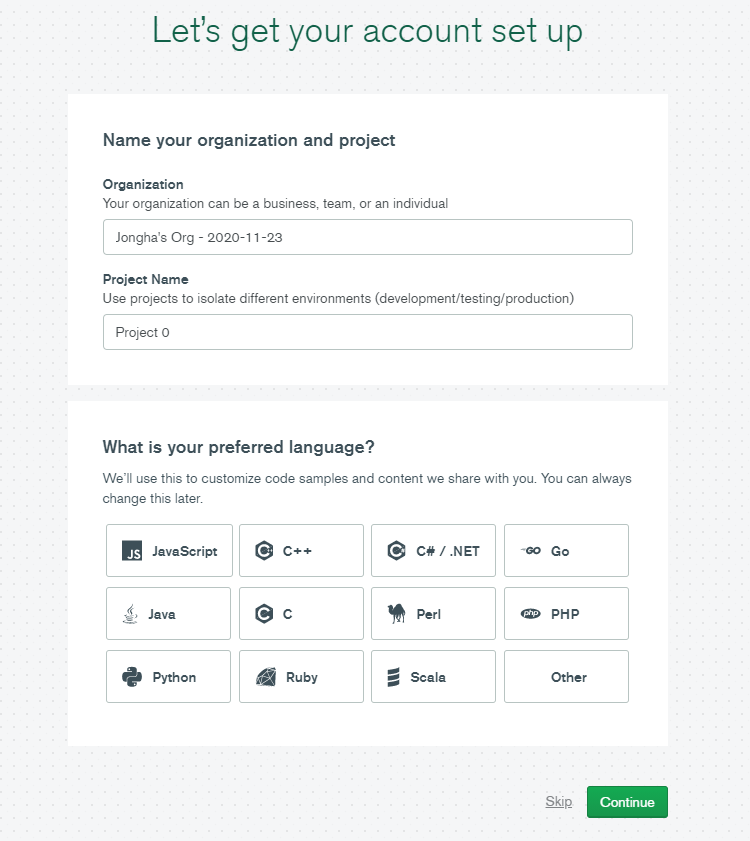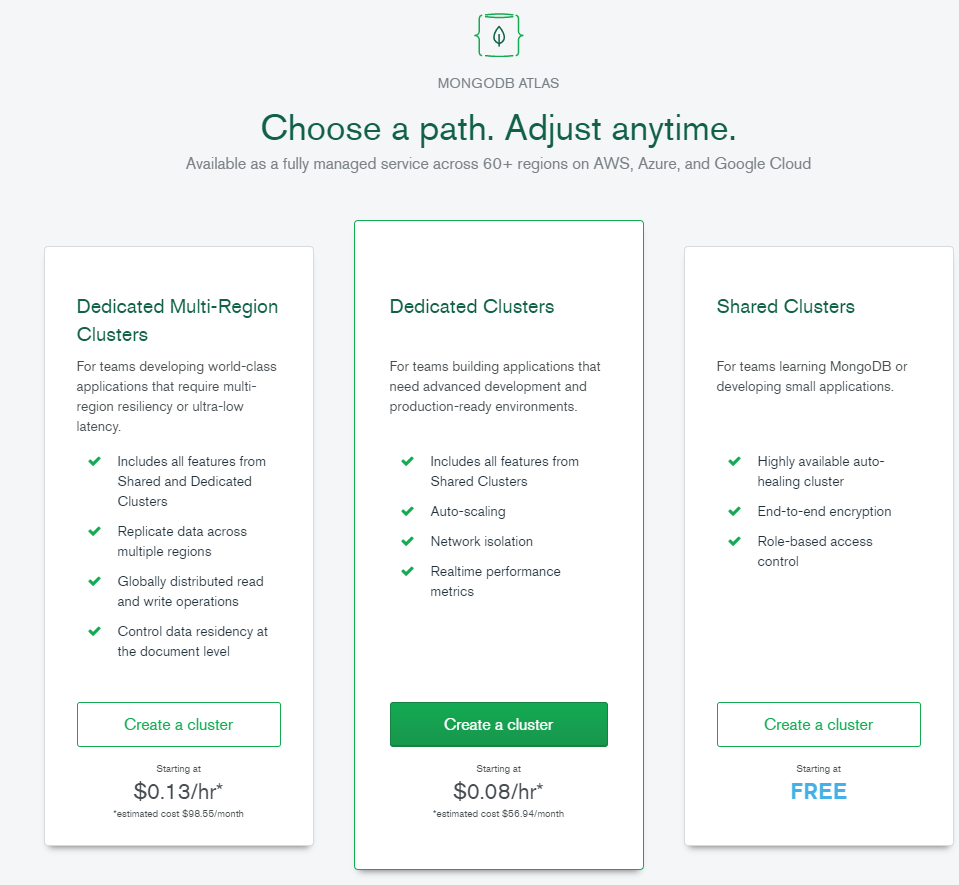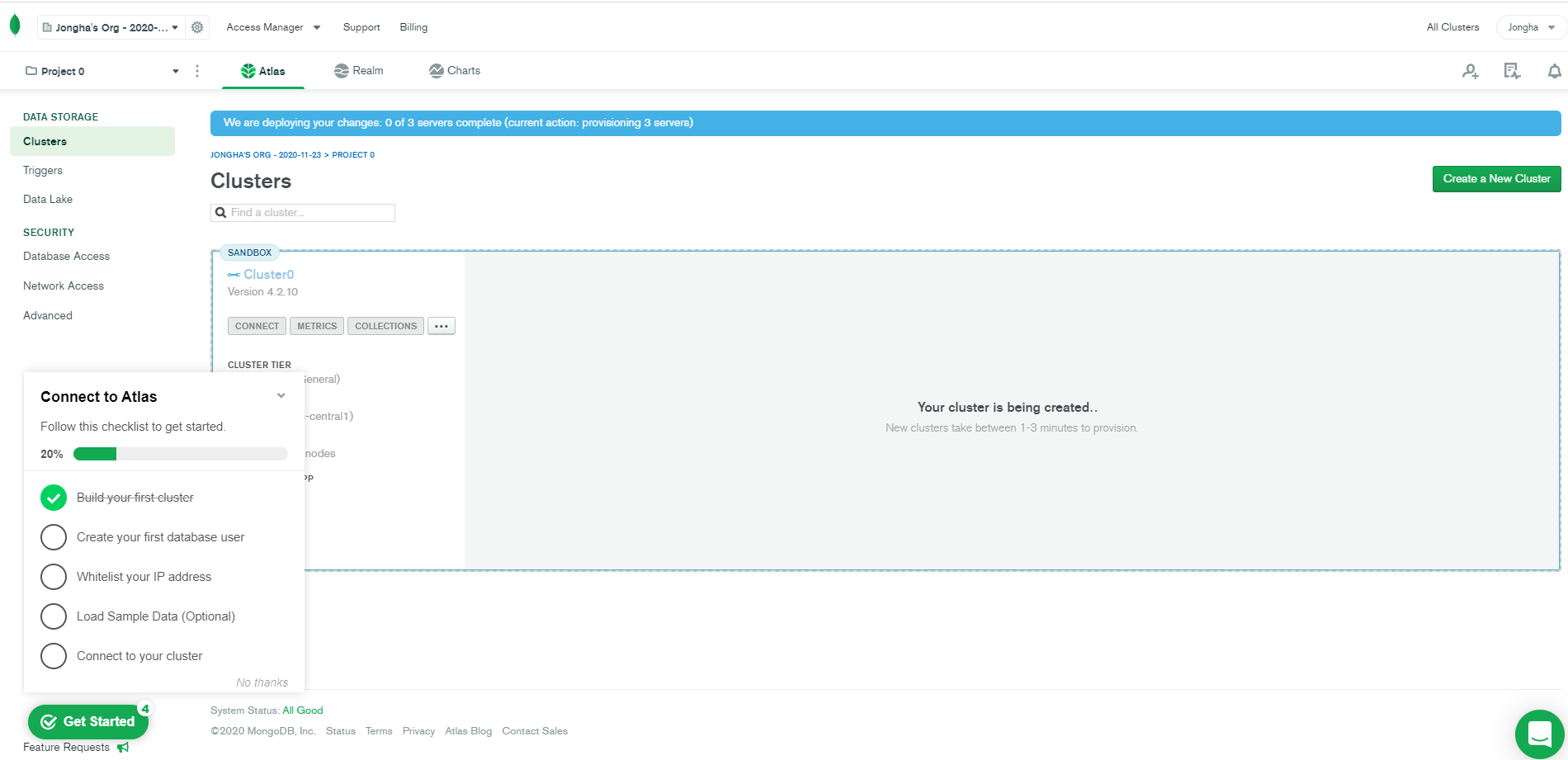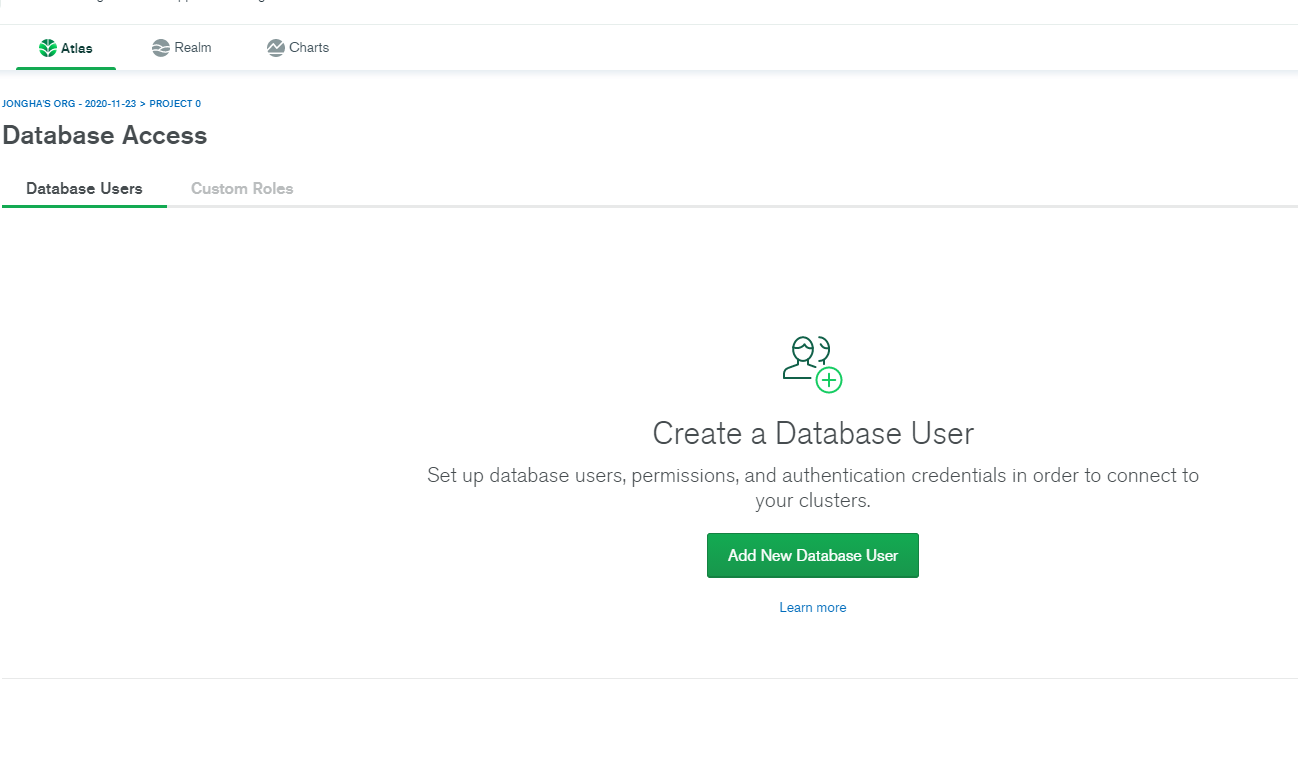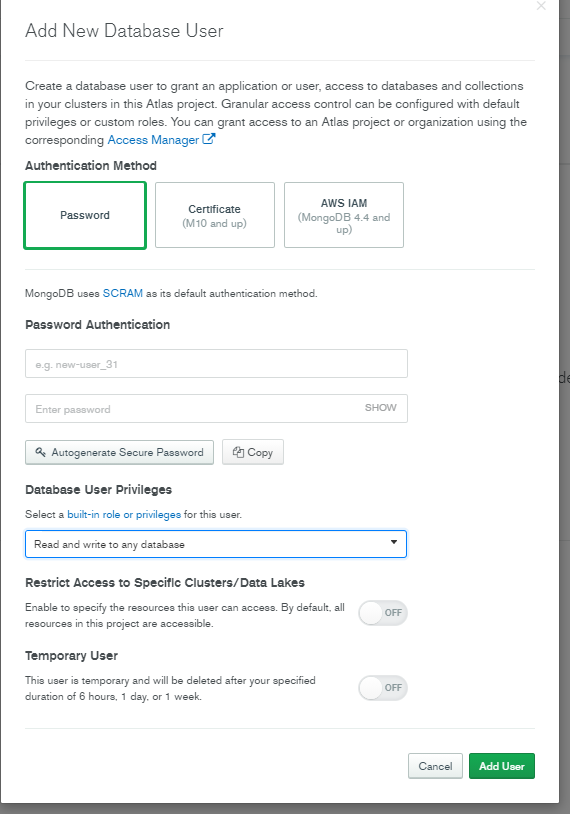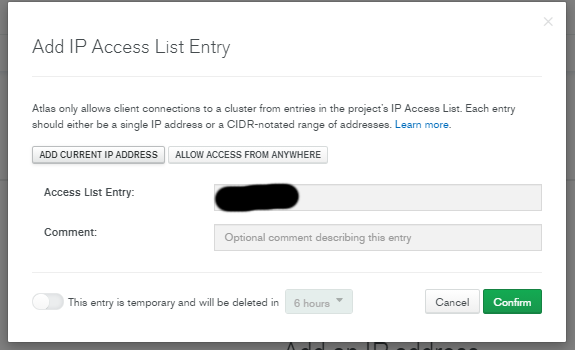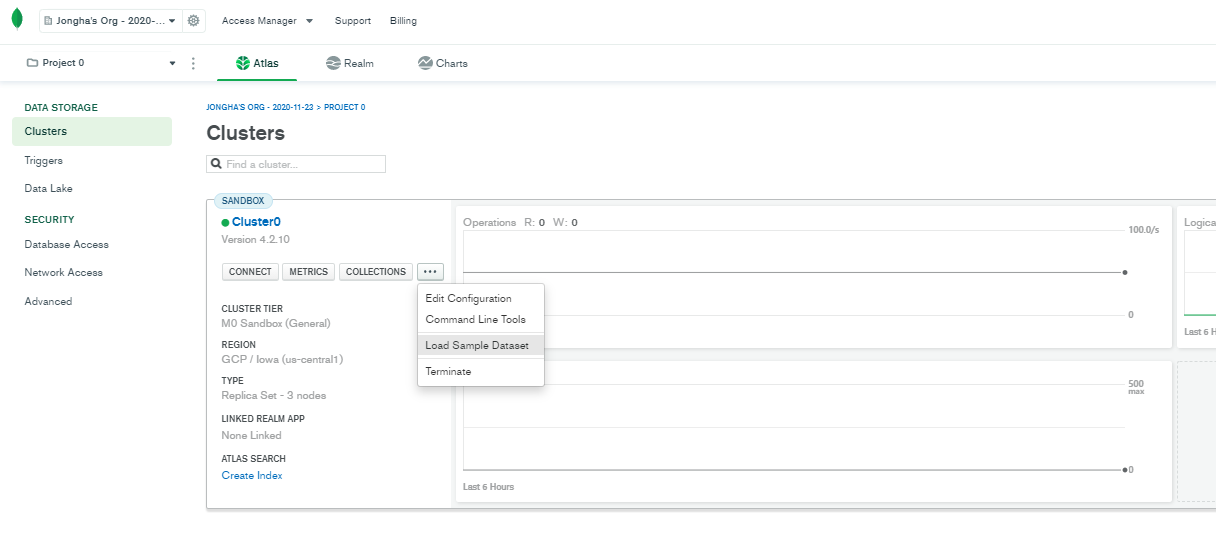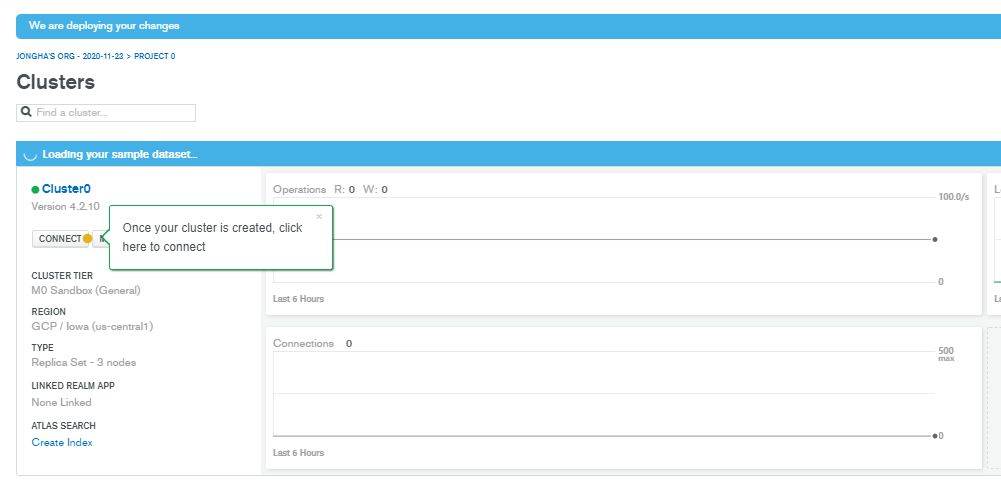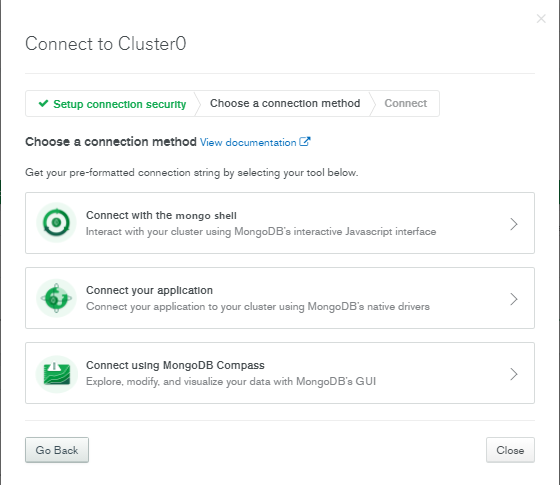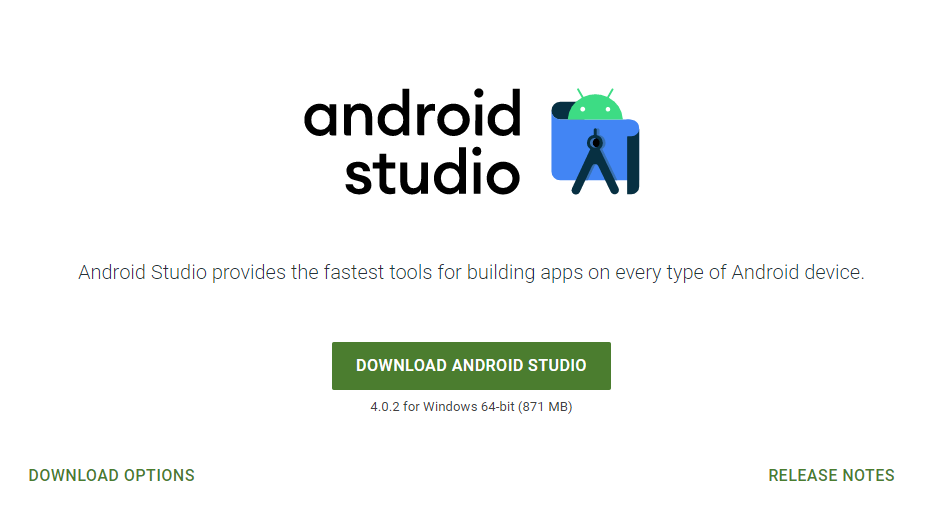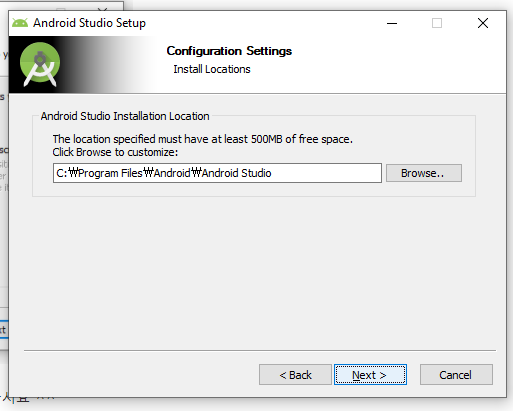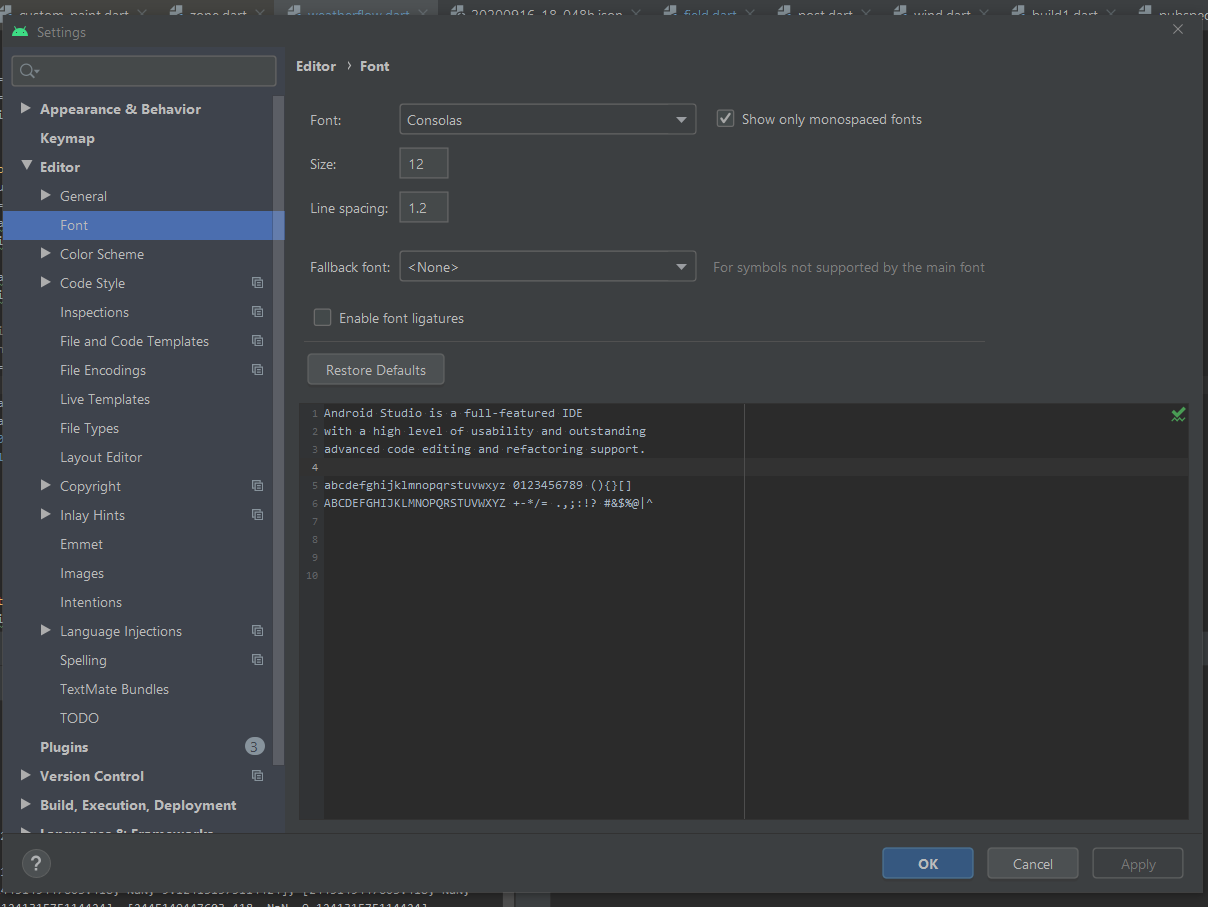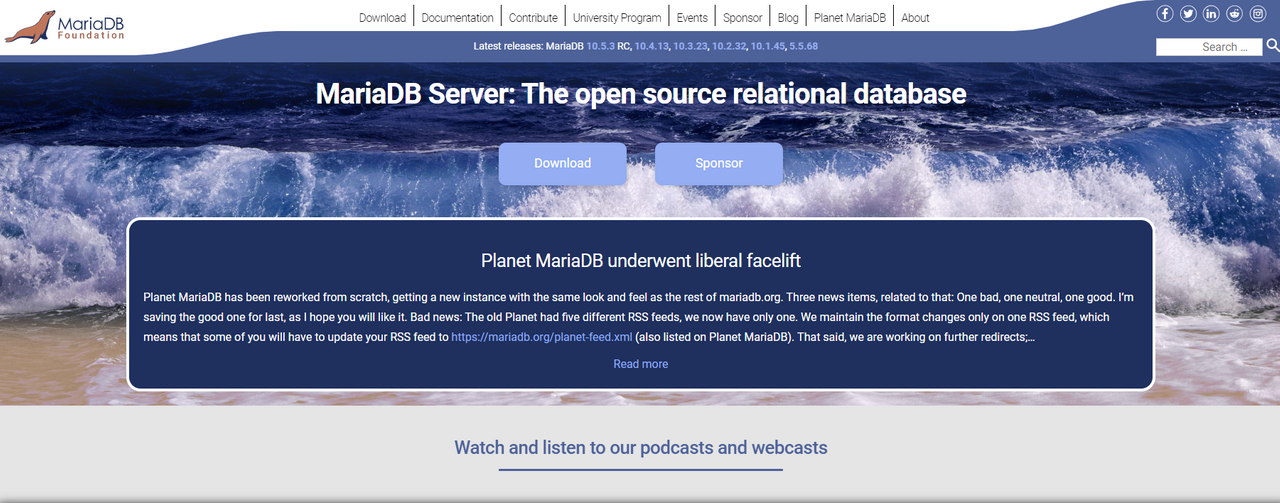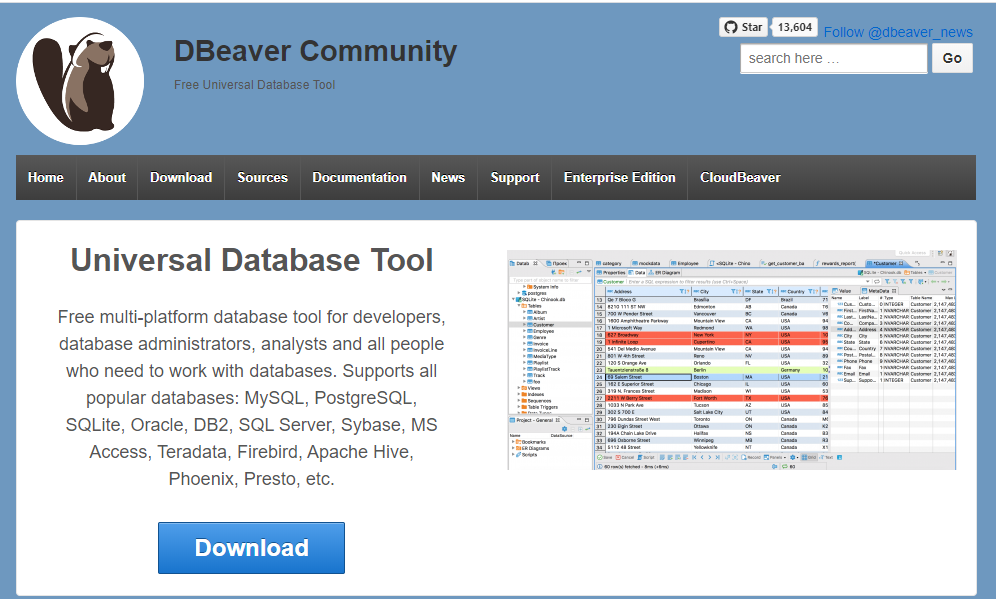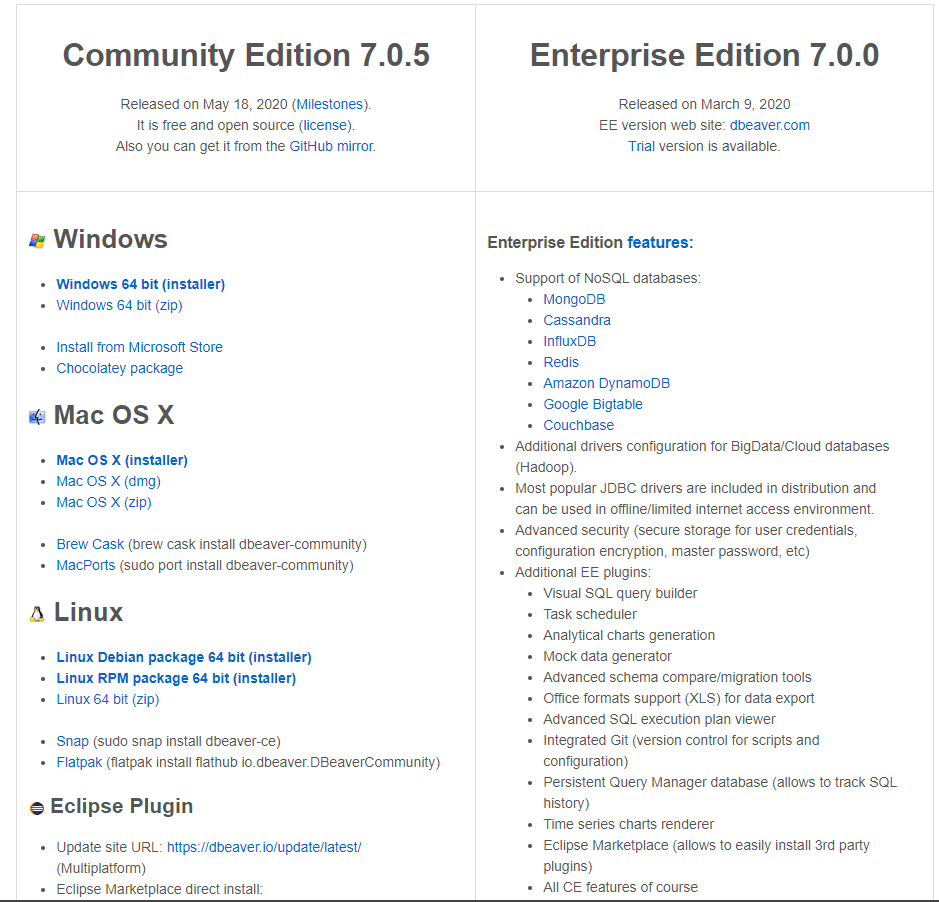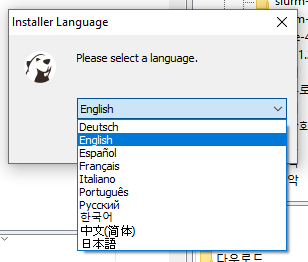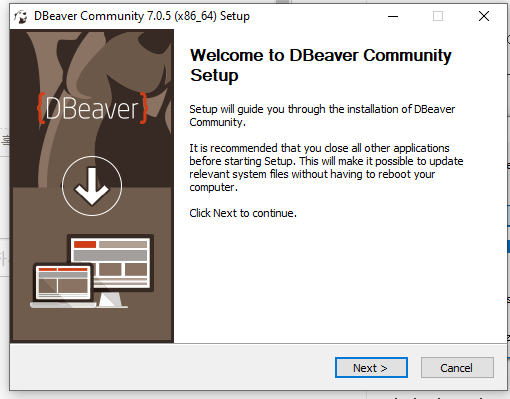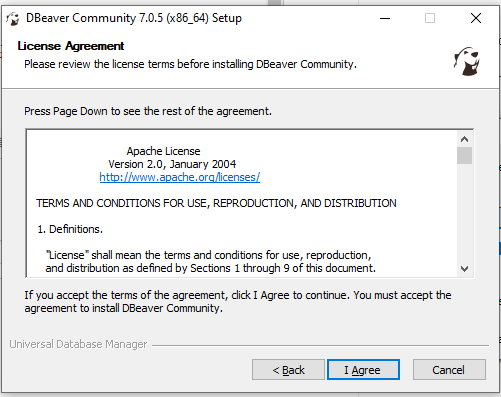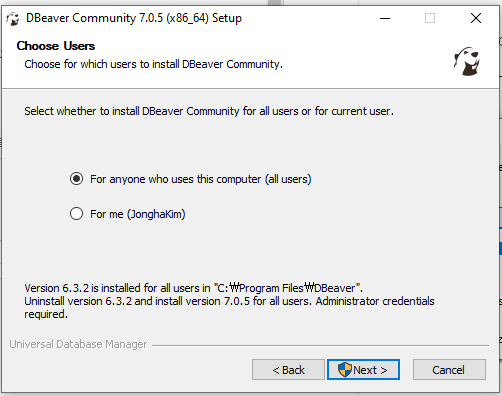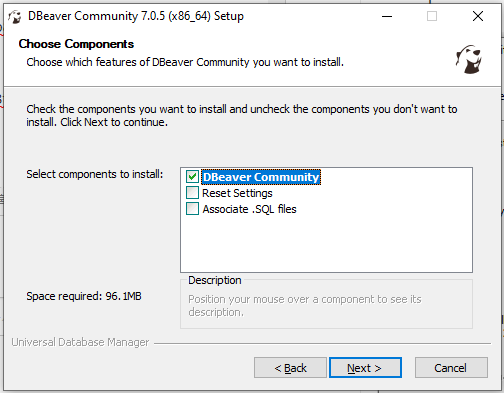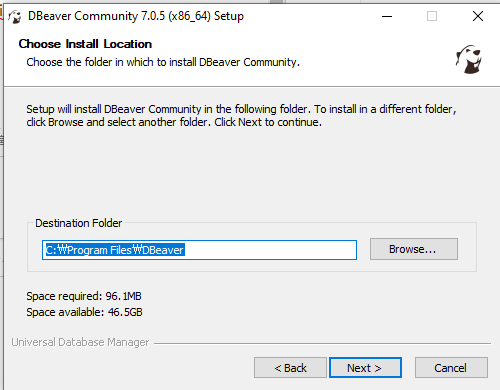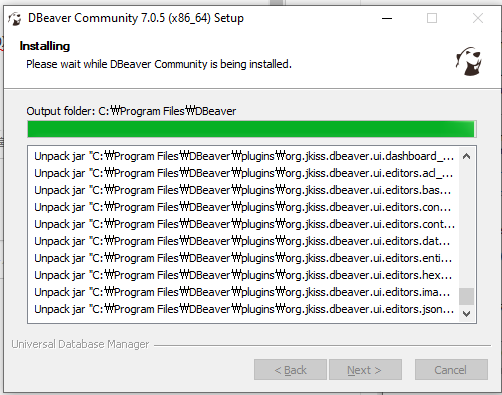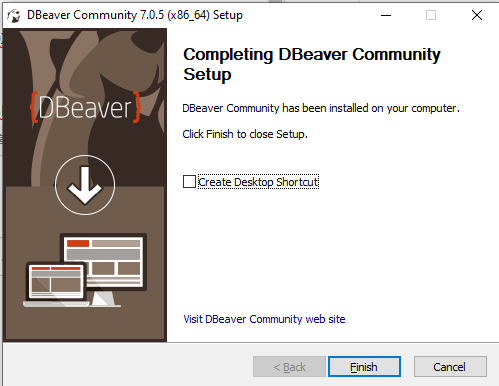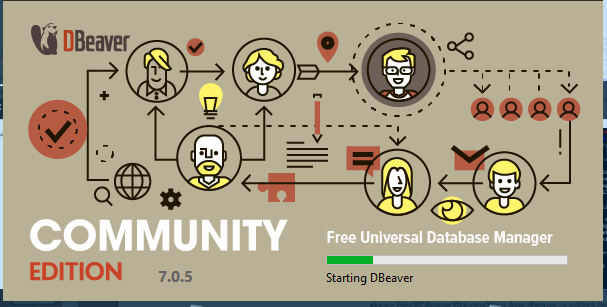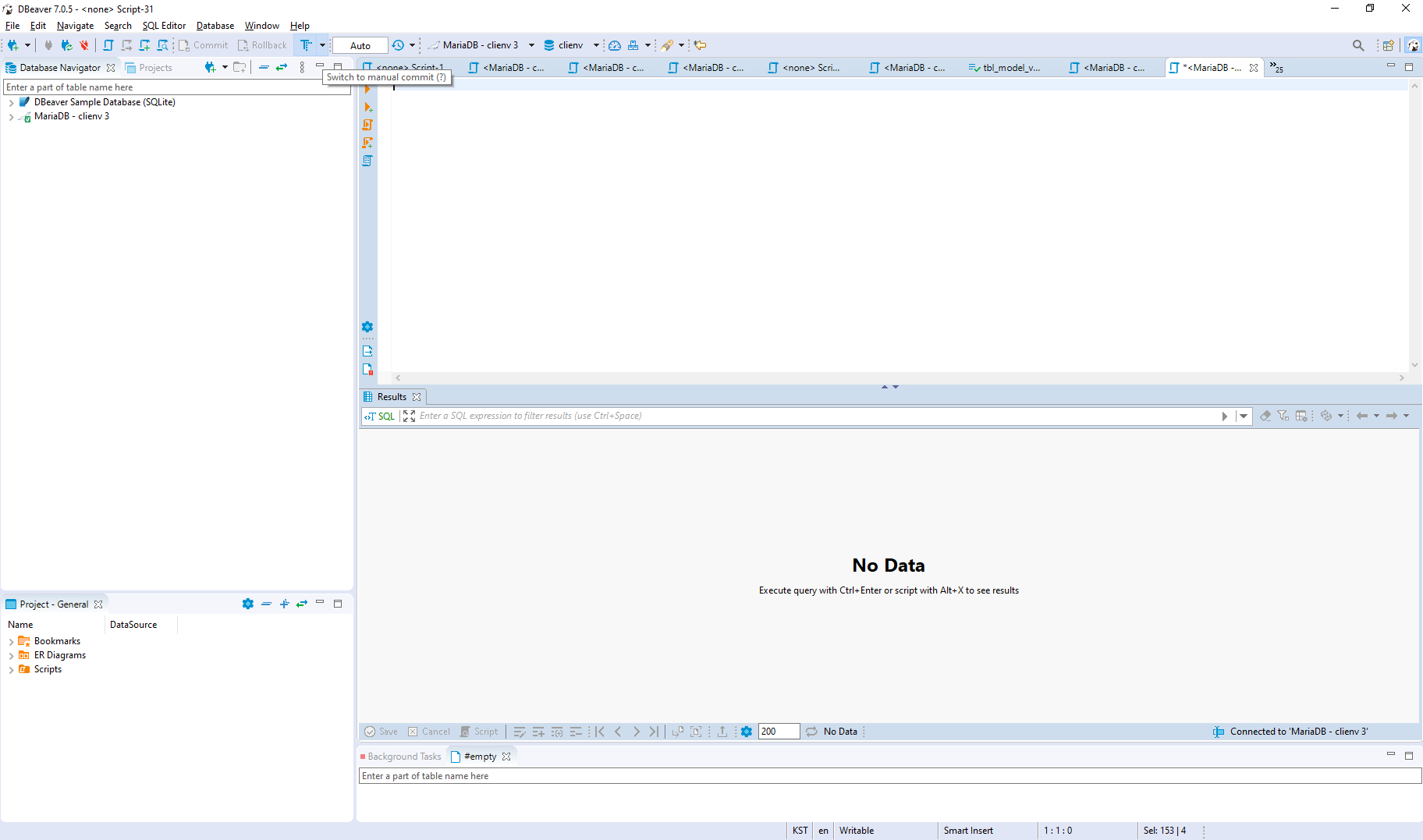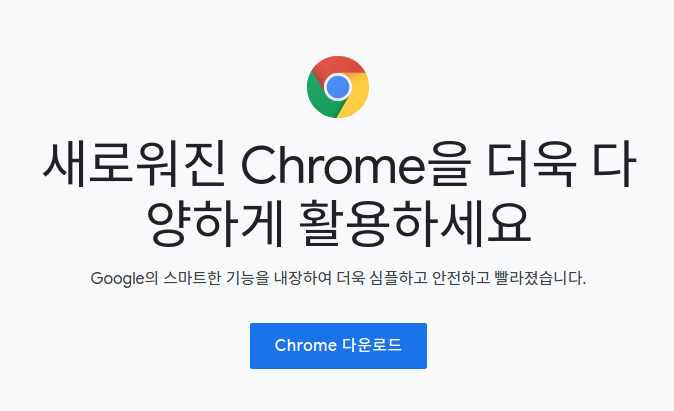
우분투에는 기본적으로 Firefox가 깔립니다.
파이어폭도 훌륭한 웹브라우져 이지만, 저는 크롬을 좋아 합니다.
그래서 Chrome을 설치 해보겠습니다.
데스크톱 버전을 설치하셨다는 전제 하에서 설치 합니다.
www.google.com/intl/ko/chrome/
위주소에 접속합니다. 접속하면 위의 이미지 처럼 나옵니다.
다운로드 받으시면 됩니다.
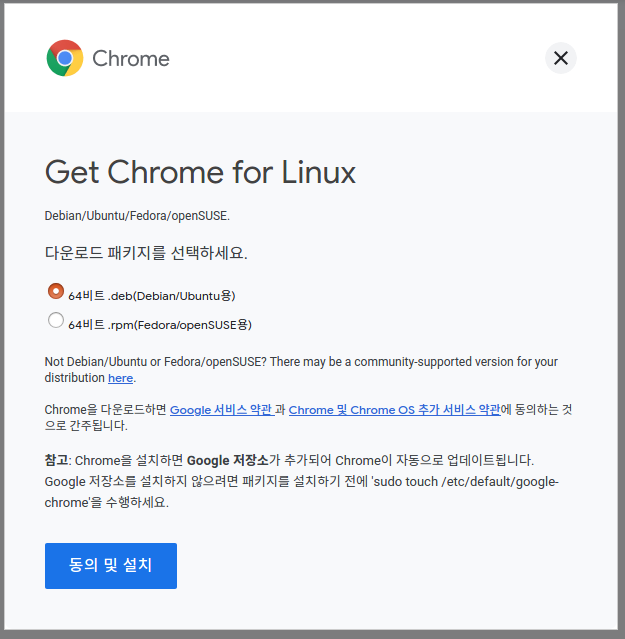
위의 내용중에서 당연히 우리는 현재 우분투에 설치할 계획이므로 deb 파일을 다운로드 합니다.
그리고 동의 및 설치를 하면 저장할건지 실행할건지 묻습니다.
저장하기를 선택 하십시오.
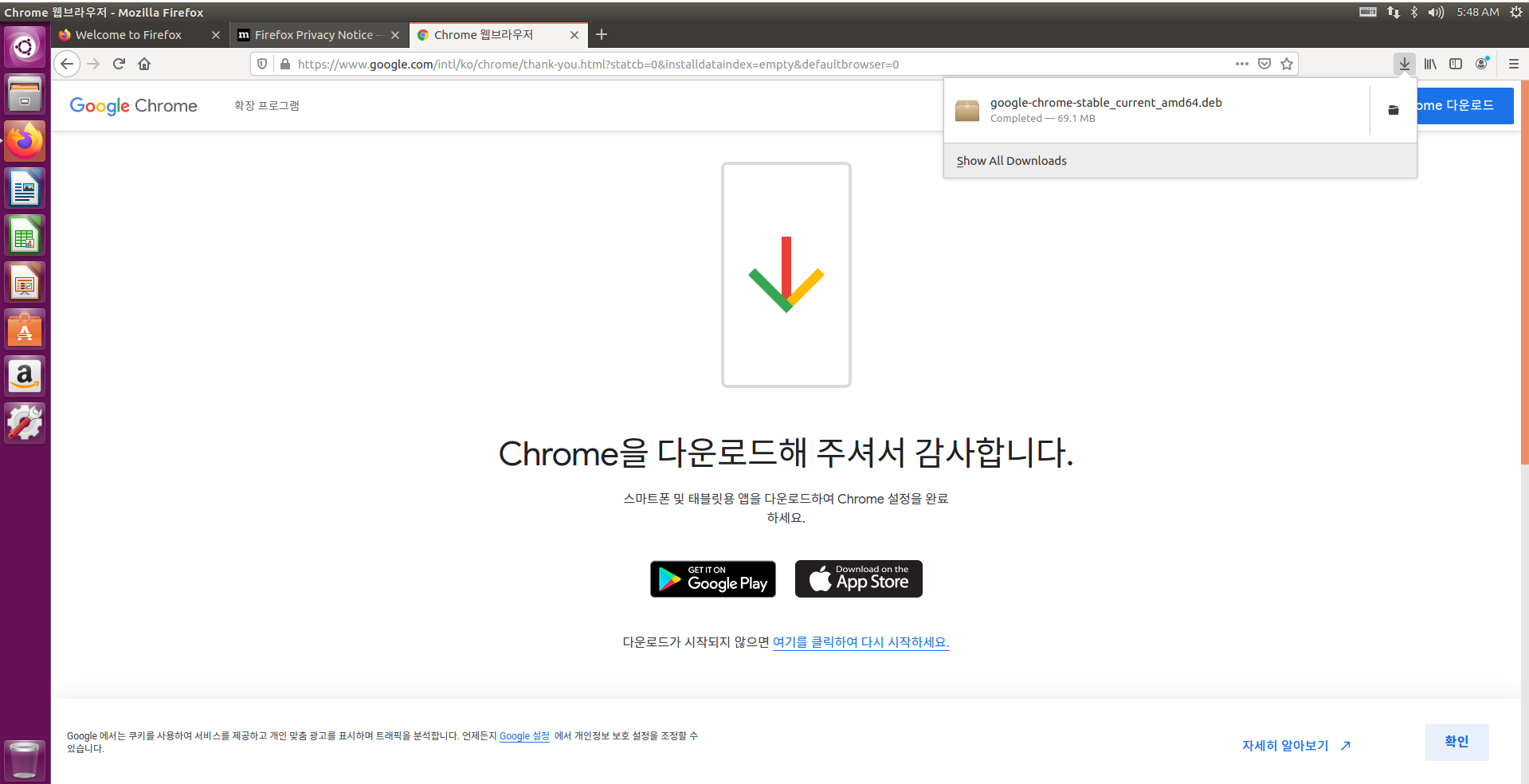
그러면 대충 저런 모양이 됩니다.
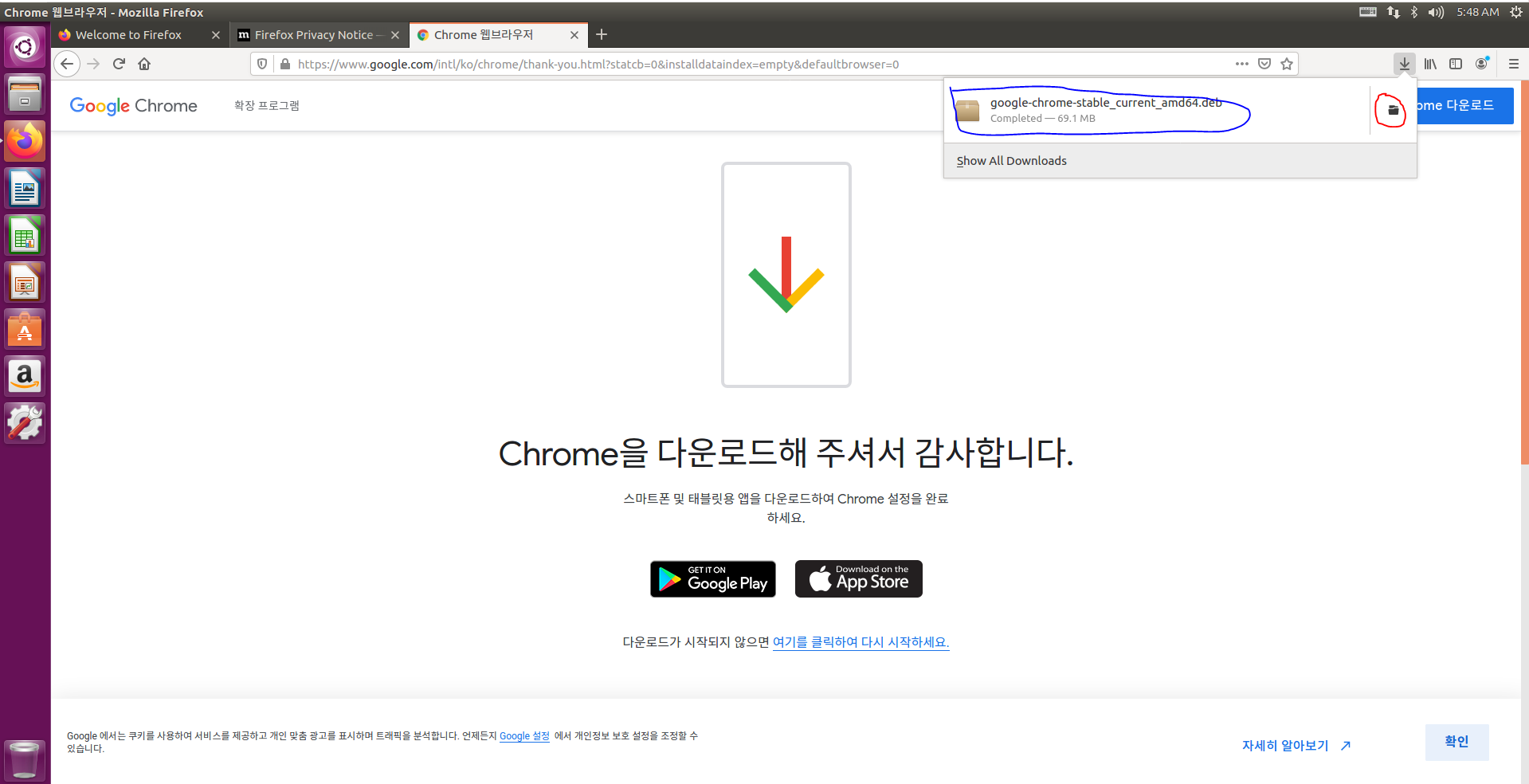
빨간색 동그라미의 폴더 모양 아이콘을 눌러서 탐색기를 엽니다.
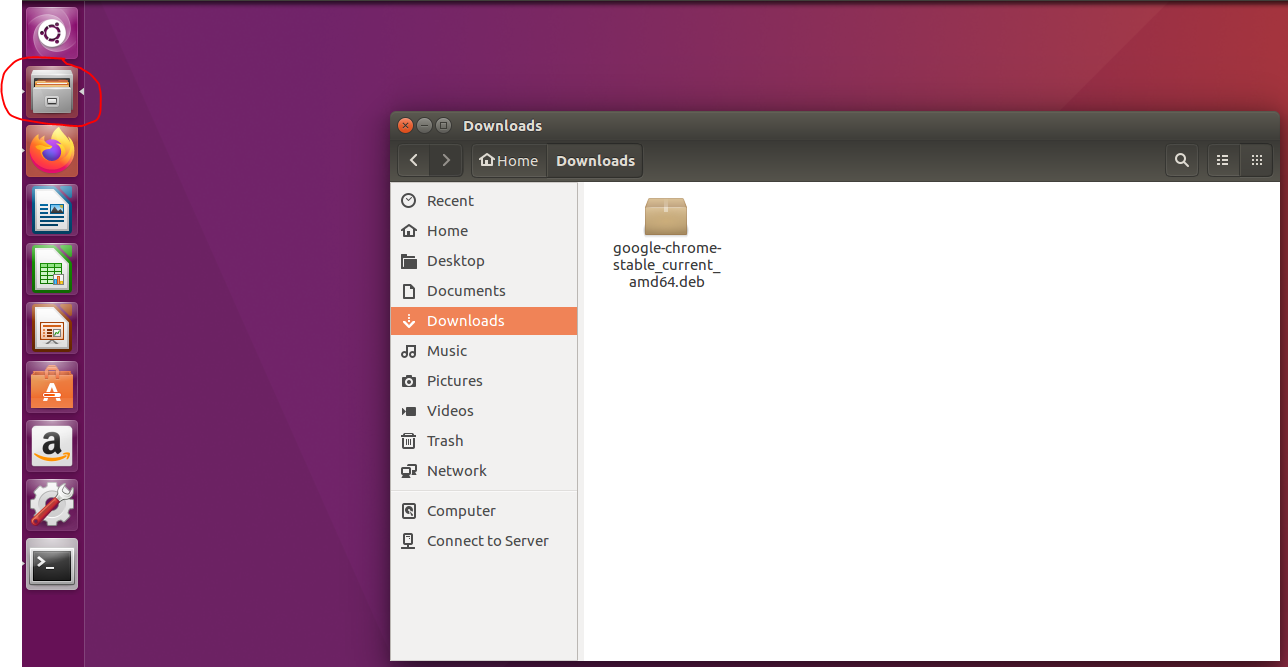
위와 같이 열립니다.
혹시 안열리면 왼족의 빨간색동그라미에 있는 모양과 비슷한 아이콘을 한번 눌러 주시면 나옵니다.
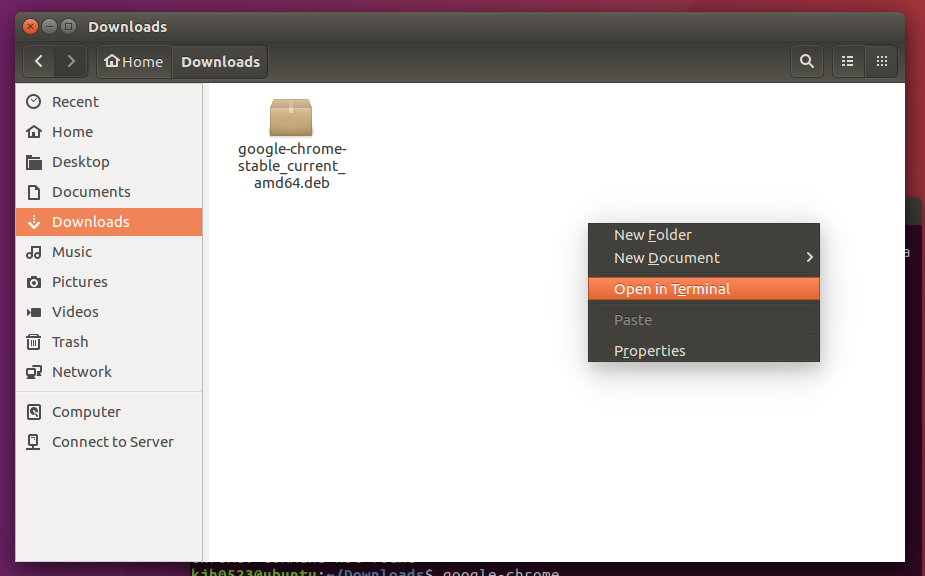
오른쪽 마우스를 클릭하고, Open in Terminal을 선택 하십시오.

요렇게 될 겁니다.
sudo apt-get install libxss1 libgconf2-4 libappindicator1 libindicator7필요한 라이버러리 몇가지를 설치 해줍니다.
sudo에서 비밀번호를 묻습니다.
비밀번호 넣으시면 됩니다.
중간에 Y/n 문으면 Y로 답하시면 됩니다.
우선 ls 를 통해서 해당 파일 크롬 설치 파일이 있는 지 보겠습니다.
ls위 명령어를 치시면 됩니다.

혹시나 위와 같이 안나오면
cd ~/Downloads명령어를 치셔서 이동하시면 됩니다.
또 다른 이름으로 저장하셔서 다른 폴더에 넣으셨다면 해당 폴더로 이동 하십시오.
sudo dpkg -i google-chrome-stable_current_amd64.deb위 명령어를 실행하면 크롬이 설치 됩니다.
그리고, 마찬가지로 비밀번호를 물으면 비밀번호 넣으시고, Y/n 물으면 Y로 답변하시면 됩니다.
이제 최초로 실행 해보겠습니다.
저는 처음에 chrome를 쳤는데 실행이 안됩니다.
T.T
google-chrome위와 같이 치시면 실행 됩니다.
매번 터미널 열고 저렇게 실행하려면, X 는 필요가 없겠지요
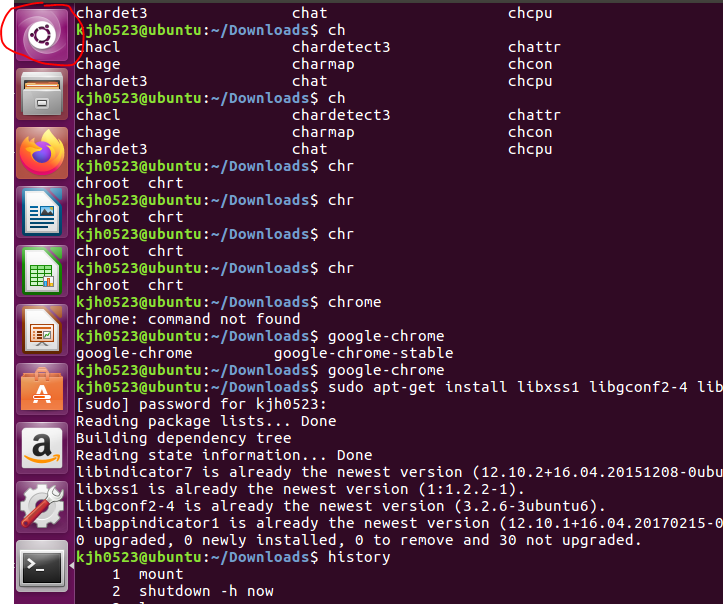
빨간 동그라미를 클릭 하십시오.

요거 비슷하게 나올껍니다. 저는 이글을 쓸려고 크롬을 검색해서 저렇게 나오는 것이 실제로는 아마 크롬이 없을 겁니다.
Search your computer에서 chrome 를 다 쳐도 되지만 ch 정도만 입력하면

위와 같이 나옵니다.
저기서 Google Chrome를 끌어서 왼쪽 막대기의 프로그램들 사이에다가 놓습니다.
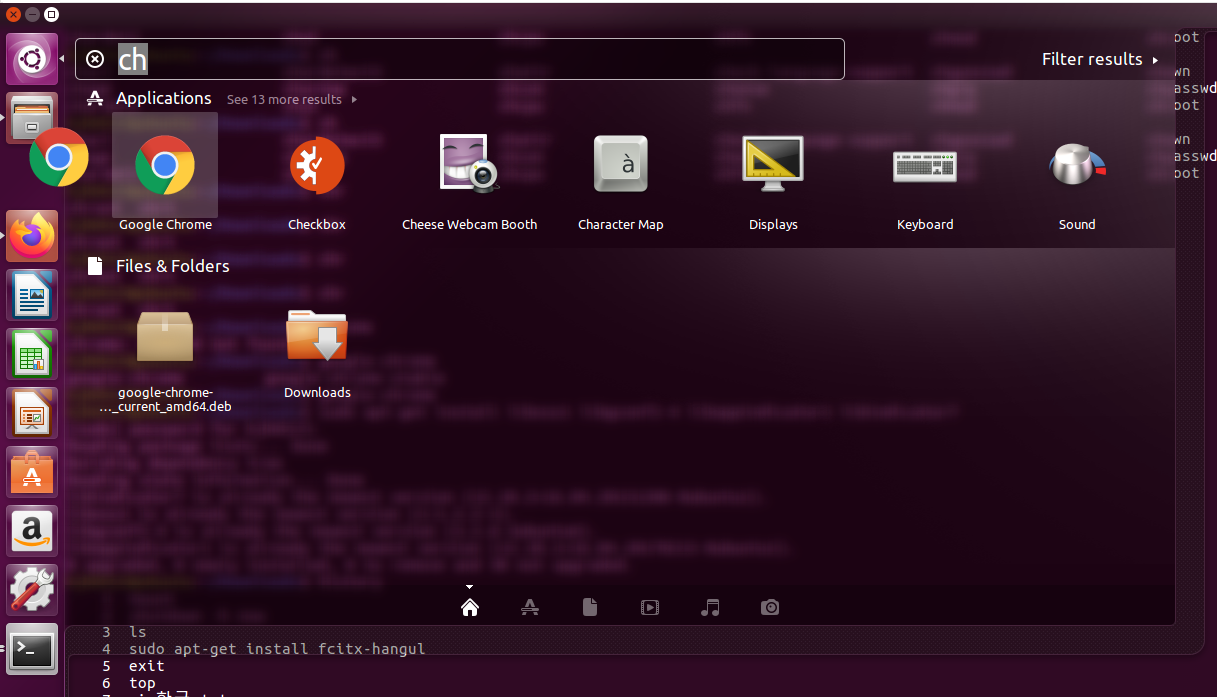
대충 이런느낌으로 넣으시면 됩니다.
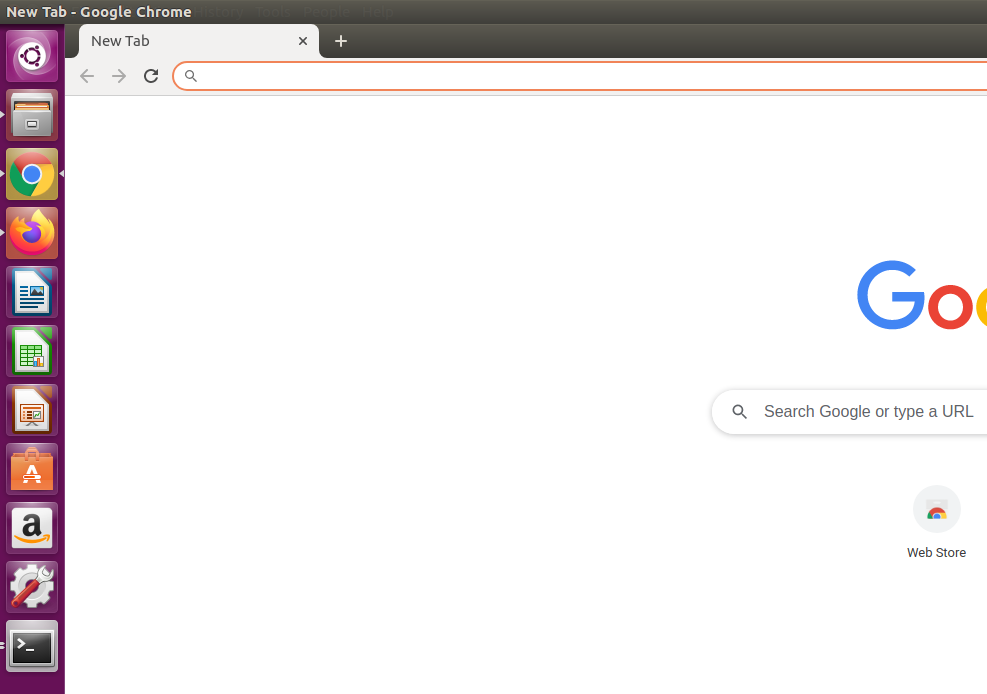
위와 같이 크롬이 휼륭하게 등록 되었습니다. ^^
다음 부터는 저 아이콘을 눌러서 실행하시면 됩니다.
새해 복많이 받으십시오.
'리눅스(LINUX)' 카테고리의 다른 글
| 리눅스/Linux ZIP 파일/Extract을 풀어 보자. unzip (0) | 2021.01.18 |
|---|---|
| 리눅스/Linux 디스크용량 체크하기 df/du (0) | 2021.01.15 |
| 리눅스/Linux VMWARE Workstation에 우분투/Ubuntu 16.04 설치하기 (0) | 2021.01.04 |
| 리눅스/Linux 리눅스를 어떻게 설치할 것인가? (0) | 2020.12.08 |
| 리눅스/Linux 사용자 비밀번호 변경하기 passwd (2) | 2020.11.25 |