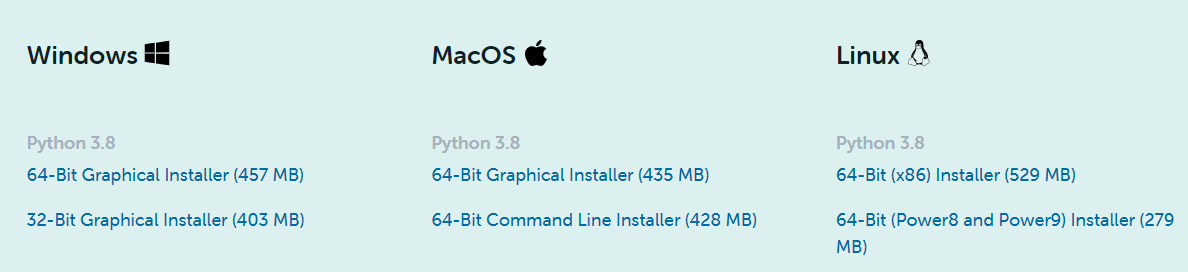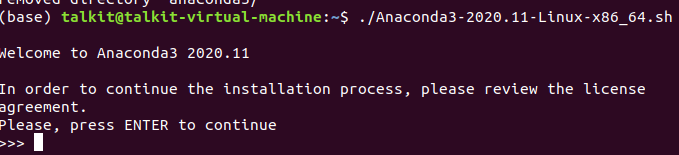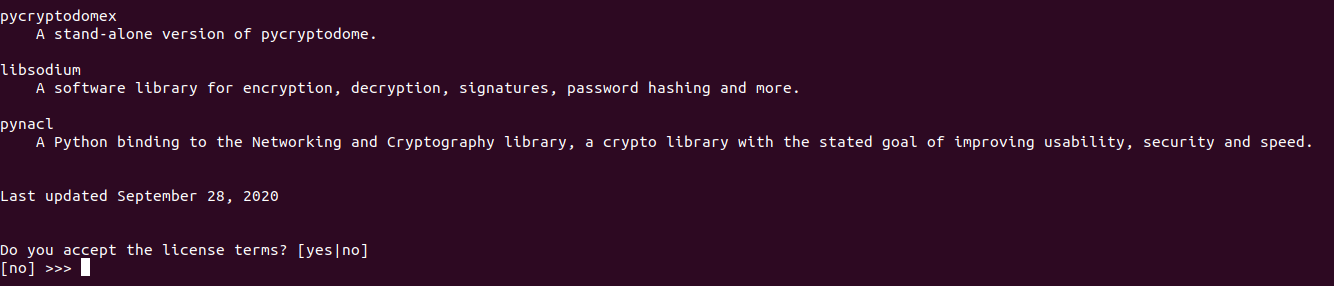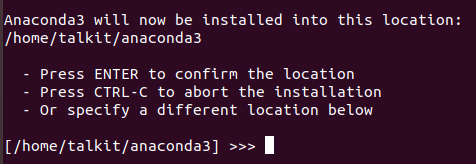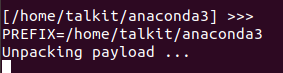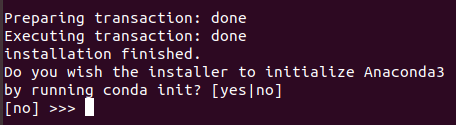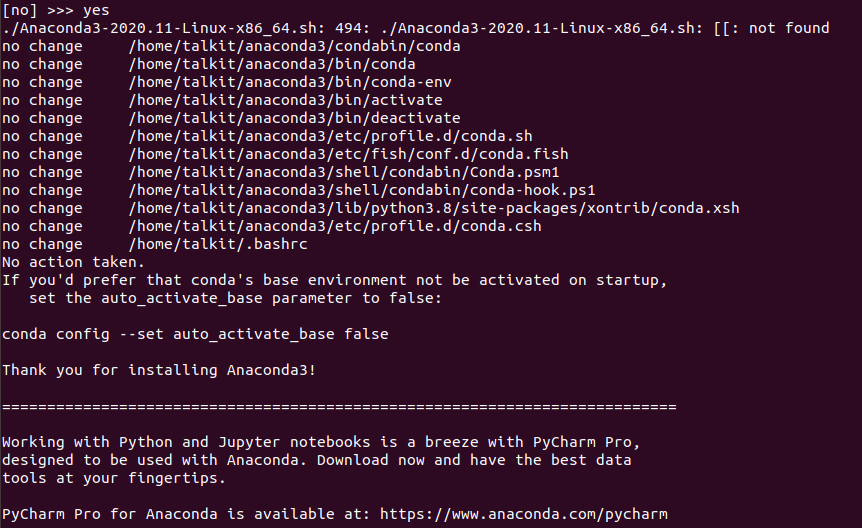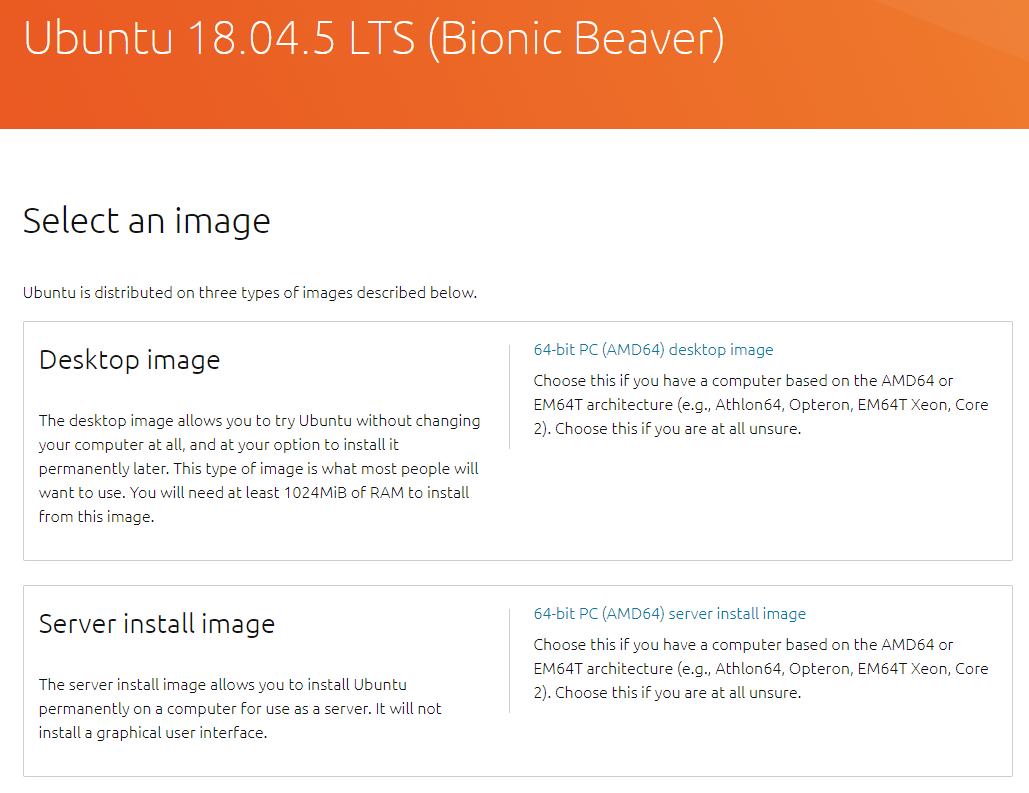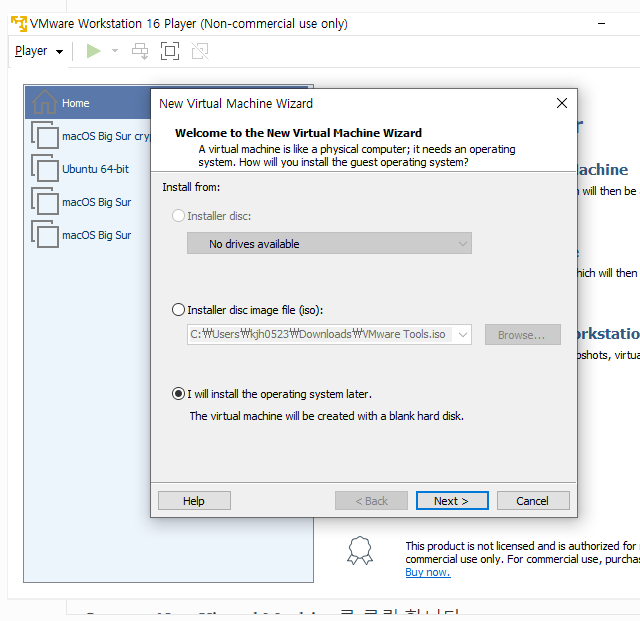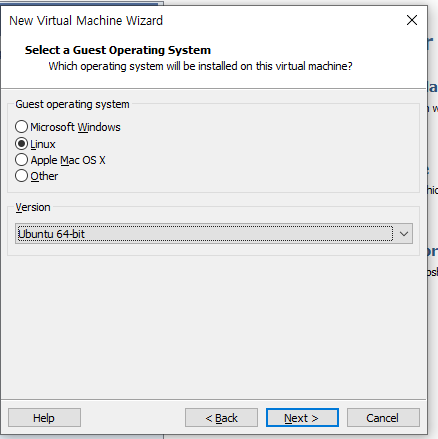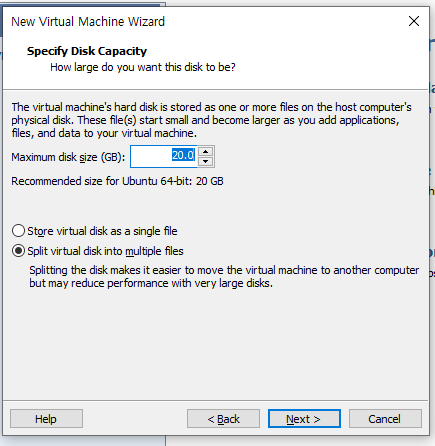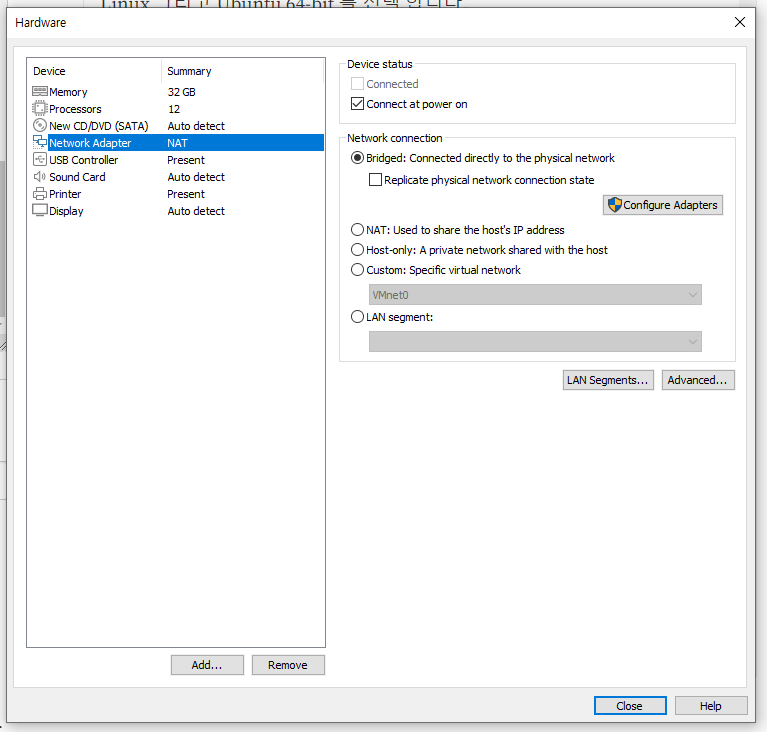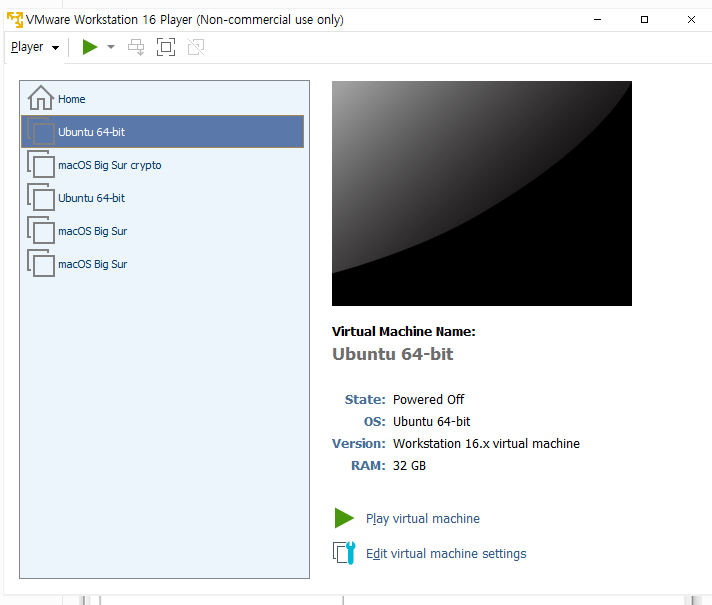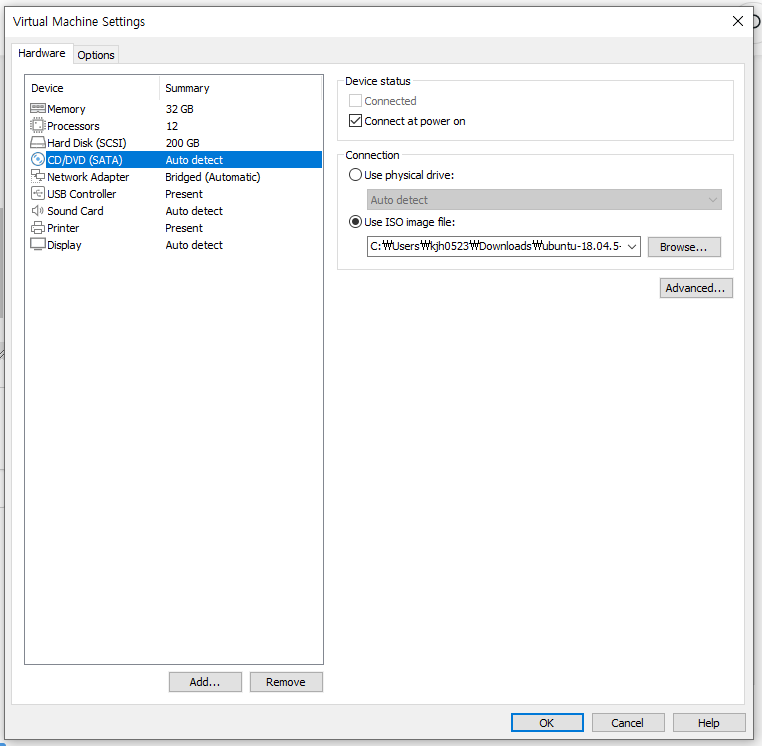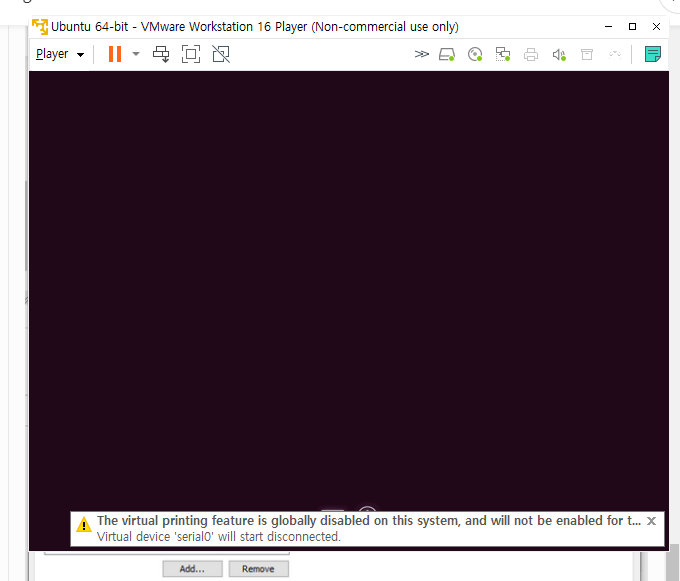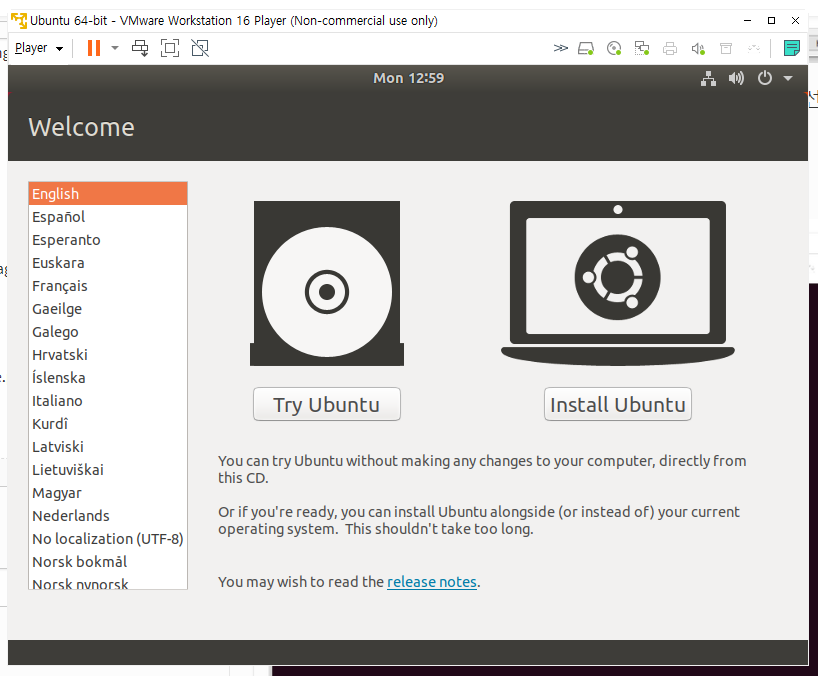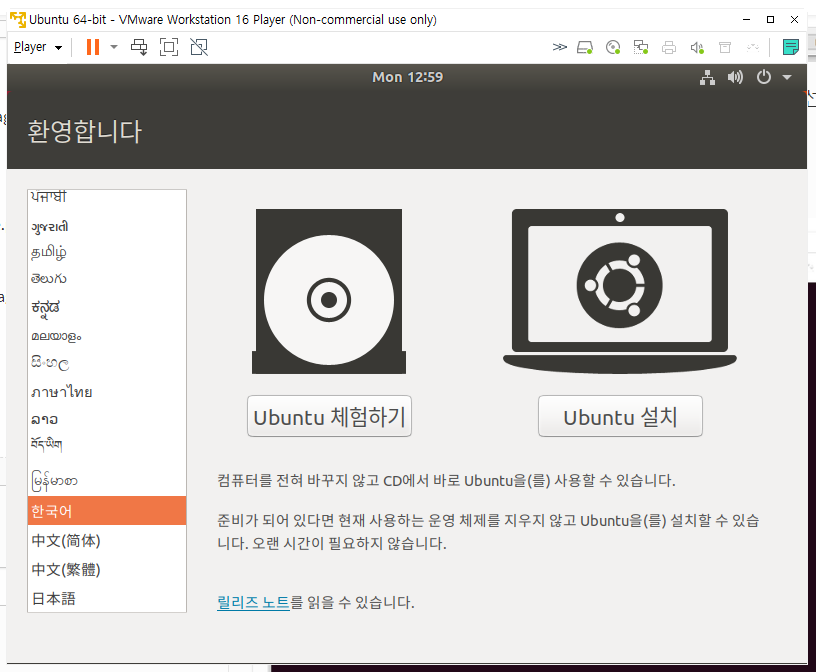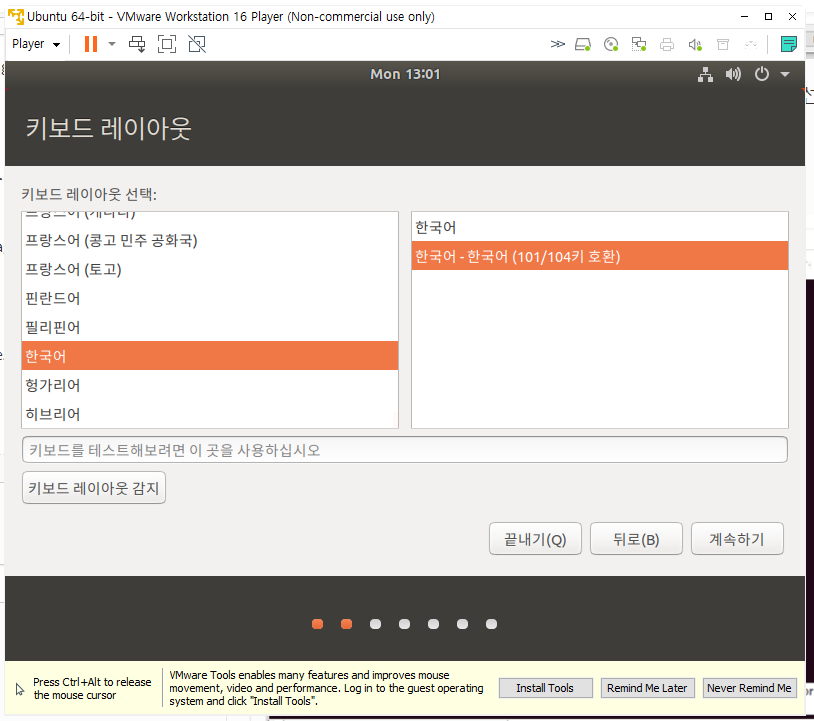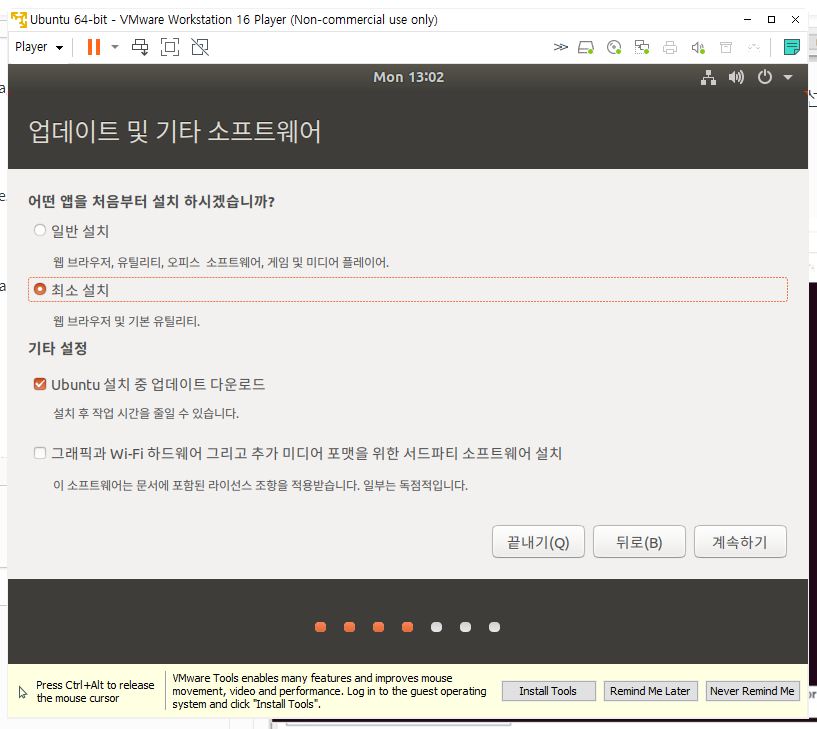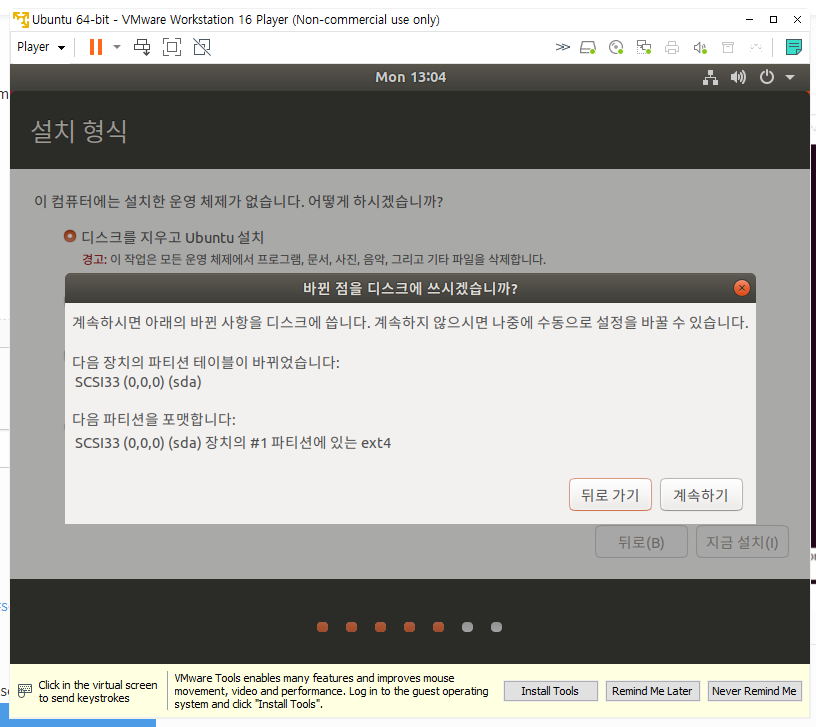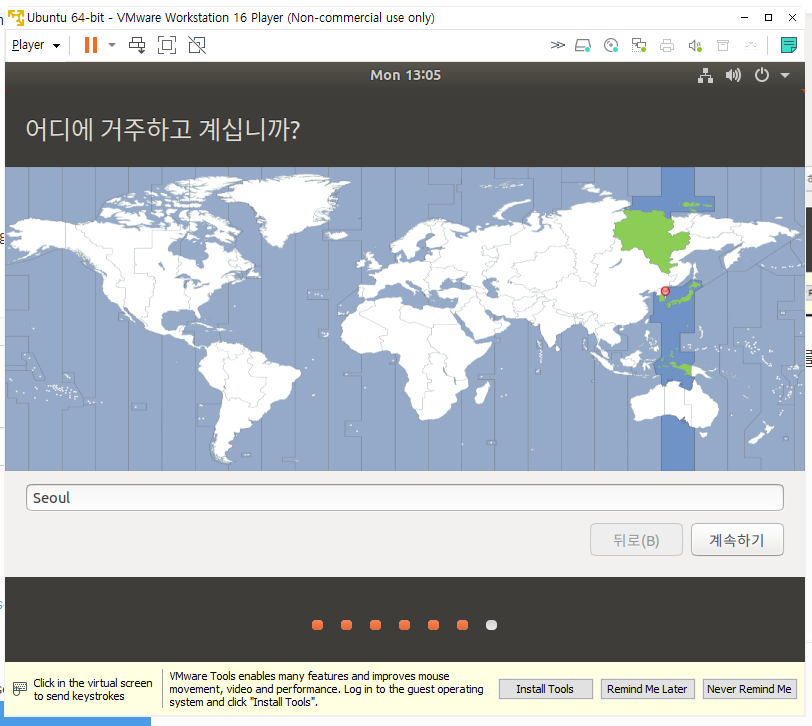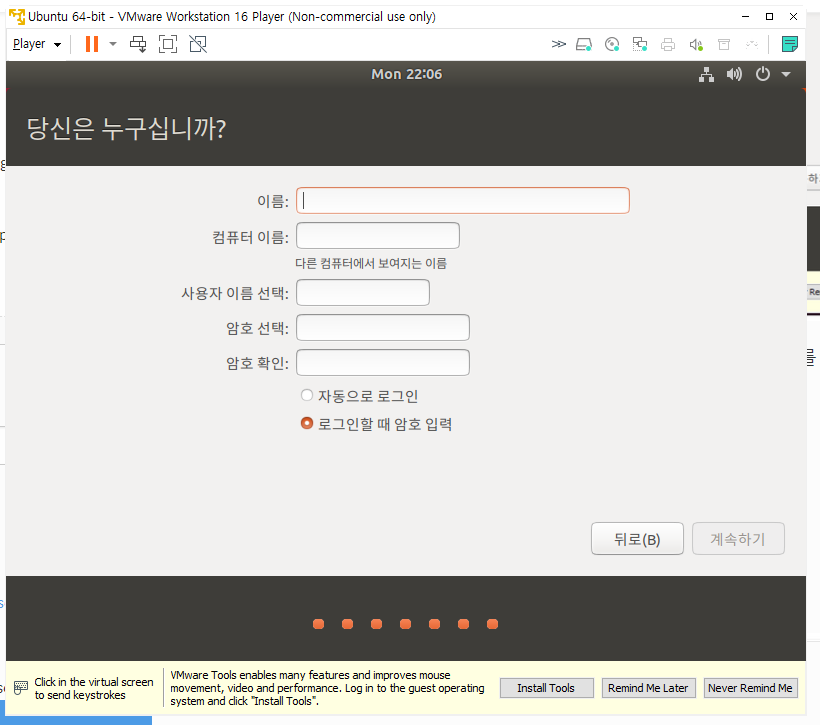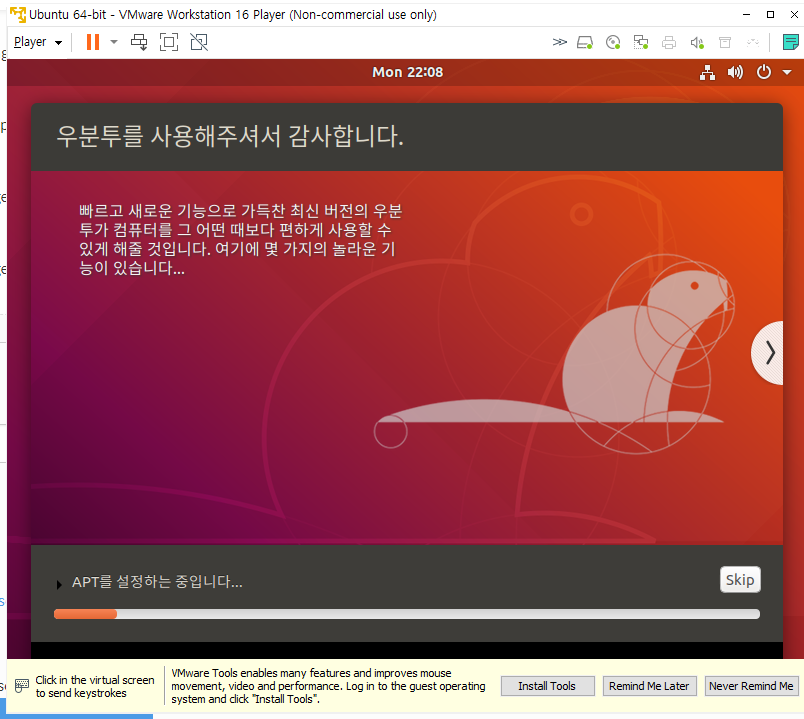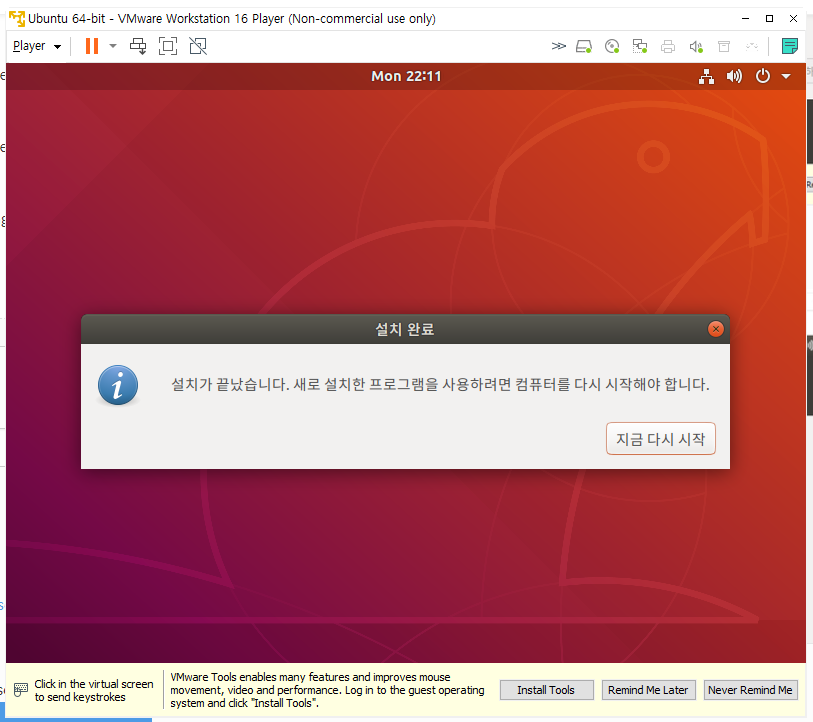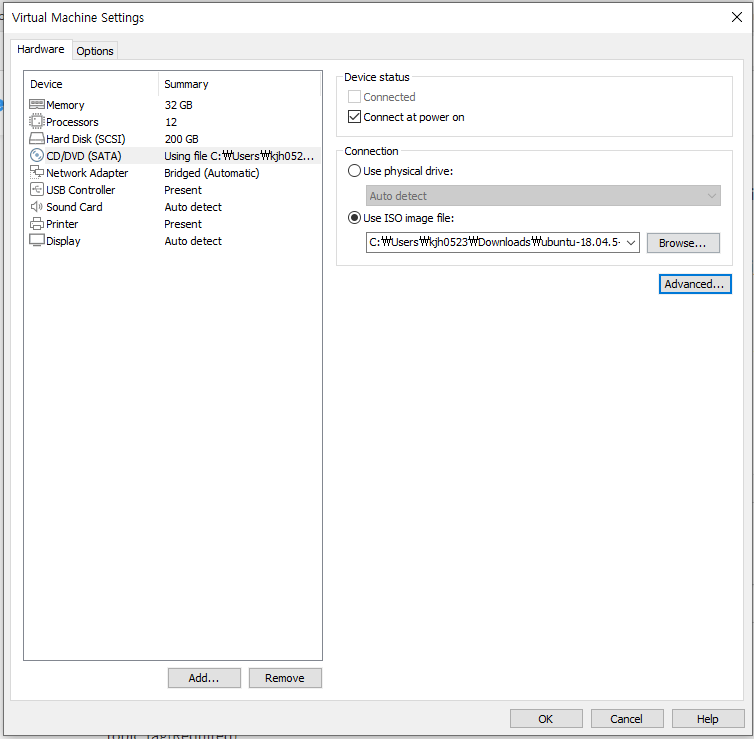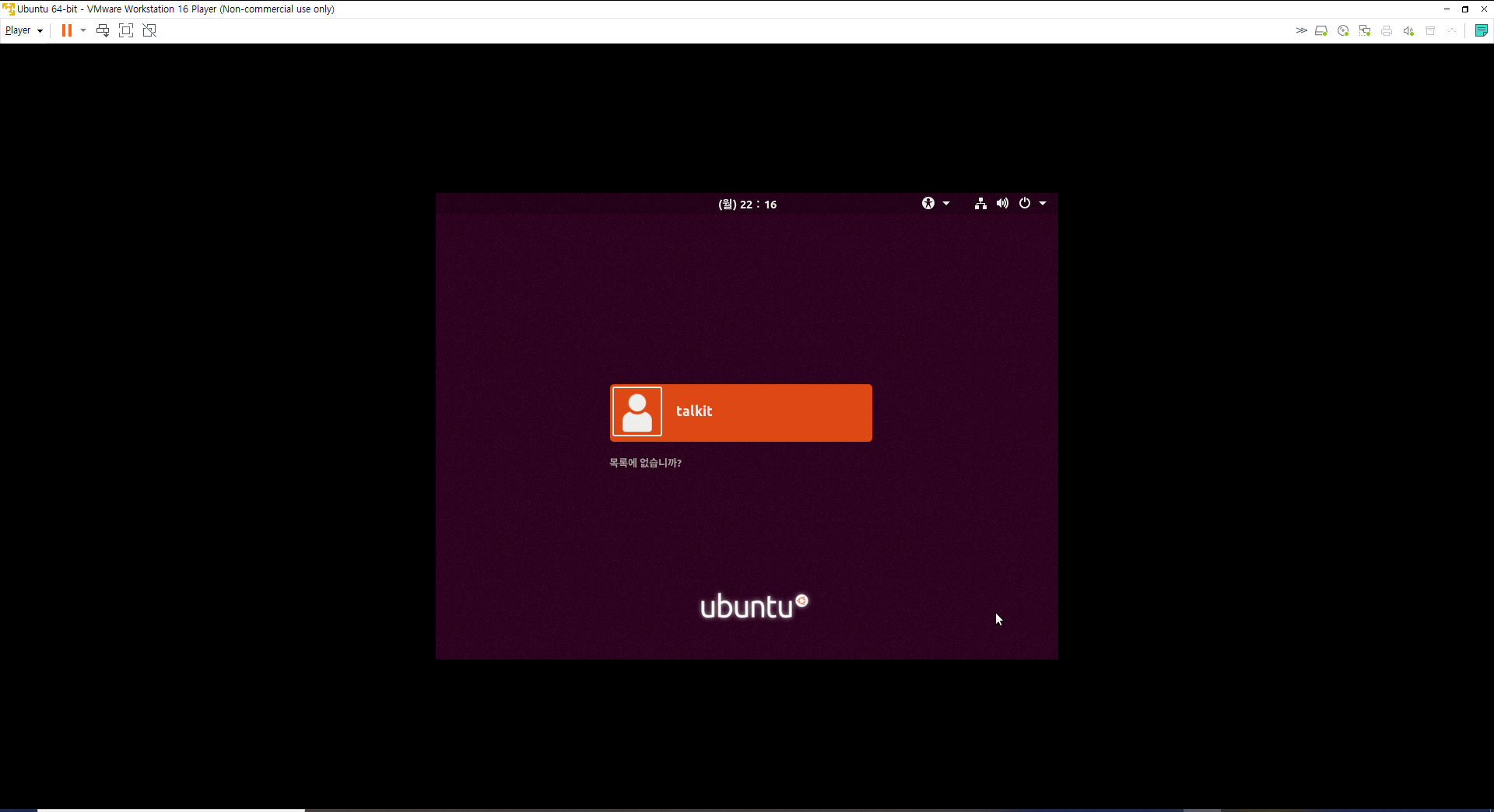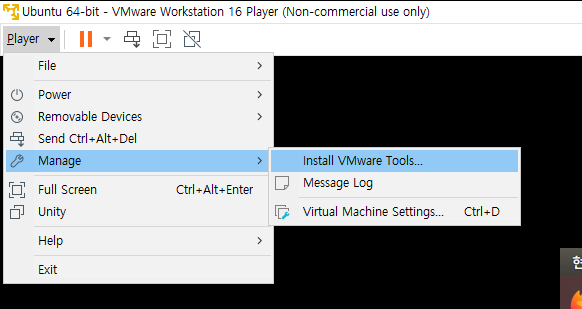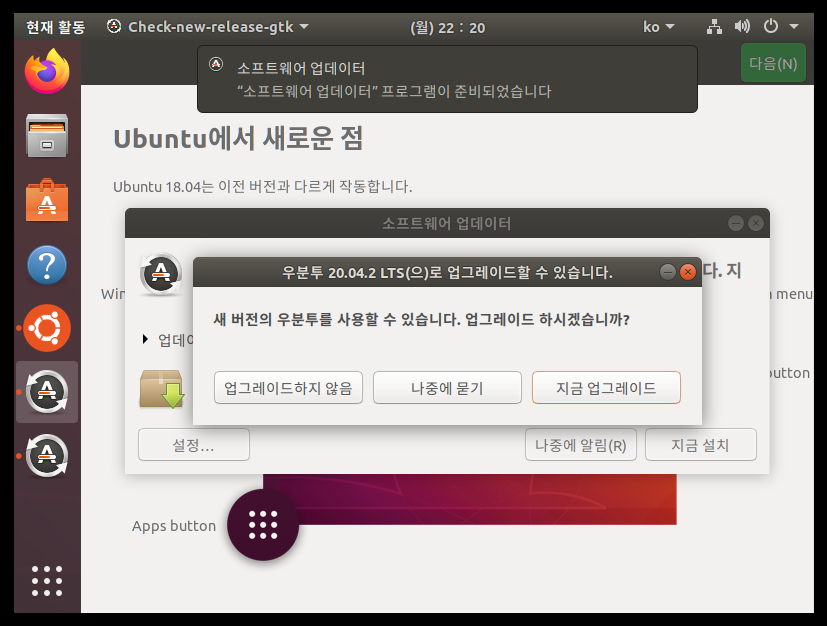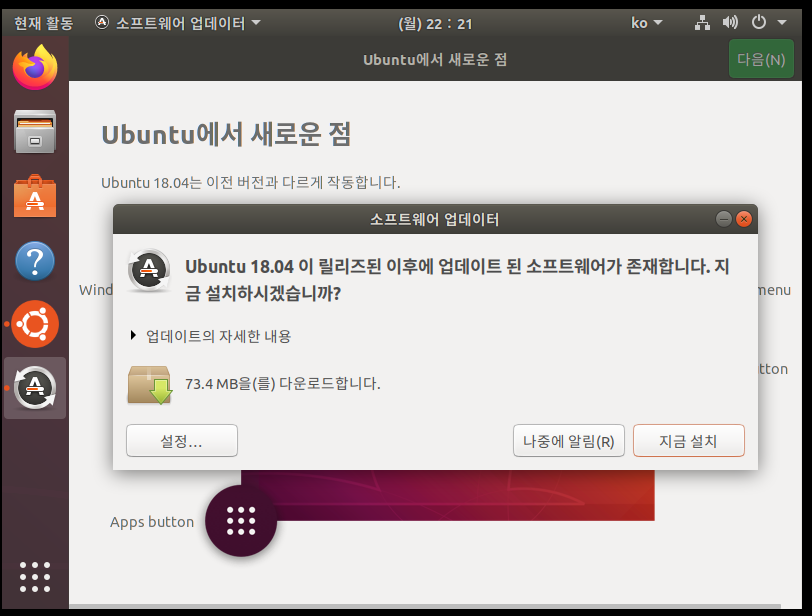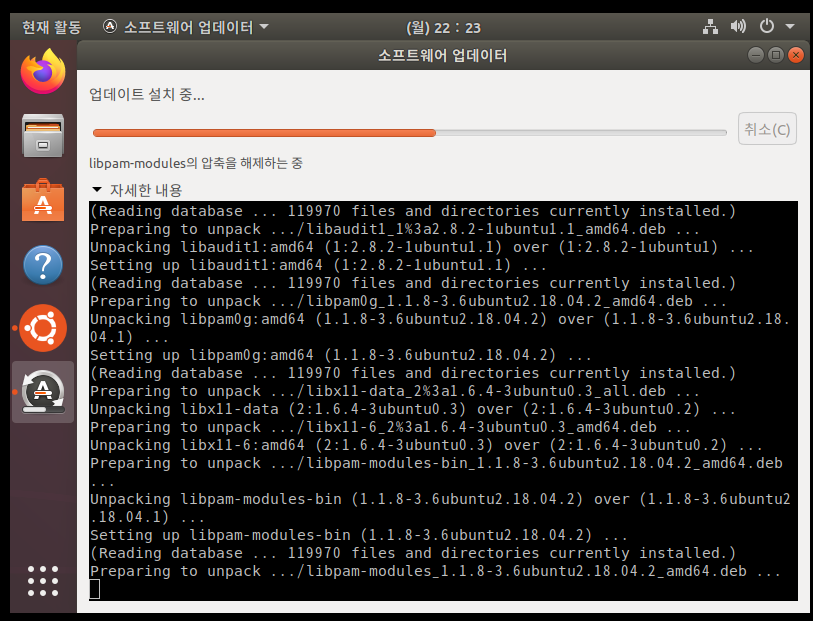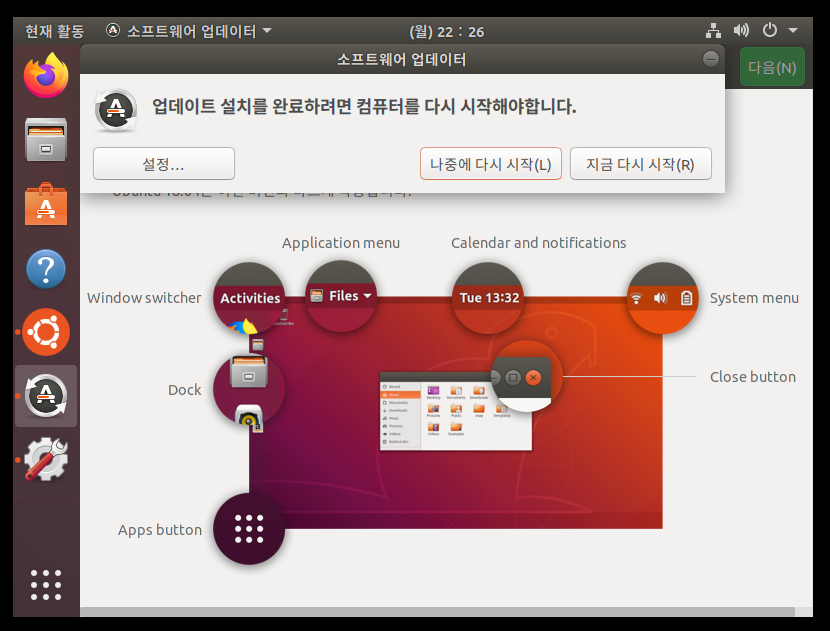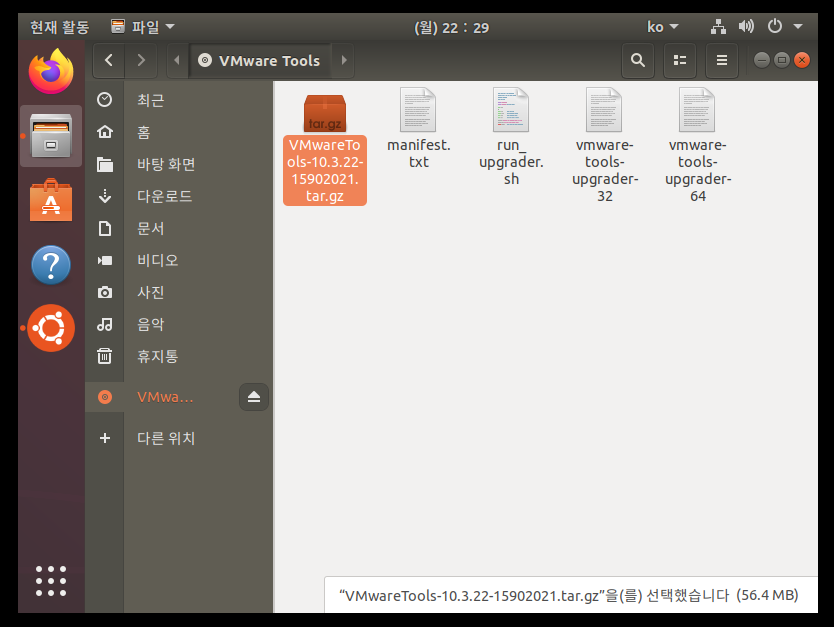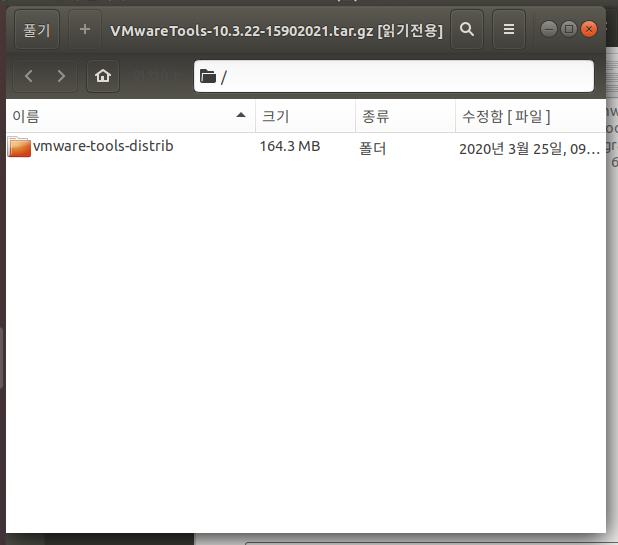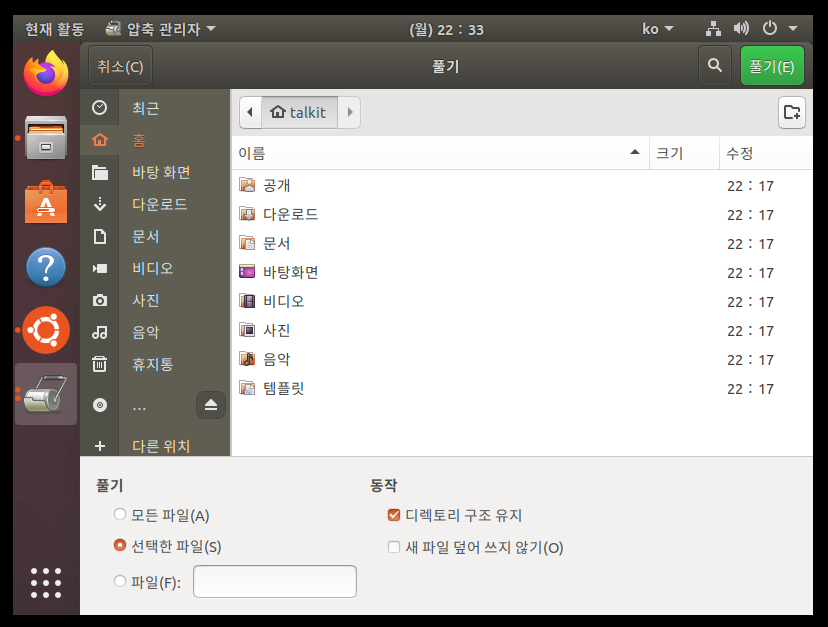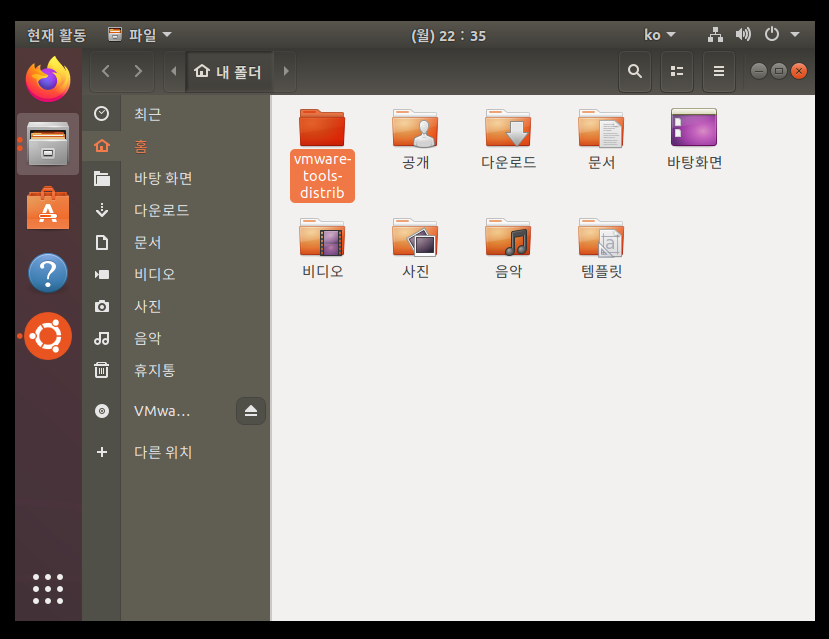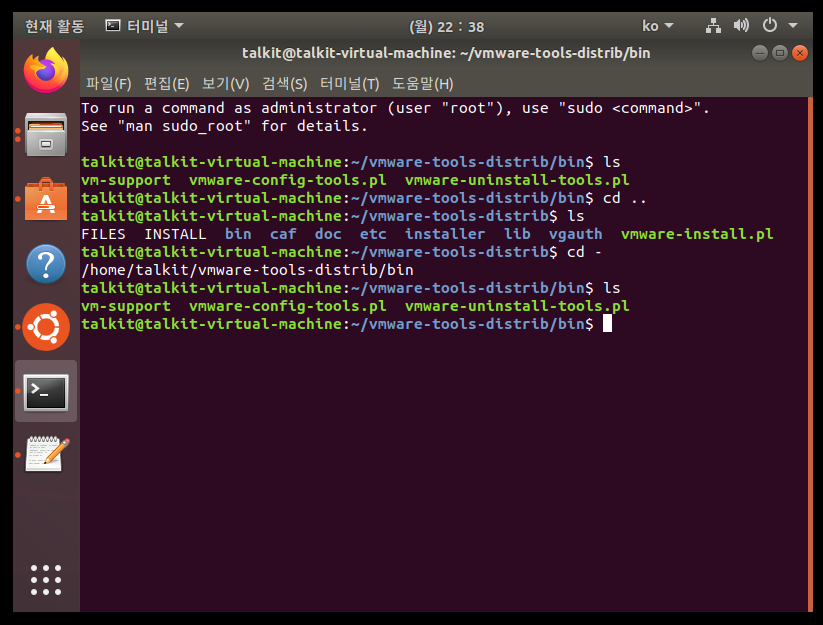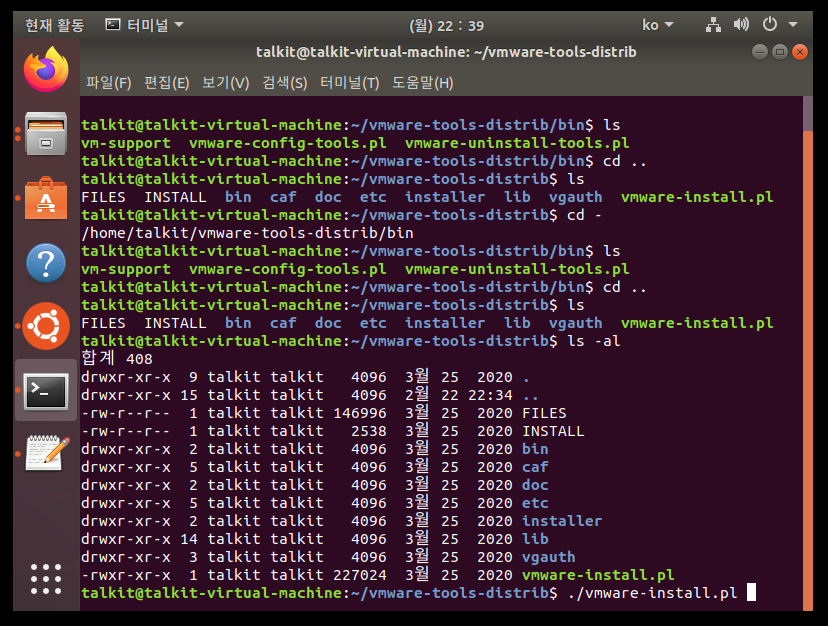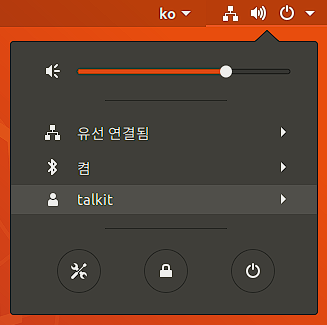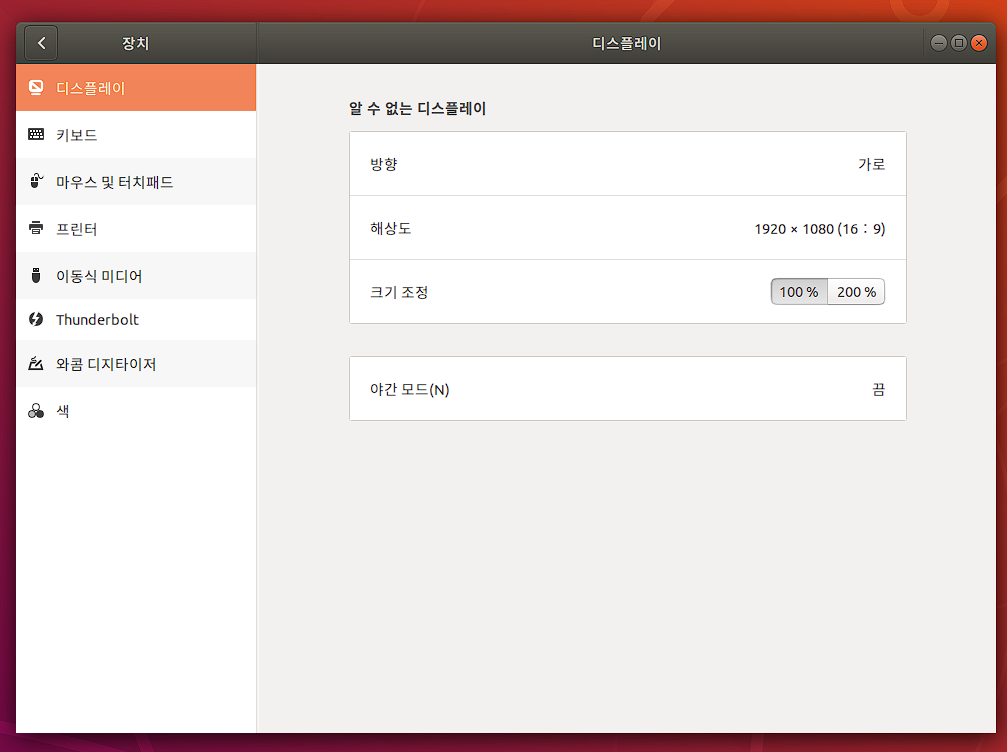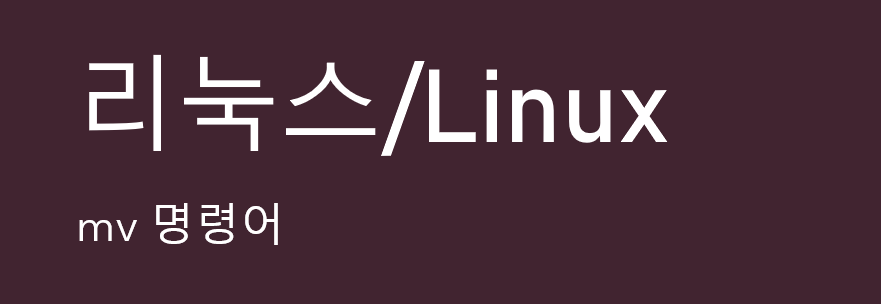
안녕하세요 가야태자 김종하 입니다.
오늘은 제 본업을 가지고 이야기 하고자 합니다.
제가 블로그에 리눅스에 대한 글들을 작성하고 있습니다. ^^
https://talkit.tistory.com/category/%EB%A6%AC%EB%88%85%EC%8A%A4%28LINUX%29
위 URL로 가시면 제가 쓴 리눅스 글들이 있습니다.
명령어의 사용법은
mv [옵션들] "source file name or directory name" "target file name or directory name"
위와 같이 사용 합니다.
즉 이동 시키고자하는 원본 파일에서 보내고 자하는 목적 파일을 띄워서 써서 적어 주시면 됩니다.
뒤쪽에 보내고자하는 장소(디렉토리, 폴더)를 적으면 이동이고, 파일명을 적으면, 이름변경하기가 됩니다.
그리고 중간에 옵션들은 많은 옵션들이 있지만, -v -f 옵션 두가지가 유용하다고 생각 됩니다.
-v는 이동하는 모습을 보여 주는 것이고, -f는 묻지 않고 파일을 덮어 씁니다.
실제로 한번 해보겠습니다.
drwxr-xr-x 2 talkit talkit 22 12월 16 00:00 .
dr-xr-x---. 24 talkit talkit 4096 12월 16 00:00 ..
-rw-r--r-- 1 talkit talkit 19 12월 16 00:00 test.txt
우선 저기 있는 test.txt 라는 파일을 test_target.txt로 변경해 보겠습니다.
간단 합니다.
mv test.txt test_target.txt
위와 같이 하면 됩니다.
drwxr-xr-x 2 talkit talkit 29 12월 16 00:02 .
dr-xr-x---. 24 talkit talkit 4096 12월 16 00:00 ..
-rw-r--r-- 1 talkit talkit 19 12월 16 00:00 test_target.txt
실제로 ls 명령어로 조회 해 보시면 위와 같이 변경 된 것을 보실 수 있습니다.
이번에는 target 이라는 폴더로 이동 시켜 보겠습니다.
[talkit@localhost test]# cp test_target.txt test.txt
[talkit@localhost test]# mkdir target
[talkit@localhost test]# ls -al
합계 12
drwxr-xr-x 3 talkit talkit 59 12월 16 00:03 .
dr-xr-x---. 24 talkit talkit 4096 12월 16 00:00 ..
drwxr-xr-x 2 talkit talkit 6 12월 16 00:03 target
-rw-r--r-- 1 talkit talkit 19 12월 16 00:03 test.txt
-rw-r--r-- 1 talkit talkit 19 12월 16 00:00 test_target.txt
여기까지는 준비 과정 입니다.
다음에 쓰려고 한 cp라는 명령어를 이용해서 test.txt를 다시 복사를 진행하구요.
mkdir을 이용해서 target이라는 폴더를 만들었습니다.
이제 실제로 target이라는 폴더로 이동을 시켜 보겠습니다.
역시 간단 합니다.
mv test.txt target/
일부러 target이 디렉토리라는걸 알려 드리기 위해서 /를 붙였고 원래는 안붙이셔도 됩니다.
drwxr-xr-x 3 talkit talkit 43 12월 16 00:09 .
dr-xr-x---. 24 talkit talkit 4096 12월 16 00:00 ..
drwxr-xr-x 2 talkit talkit 22 12월 16 00:09 target
-rw-r--r-- 1 talkit talkit 19 12월 16 00:00 test_target.txt
위와 같이 test.txt 파일이 사라졌습니다.
[talkit@localhost test]# ls -al target
합계 4
drwxr-xr-x 2 talkit talkit 22 12월 16 00:09 .
drwxr-xr-x 3 talkit talkit 43 12월 16 00:09 ..
-rw-r--r-- 1 talkit talkit 19 12월 16 00:03 test.txt
target 이라는 폴더 안을 ls로 보시면 위와 같이 test.txt 이동 된 것을 보실 수 있습니다.
감사합니다.
'리눅스(LINUX)' 카테고리의 다른 글
| 리눅스/Linux Oracle Cloud Free Tier 오라클 클라우드 무료 계층 가입하기 (0) | 2022.12.20 |
|---|---|
| [리눅스/Linux] 파일 복사(Copy File) cp 명령어(Command) (0) | 2022.12.18 |
| 리눅스/Linux VMWARE에 우분투/Ubuntu 18.04 설치하기/Install (0) | 2021.02.24 |
| 리눅스/Linux VMWARE 네트워크/Network 연결/Connection 방식/Method 변경하기/Change (0) | 2021.01.20 |
| 리눅스/Linux 리눅스의 네트워크 정보 확인 ifconfig/Windows ipconfig (0) | 2021.01.19 |