안녕하세요 가야태자 @talkit 입니다.
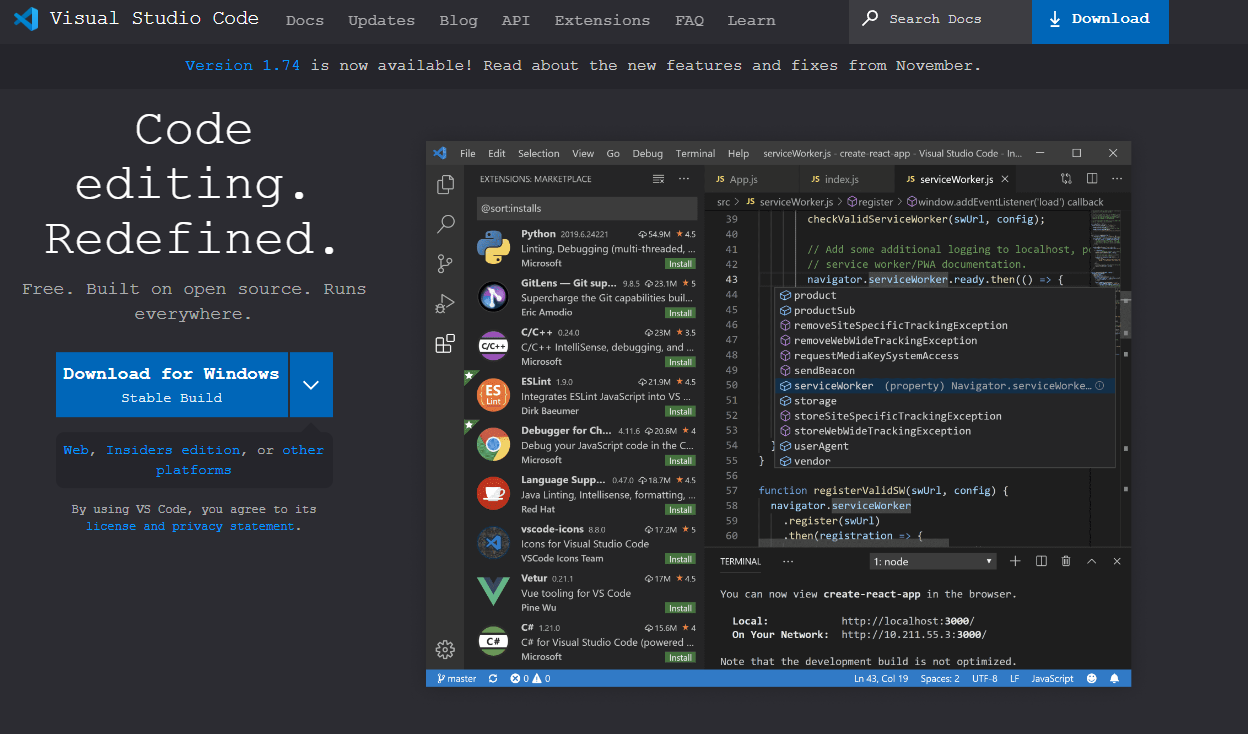
오늘은 오랫만에 Visual Studio를 써보려고 합니다.
그전에 정말 쉽기는 하지만, Visual Studio Code를 설치하는 법을 알려 드리겠습니다.
다운로드
우선 프로그램을 사용하려면, 다운로드 해야겠지요 ^^
https://code.visualstudio.com/Download
Download Visual Studio Code - Mac, Linux, Windows
Visual Studio Code is free and available on your favorite platform - Linux, macOS, and Windows. Download Visual Studio Code to experience a redefined code editor, optimized for building and debugging modern web and cloud applications.
code.visualstudio.com
위 URL에 가시면 OS 별로 다운로드 할 수 있는 파일들이 나옵니다.
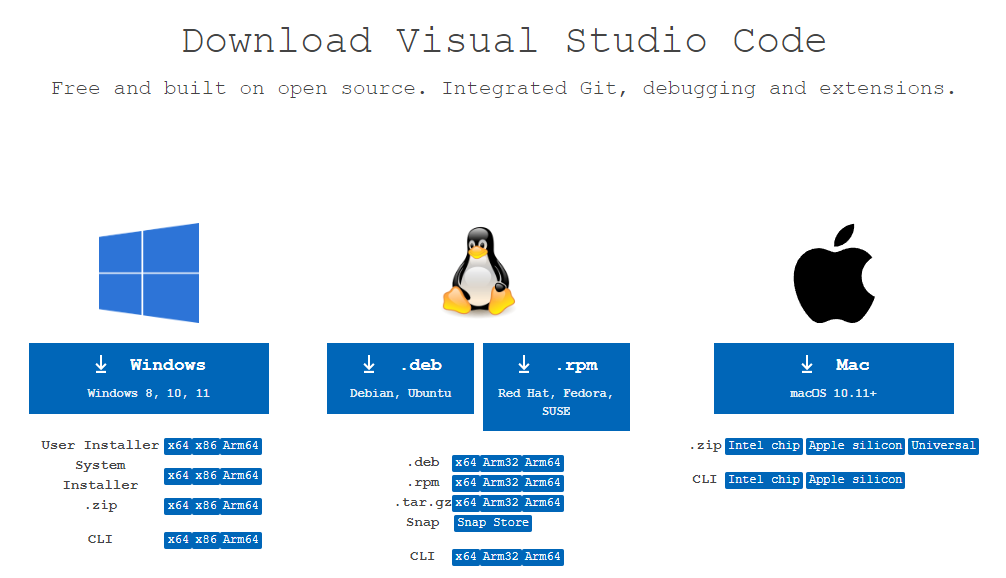
저는 Windows에 설치를 할꺼라서 Windows를 클릭 해서 받으시면 됩니다. 음 요즘은 Arm용 OS도 있어서 Arm 도 지원을 하고 있습니다. 그리고 저기 마소의 최대 경쟁자인 Mac도 지원을 하고 있습니다.
그리고, 제가 다음에는 리눅스용도 설치 해보겠습니다.
오늘은 윈도우젱서 프로그램이 필요해서 윈도우즈용을 설치 해보겠습니다.
우선, Windows 버튼을 누르셔서 Windows용을 다운로드 하십시오.
설치

저는 다운로드 폴더에 잘 다운로드를 했습니다.

계약 동의 하시구요.
다음 누릅니다.
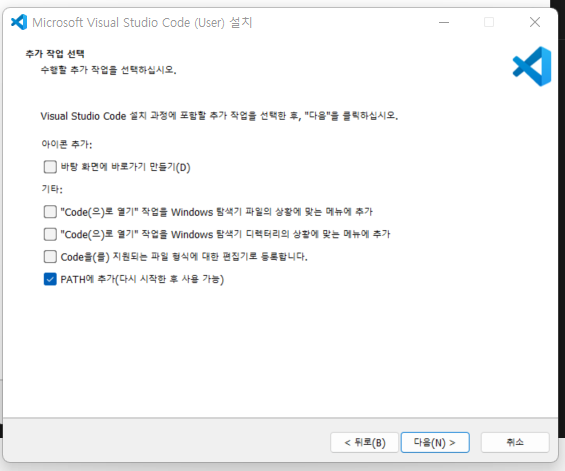
저기서 선택을 하십시오. 원하는 선택을 하시면 됩니다. 저는 그냥 다음 누릅니다.
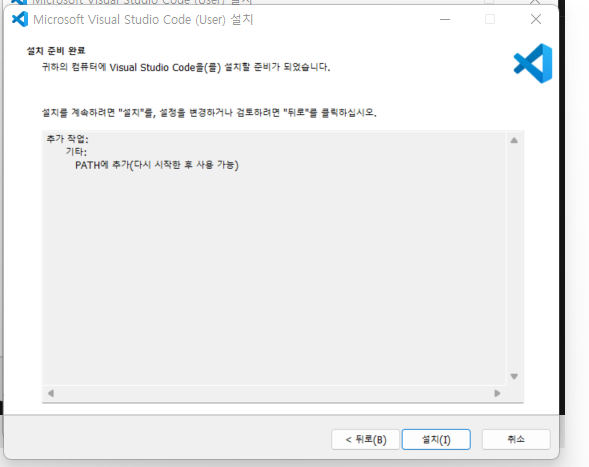
저는 패스만 추가 했구요.
저기서 설치 누르시면 됩니다.

이제 설치가 끝나면 다음 화면이 나옵니다.
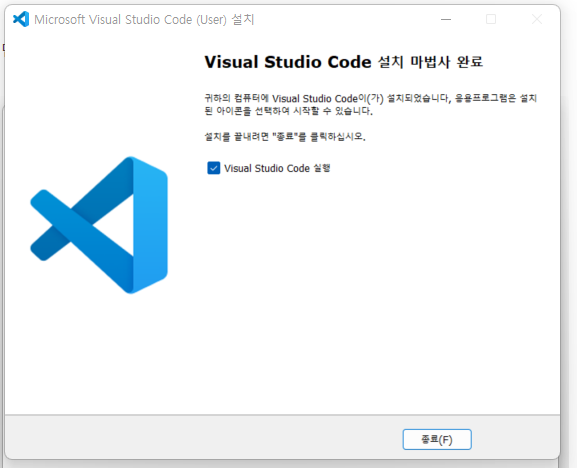
설치 확인
종료를 누르시면 됩니다. 그러면, 설치가 다 되었기 때문에 ^^
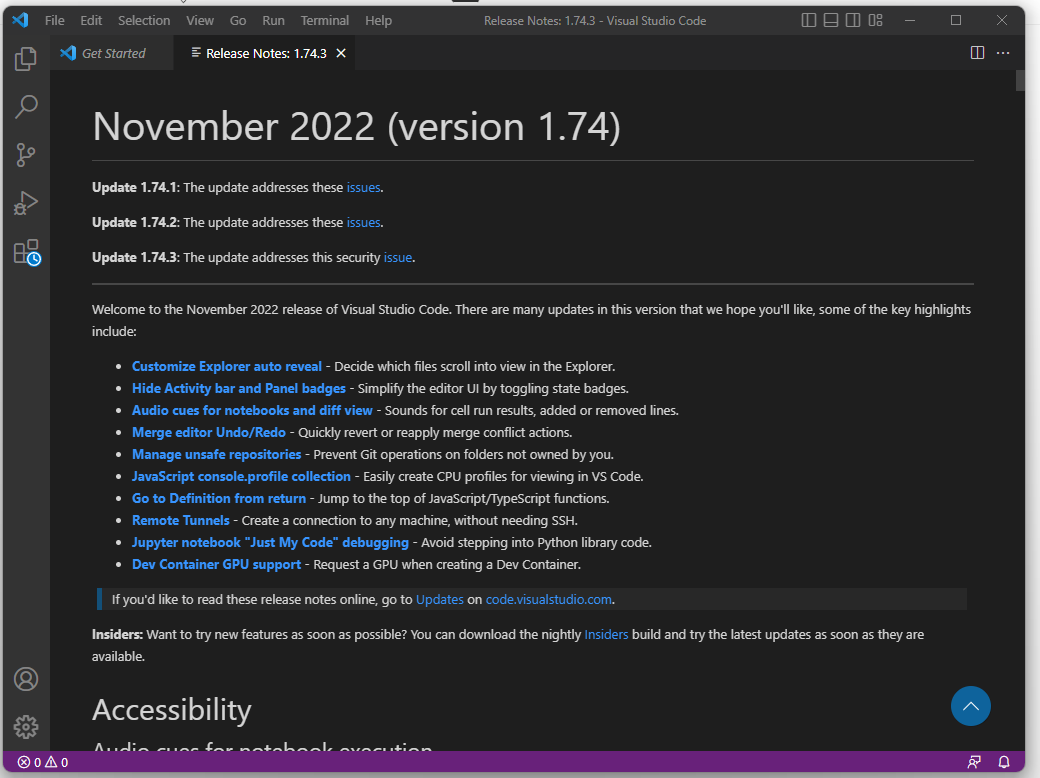
위와 같이 설치 다된 모습입니다.
이제 다음 글 부터 ^^ Visual Studio Code와 관련된 글들을 적어 보겠습니다.
감사합니다.






