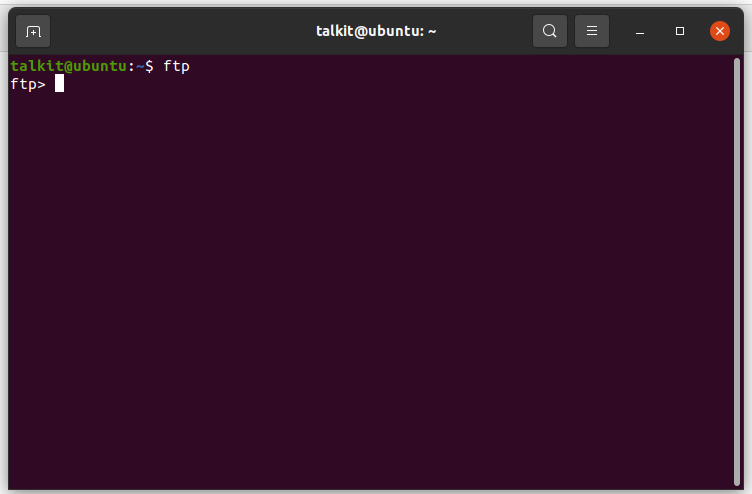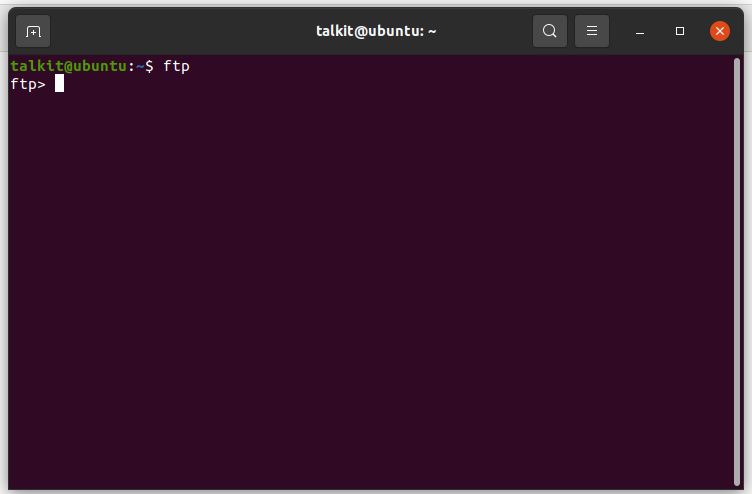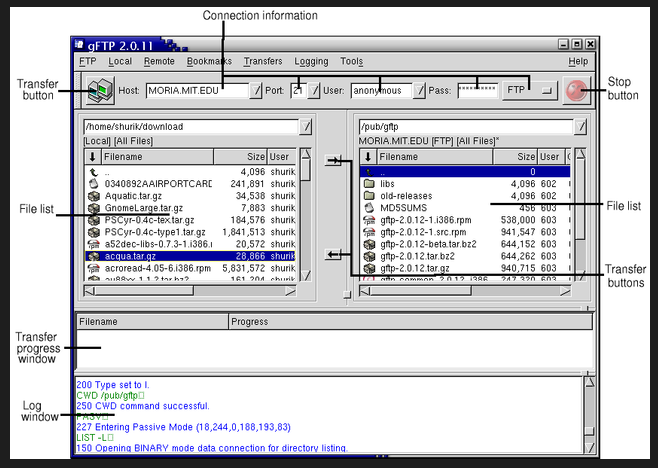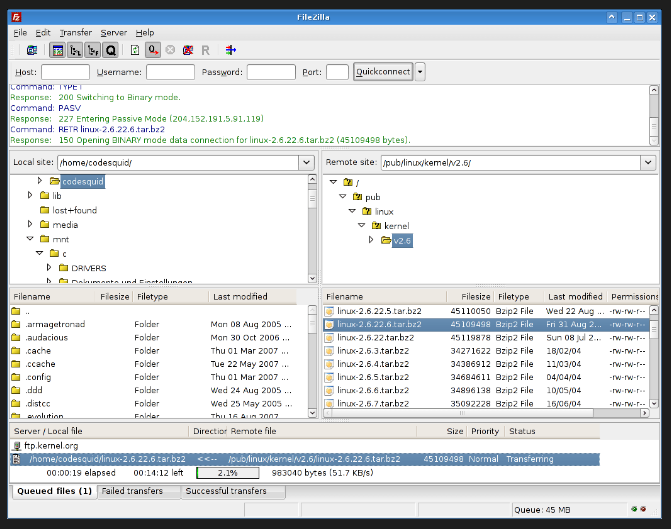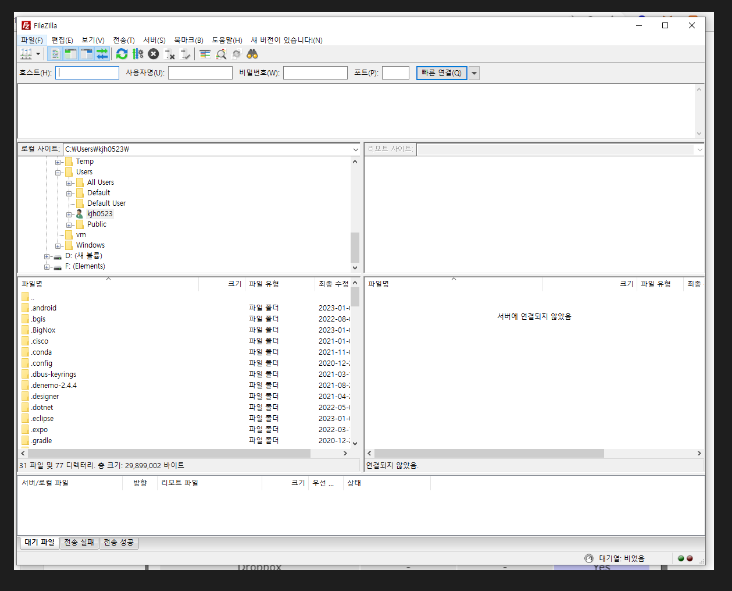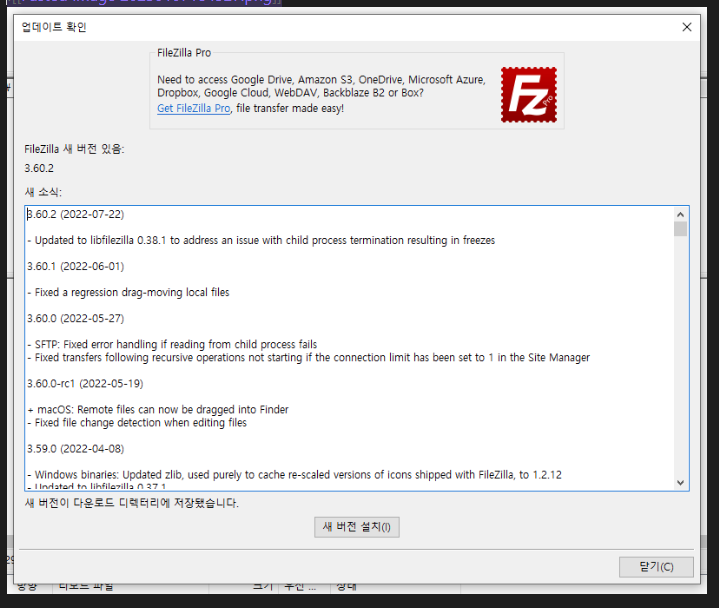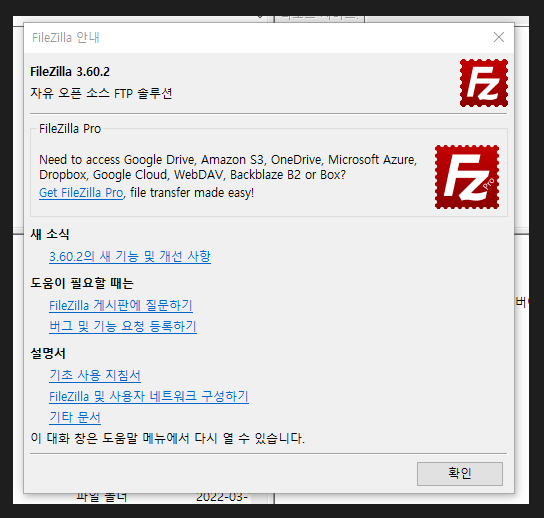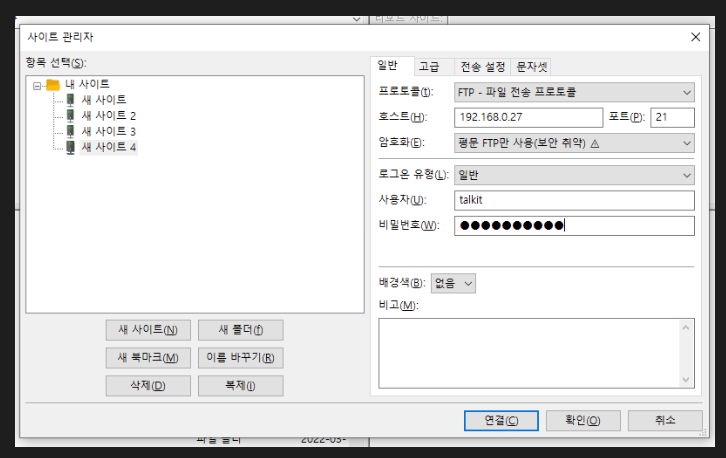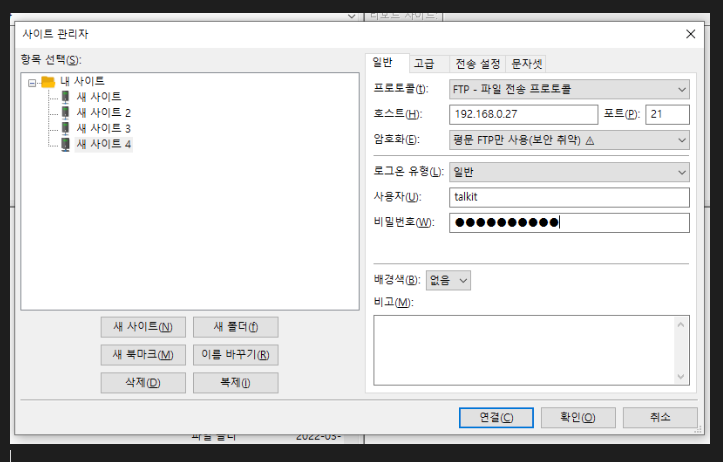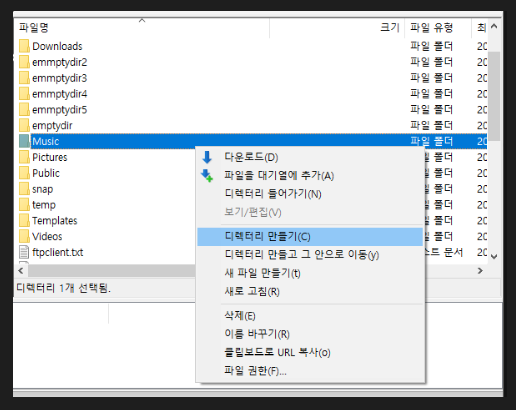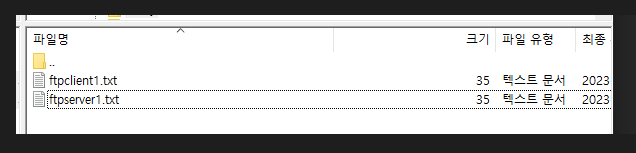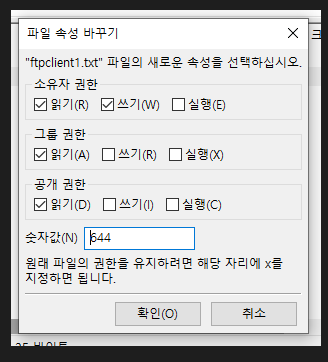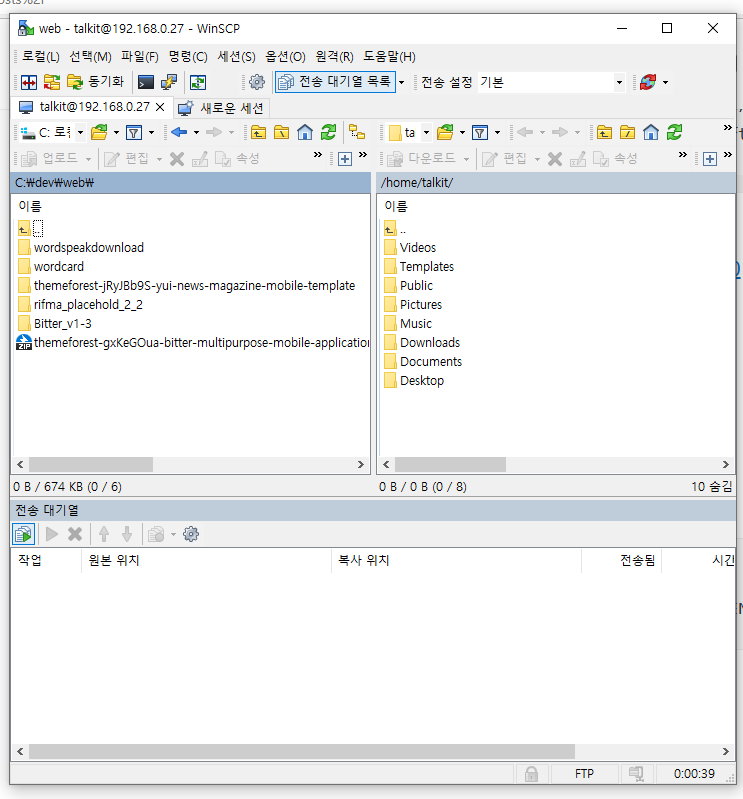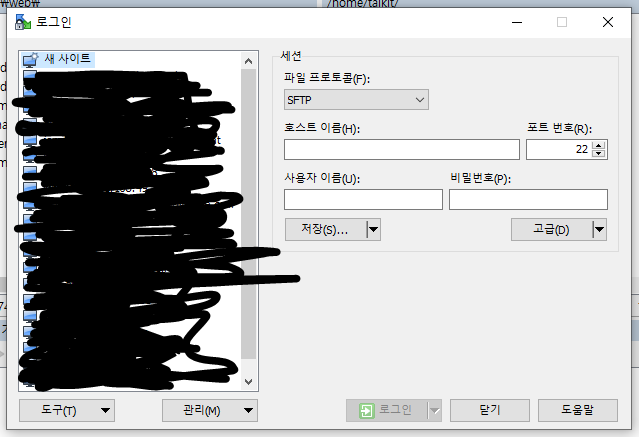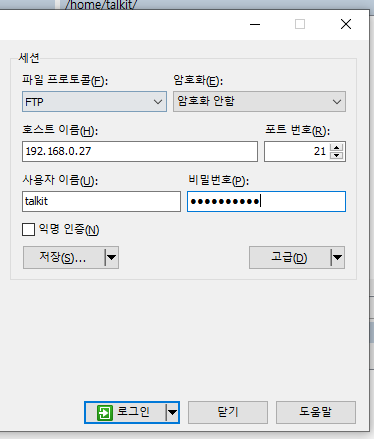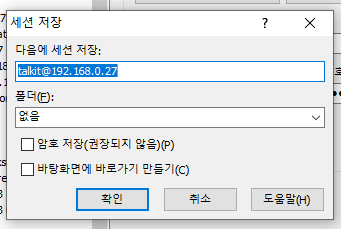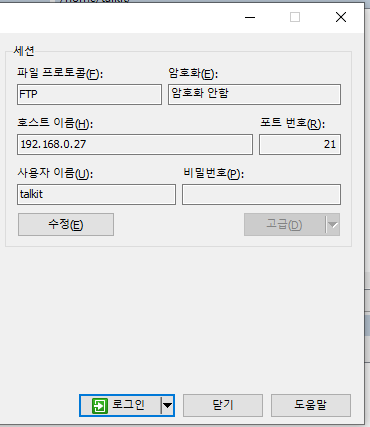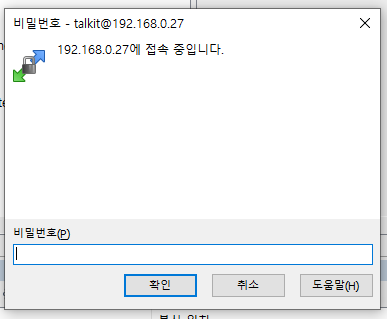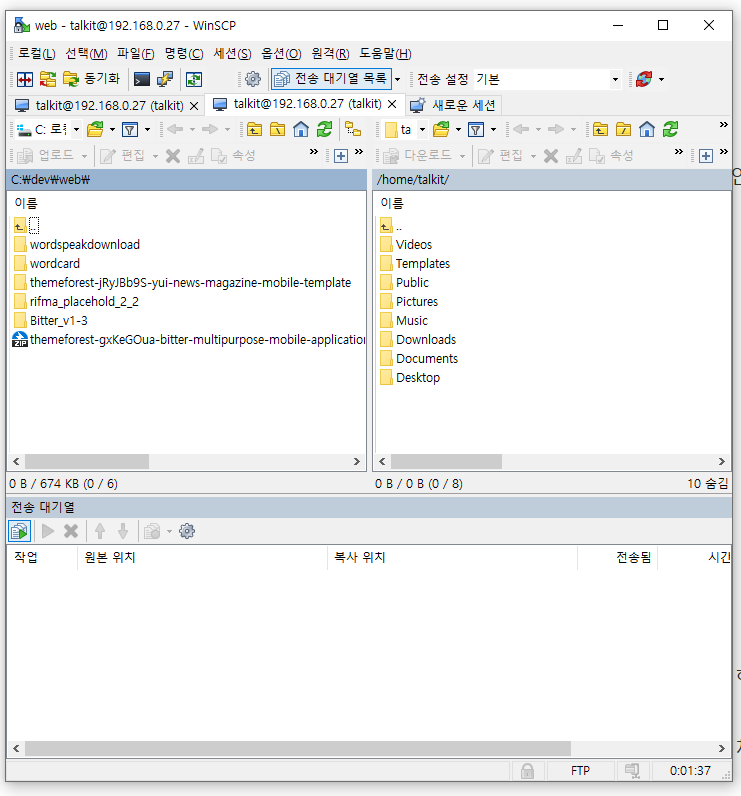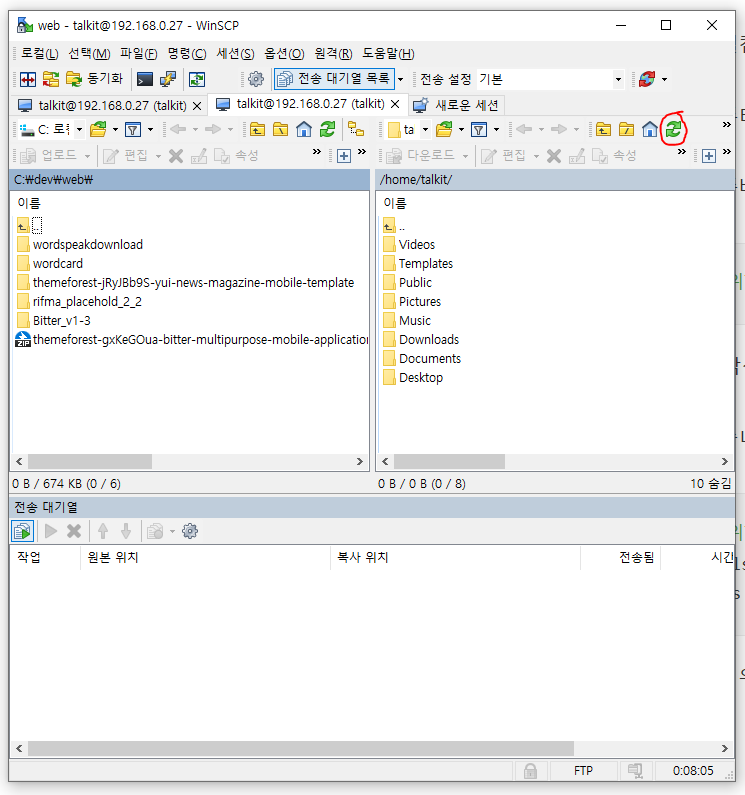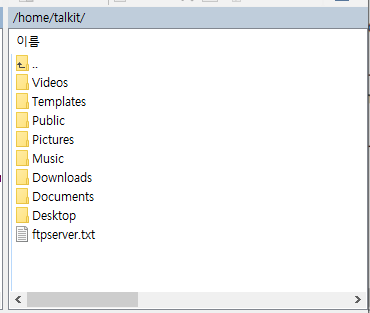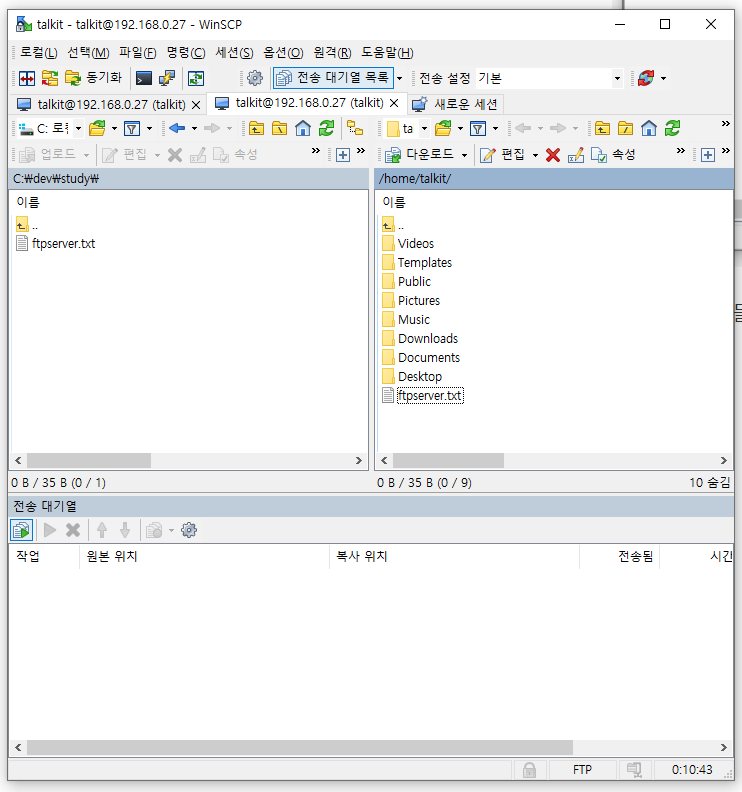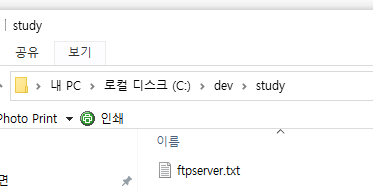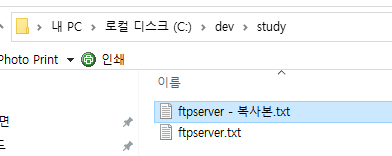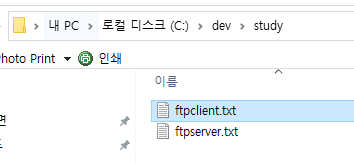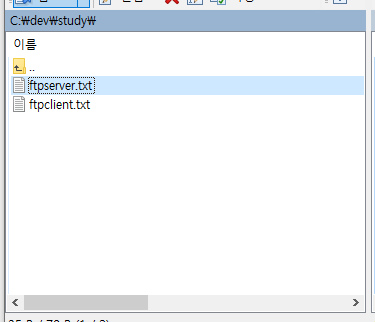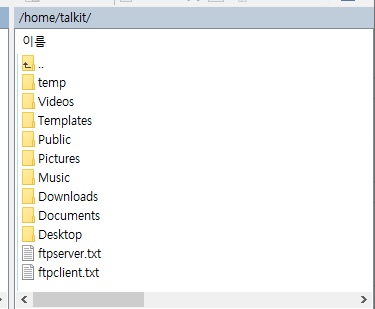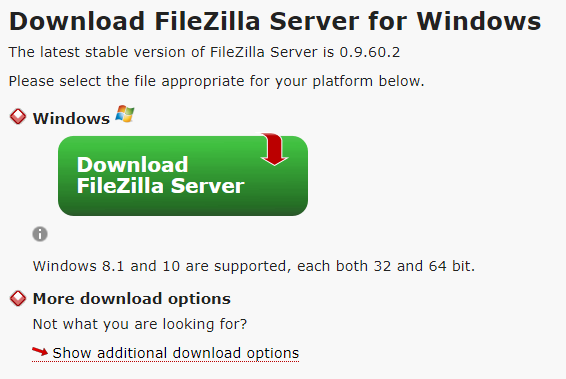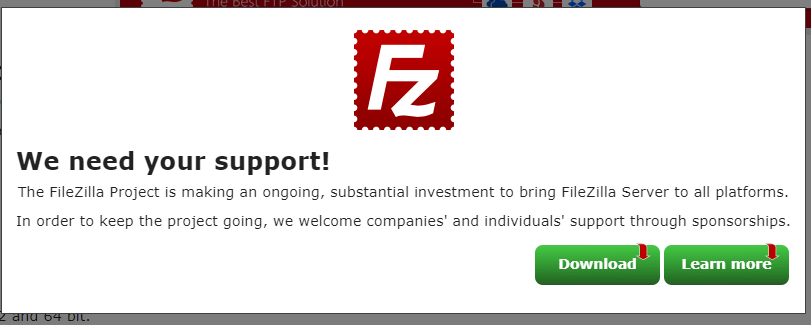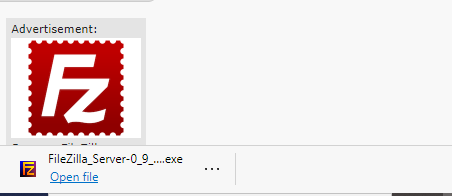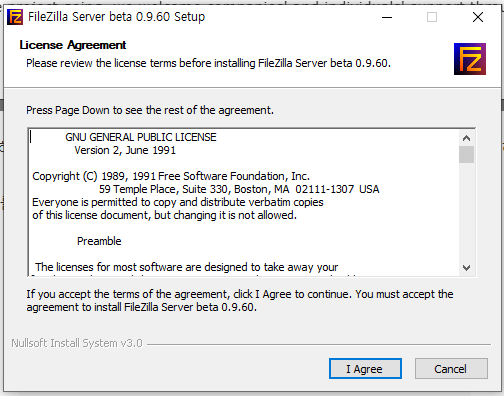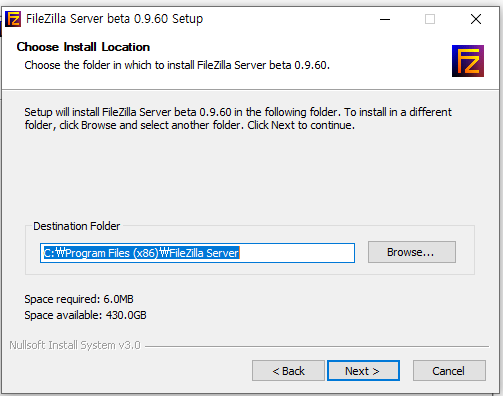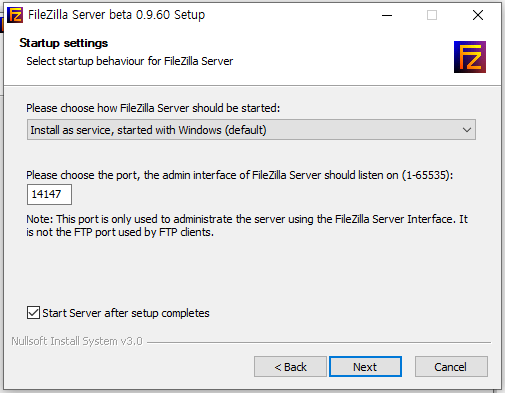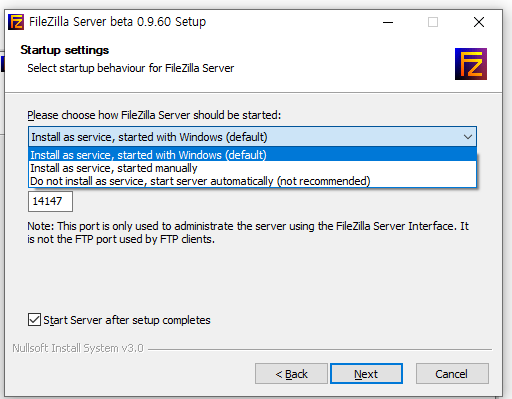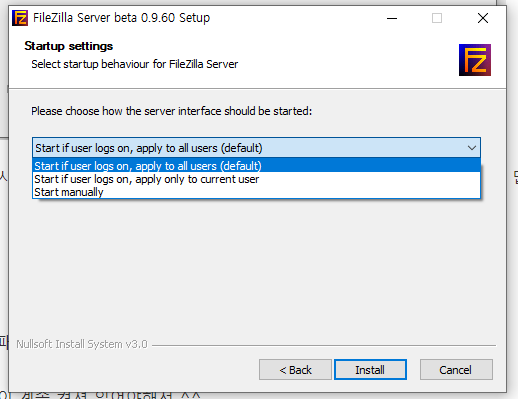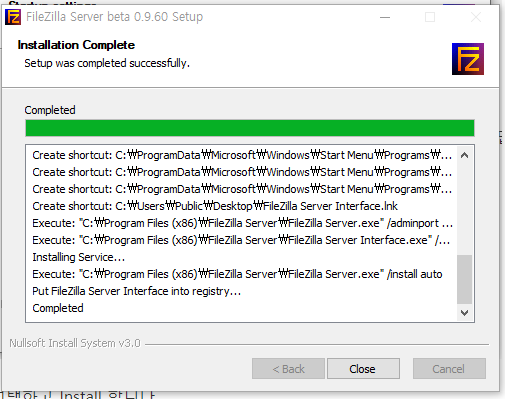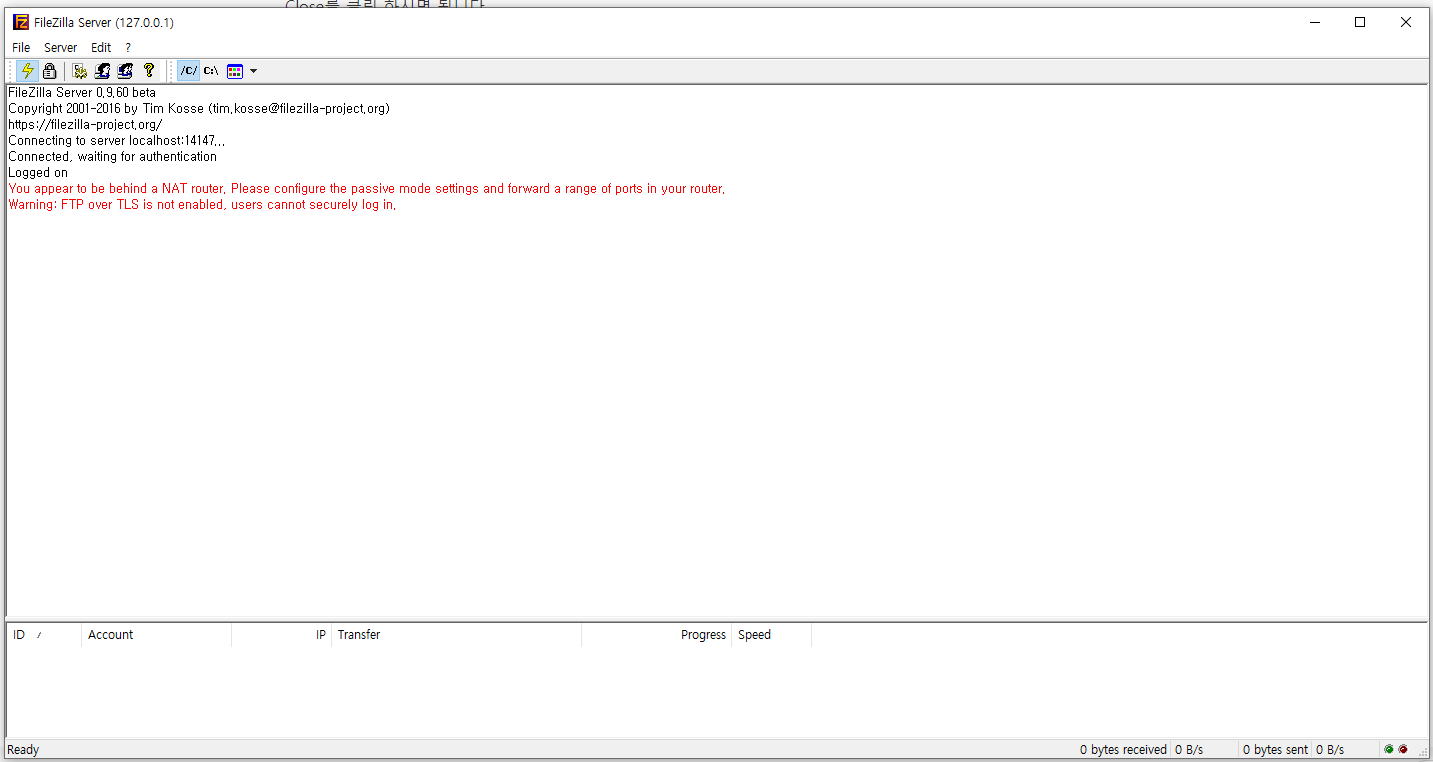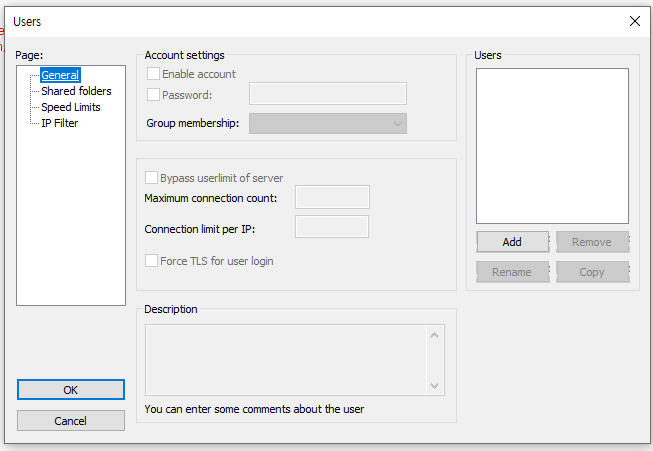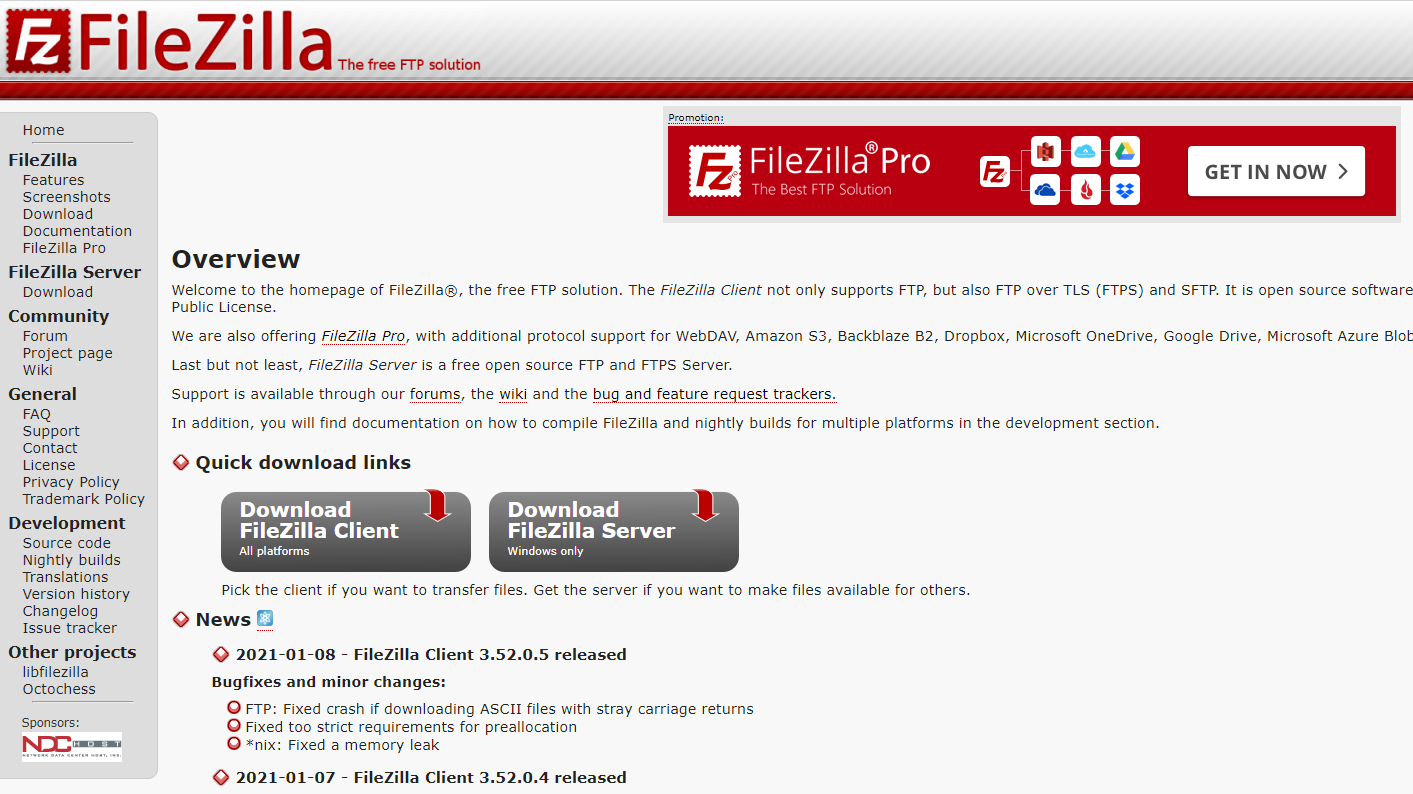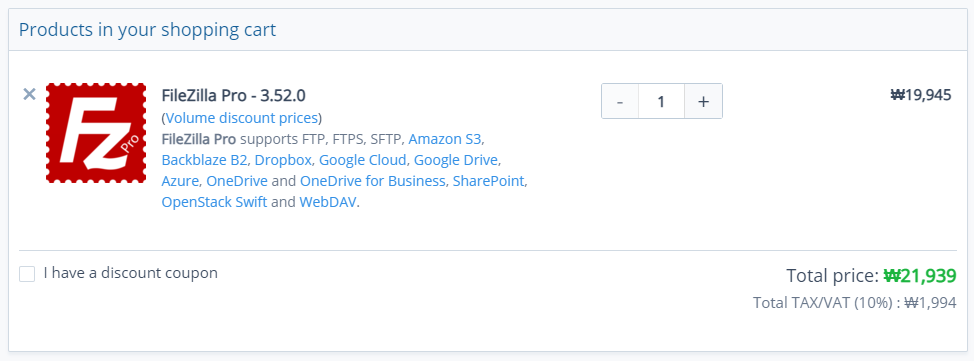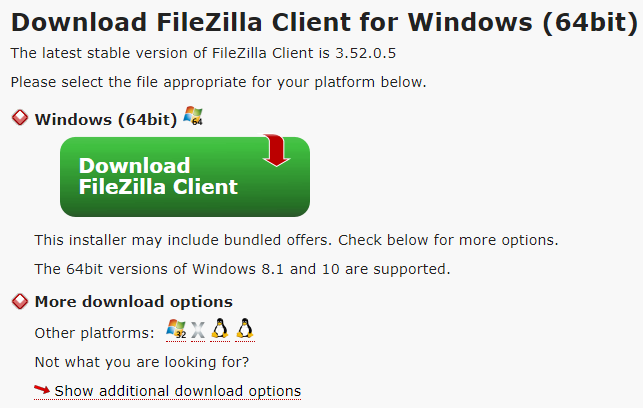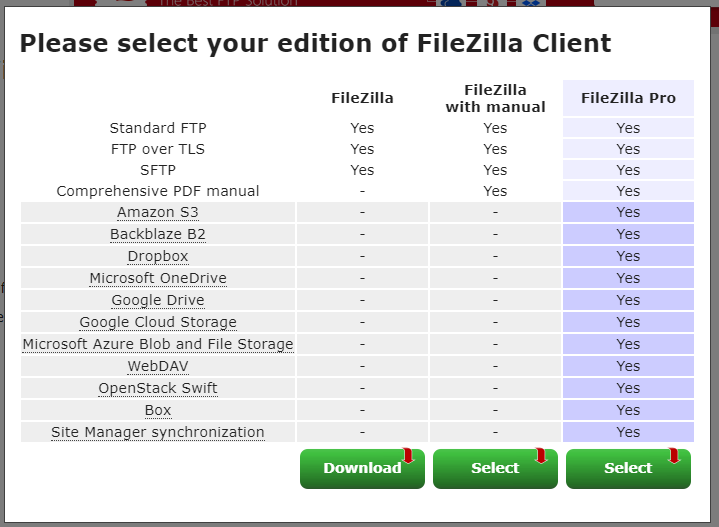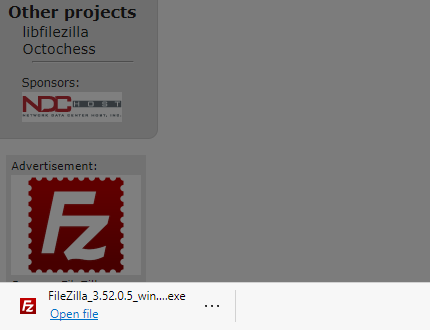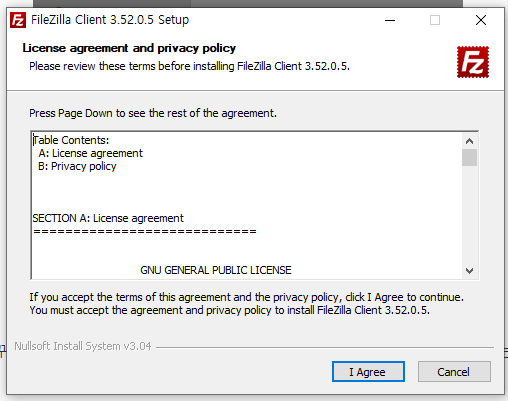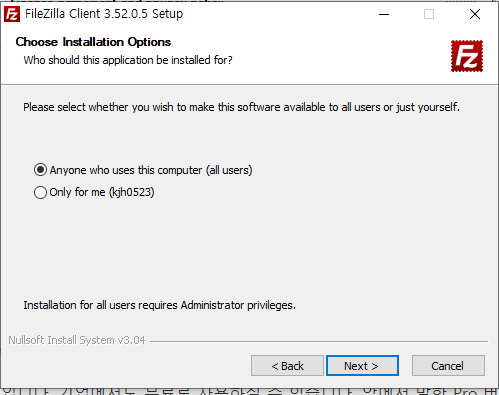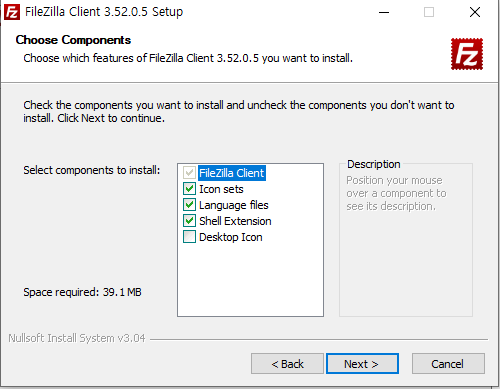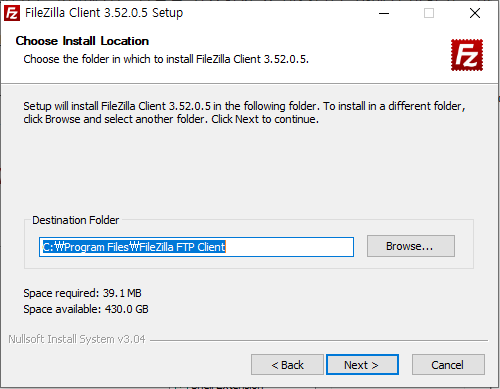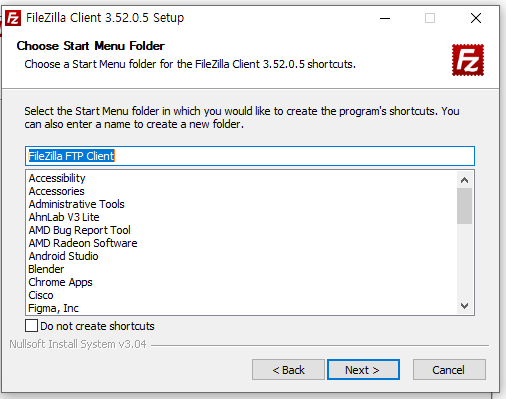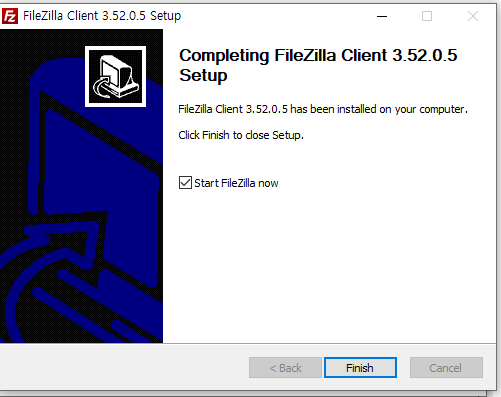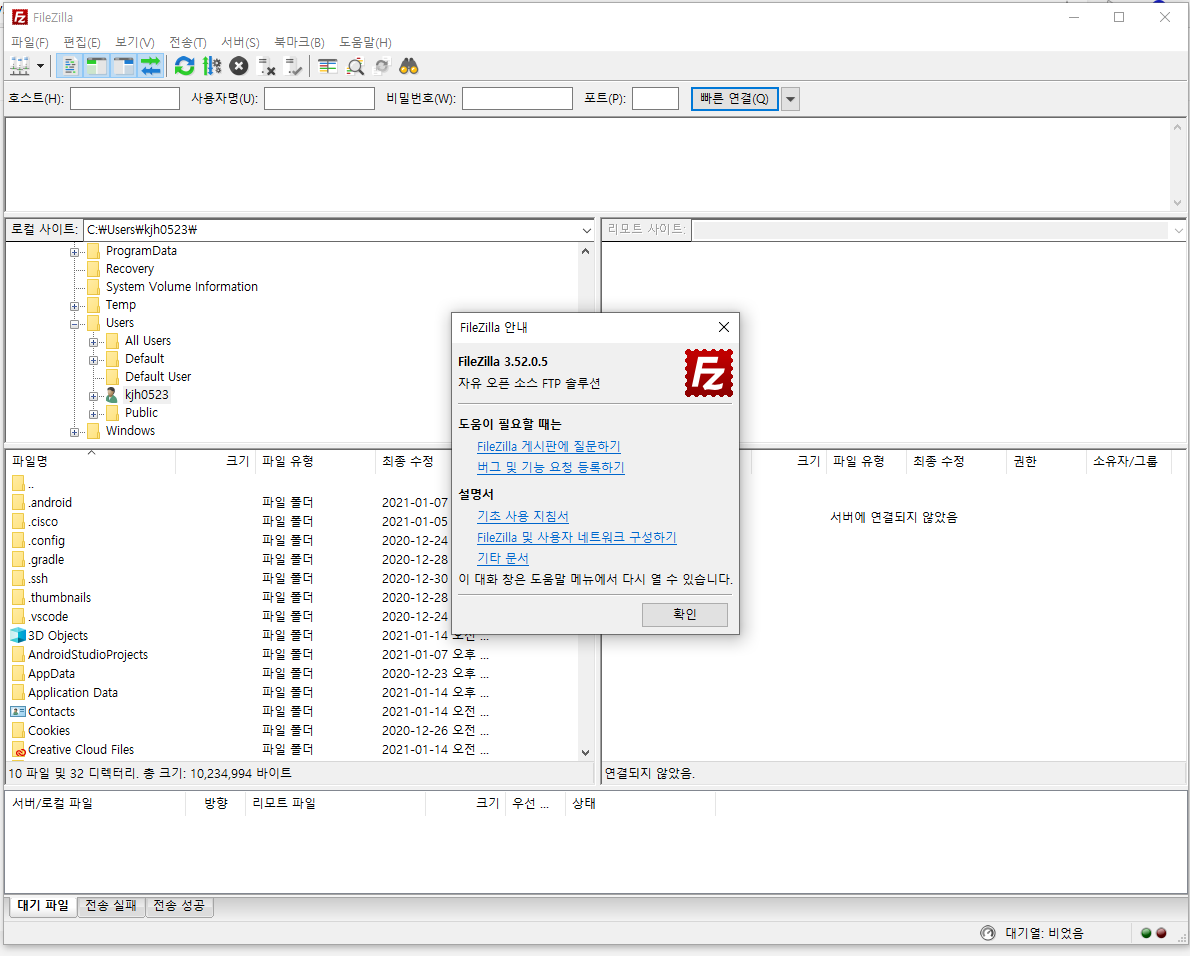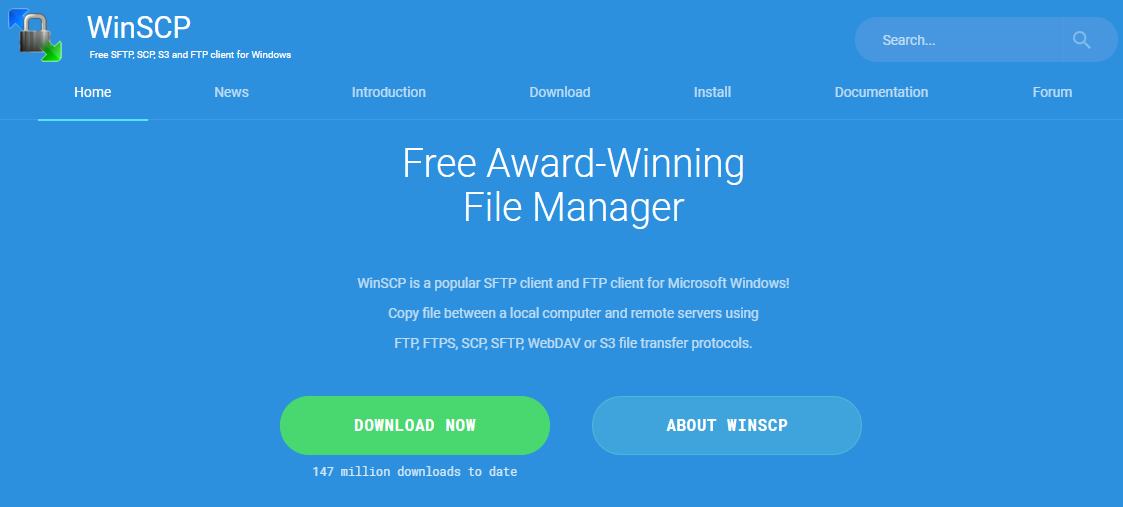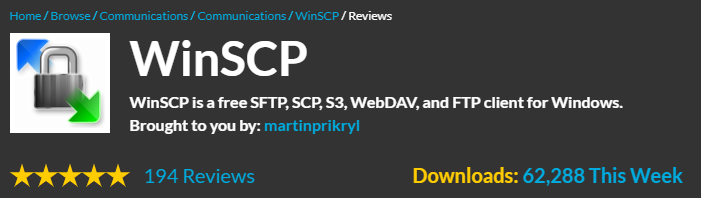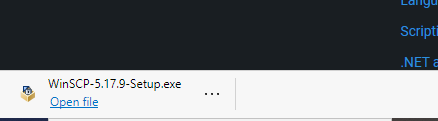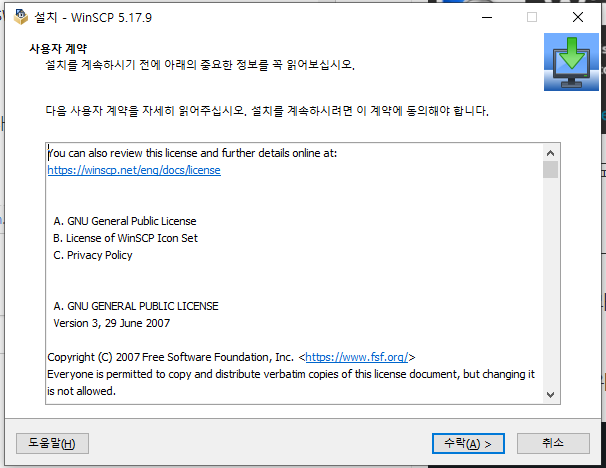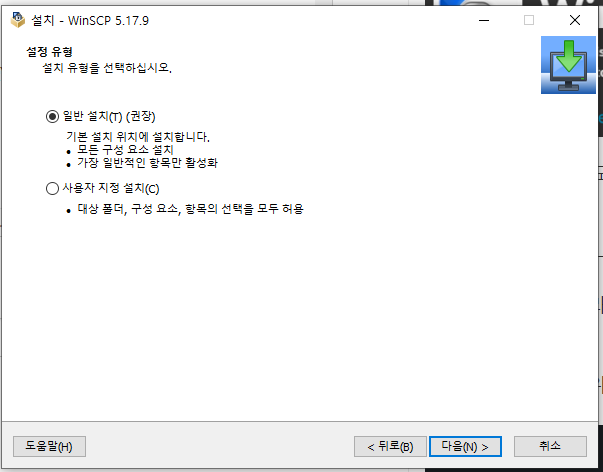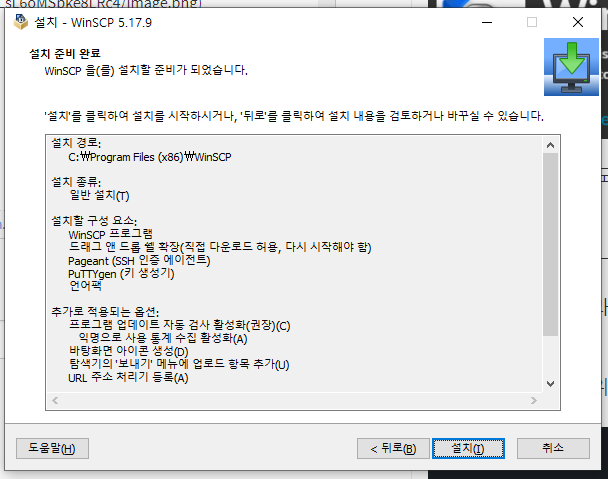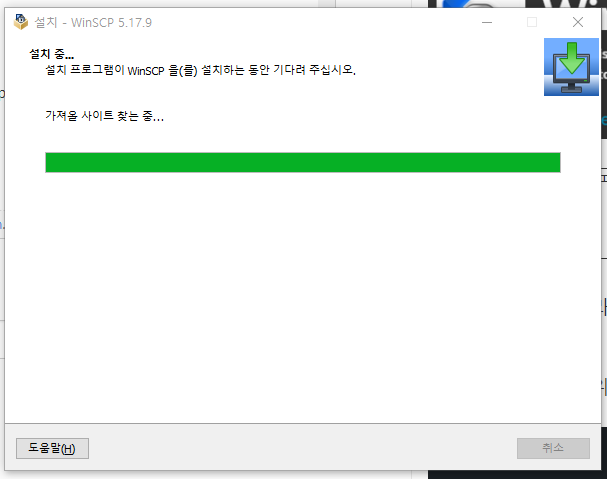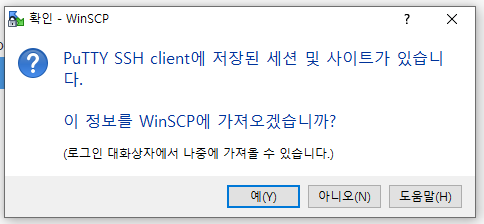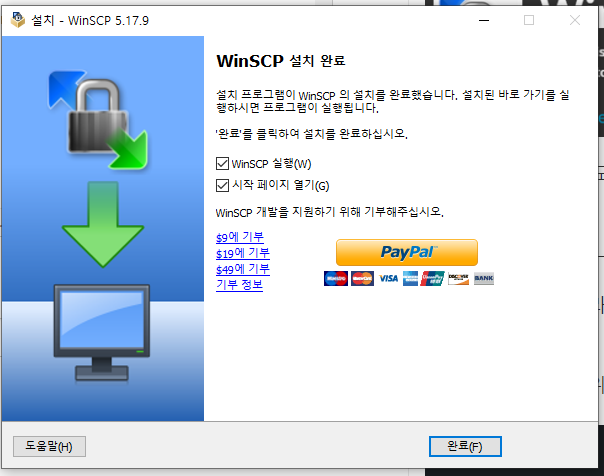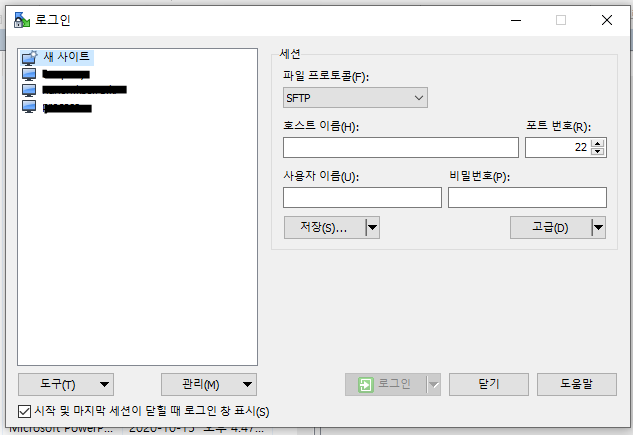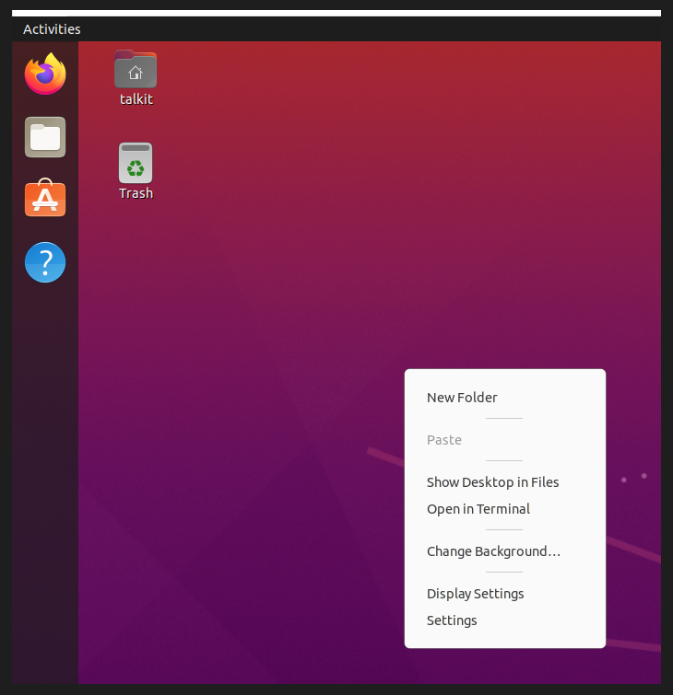
안녕하세요 가야태자 @tlakit 입니다.
오늘은 리눅스/Linux 리눅스 에피티피 명령어(클라이언트) ftp / FTP Command/Client ftp for Linux :: 가야태자의 IT이야기 (tistory.com) 글에 이어서 GUI FTP 클라이언트의 하나인 gFTP 프로그램을 설치해보고 실제로 사용해 보겠습니다.
윈도우 보다 리눅스가 더 설치가 간단 합니다.
우선 위 그림 처럼 Ubuntu 데스크톱에서 오른쪽 마우스 누르고, Open in Terminal을 클릭 하십시오.
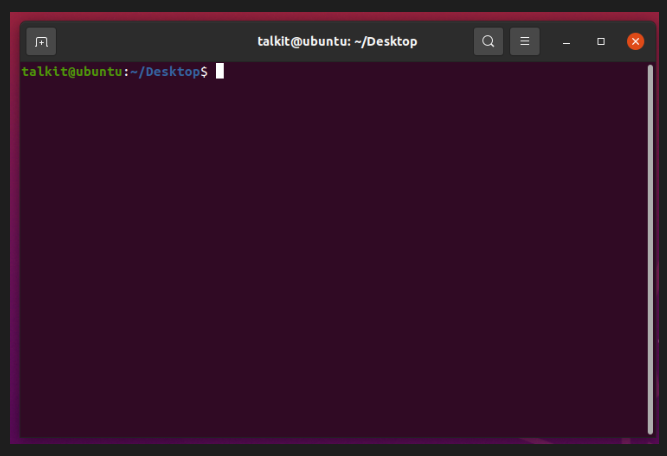
요렇게 터미널이 뜰껍니다. 여기서
sudo apt install gftp 라고 치십시오.
sudo apt install gftp
[sudo] password for talkit:
Reading package lists... Done
Building dependency tree
Reading state information... Done
The following additional packages will be installed:
gftp-common gftp-gtk gftp-text
The following NEW packages will be installed:
gftp gftp-common gftp-gtk gftp-text
0 upgraded, 4 newly installed, 0 to remove and 24 not upgraded.
Need to get 648 kB of archives.
After this operation, 3,698 kB of additional disk space will be used.
Do you want to continue? [Y/n] 저기서 Y를 치십시오.
Get:1 http://us.archive.ubuntu.com/ubuntu focal/universe amd64 gftp-common amd64 2.0.19-6 [408 kB]
Get:2 http://us.archive.ubuntu.com/ubuntu focal/universe amd64 gftp-gtk amd64 2.0.19-6 [157 kB]
Get:3 http://us.archive.ubuntu.com/ubuntu focal/universe amd64 gftp-text amd64 2.0.19-6 [81.2 kB]
Get:4 http://us.archive.ubuntu.com/ubuntu focal/universe amd64 gftp all 2.0.19-6 [1,916 B]
Fetched 648 kB in 3s (216 kB/s)
Selecting previously unselected package gftp-common.
(Reading database ... 166813 files and directories currently installed.)
Preparing to unpack .../gftp-common_2.0.19-6_amd64.deb ...
Unpacking gftp-common (2.0.19-6) ...
Selecting previously unselected package gftp-gtk.
Preparing to unpack .../gftp-gtk_2.0.19-6_amd64.deb ...
Unpacking gftp-gtk (2.0.19-6) ...
Selecting previously unselected package gftp-text.
Preparing to unpack .../gftp-text_2.0.19-6_amd64.deb ...
Unpacking gftp-text (2.0.19-6) ...
Selecting previously unselected package gftp.
Preparing to unpack .../archives/gftp_2.0.19-6_all.deb ...
Unpacking gftp (2.0.19-6) ...
Setting up gftp-common (2.0.19-6) ...
Setting up gftp-gtk (2.0.19-6) ...
Setting up gftp-text (2.0.19-6) ...
Setting up gftp (2.0.19-6) ...
Processing triggers for mime-support (3.64ubuntu1) ...
Processing triggers for gnome-menus (3.36.0-1ubuntu1) ...
Processing triggers for man-db (2.9.1-1) ...
Processing triggers for desktop-file-utils (0.24-1ubuntu3) ...
설치가 잘 되었습니다.
gftp터미널에서 gftp라고 치시면 됩니다.
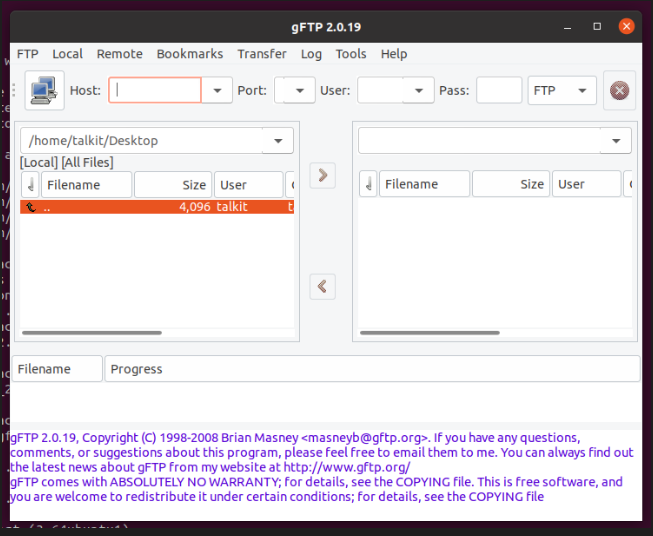
저는 이렇게 잘 떴습니다.
그런데 개발 환경을 구축 하면서 계속 저렇게 실행 할 수는 없어서 저 아이콘을 시작 바에 고정 해보겠습니다.
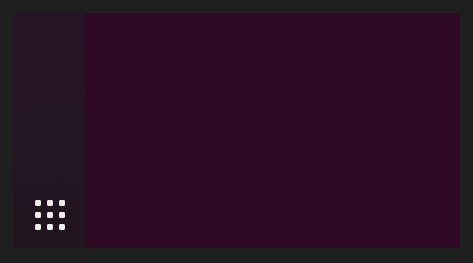
우분투 하단의 위 아이콘을 살짝 클릭 하십시오.
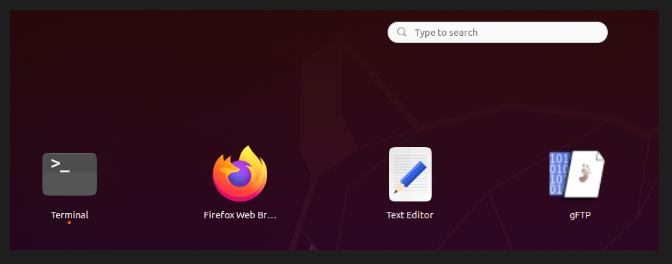
위에서 한번은 실행 하셨기 때문에 위와 같이 나올껍니다.

오른쪽 마우스 클릭 하시면 위와 같이 나옵니다.
저기서 Add to Favorites를 클릭하십시오.
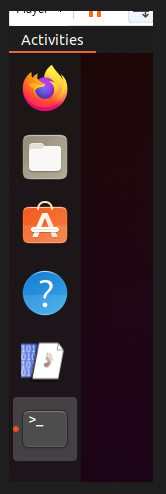
왼쪽에 잘 설치가 되어 있습니다.
이 왕하는 짐에 저는 Terminal도 즐겨 찾기 해두겠습니다.
이제 실제로 로컬에 접속해서 사용해 보겠습니다.
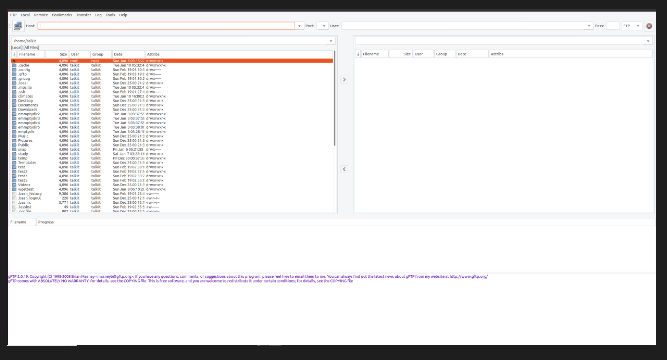
윈도우즈용 ftp와 비슷하게 되어 있습니다. ^^
솔직히 저는 gFTP가 아니고 파일질라 리눅스용을 생각하고 있어서 ^^ 간단하게 다운로드 업로드 몇가지만 테스트 해보겠습니다.

Host에 주소를 User에 아이디를 Pass에 비밀번호를 입력하시고 접속 하시면 됩니다.

gFTP도 다양한 프로토콜을 지원 합니다. ^^
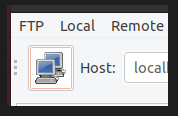
정보를 입력하신 다음에 저 컴퓨터 아이콘을 클릭하거나 엔터 치시면 접속을 진행 합니다.

리모트 쪽에 잘 접속이 되었습니다.
저희가 텍스트 ftp에서 만들었던 여러가지 디렉토리 그리고 윈도우즈에서 만들었던 디렉토리들이 잘 있습니다.
위에 인터페이스 처럼 왼쪽 오른쪽으로 나뉘어서 왼쪽은 로컬이고, 오른쪽은 리모트 입니다.
디렉토리 이동을 lcd 와 cd로 구분하지 않고 아예 GUI로 하니 편합니다. ^^
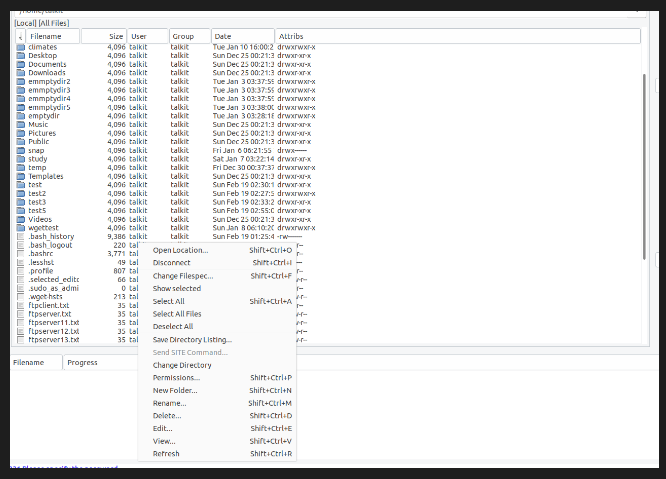
로컬에서 디렉토리를 만드려면 저기 New Folder...을 클릭하십시오.

제가 방금 test7을 생성했습니다.
잘 만들어 졌습니다.
더블 클릭해서 이동 하십시오.
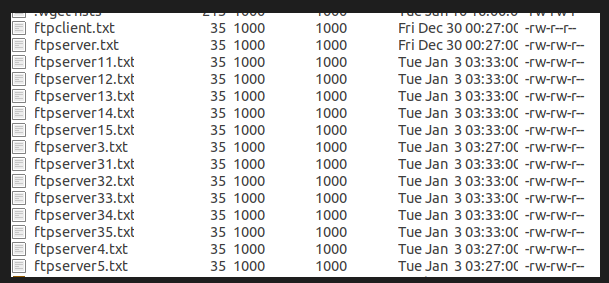
늘 써먹고 있는 ^^ 이 파일들을 받아 보겠습니다.

gftp에서 Shift로 선택을 하시고 저기 까만 동그라미 안에 있는 화살표를 누르시면 됩니다.
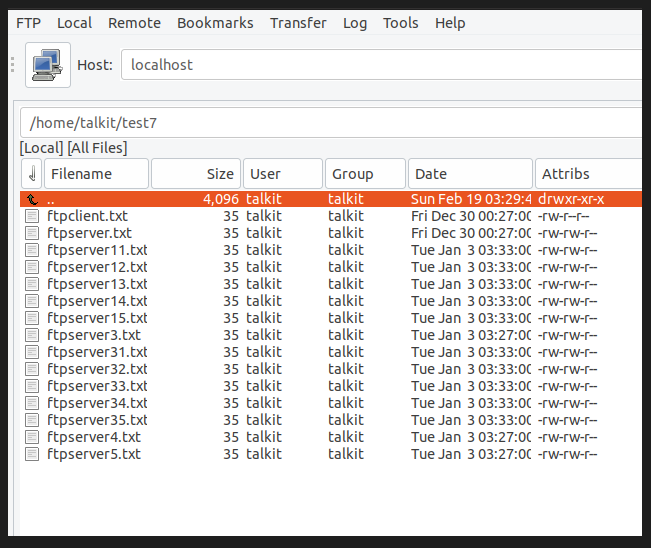
로컬 디렉토리에 잘 다운로드가 되었습니다.
리모트 디렉토리에 다시 test9를 만들어 이아이들을 올려 보겟씁니다.
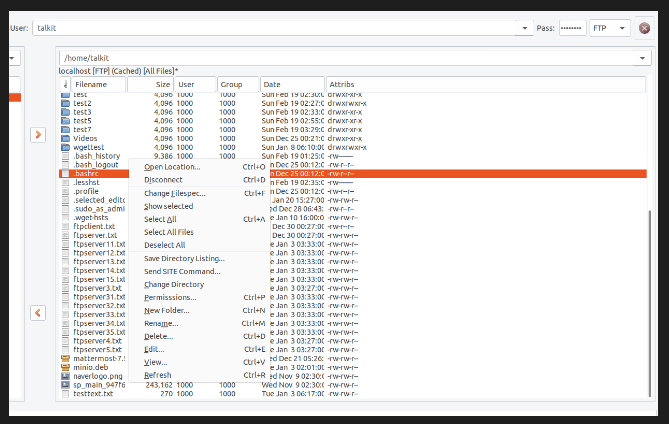
리모트에서도 동일하게 New Folder을 클릭하시면 새 폴더가 만들어 집니다.

예쁘게 만들어졌구요 저기로 이동 합니다. 로컬과 마찬가지로 더블클릭하시면 됩니다.

이번에는 반대쪽 화살표를 누르시면 ^^
업로드 됩니다.
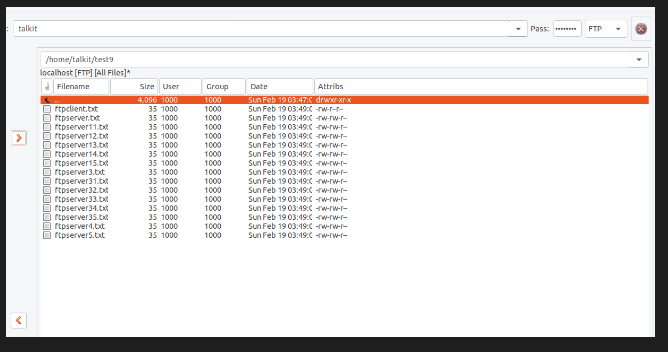
요렇게 잘 업로드 됩니다. ^^
리눅스를 깔면 기본적으로 접하게 되는 또는 간단하게 설치해서 사용할 수 있는 gFTP에 대해서 알아 봤습니다.
그런데, 이놈이 평판이 좀 안좋습니다. T.T
그래서 저는 다음에 또 설치 해볼 파일질라 리눅스용을 개발용으로 사용할 계획입니다.
감사합니다.
이전 글은 서두에 소개를 했구요.
리눅스/Linux 3가지 리눅스용 에프티피 클라이언트 3 FTP Client List for Linux :: 가야태자의 IT이야기 (tistory.com)
이글의 뿌리는 위 글입니다. 이제야 두가지를 소개 했습니다.
마지막 세번째는 다음글에서 소개 하도록 하겠습니다.
감사합니다.