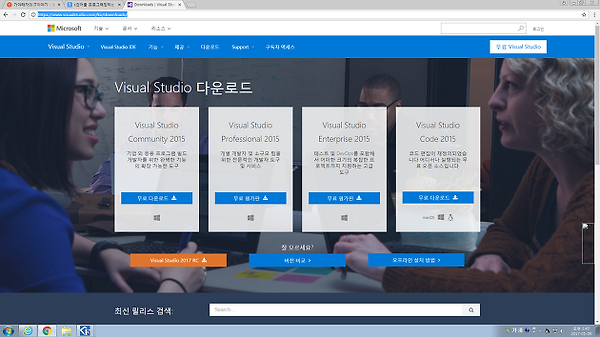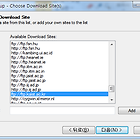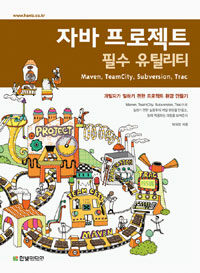제가 Java를 처음 시작할때는 eclipse가 아닌 EditPlus라는 편집기를 이용해서 Java개발을 한적도 있습니다.

그런데, 요즘은 eclipse가 없으면 작업을 못합니다.
저는 순수 eclipse도 사용하지만, 지난 글에서 이야기한 전자정부 프레임워크 개발 툴을 주로 사용 합니다.
자바/Java 전자정부 표준프레임워크 개발환경 설치 및 실행하기 https://talkit.tistory.com/685
그래서 저 위에 있는 화면도 전자정부 프레임워크를 실행한 화면입니다. ^^
오늘은 maven 프로젝트만 만들고 Hello World 만 찍어 보고 끝낼 생각 입니다. ^^
File >> New >> Maven Project 를 실행 하십시오

여기서는 Create a simple project(skip archetype selection)을 선택하고 Next를 누릅니다.

위와 같이 Gropup 아이디는 가지고 있는 도메인이 있으시면 꺼꾸로 적으시고 ^^ 아니면 임의로 만드시면 됩니다.
저는 일단 블로그 주소를 꺼꾸로 만들었습니다. ^^
Finish 를 클릭하시면 프로젝트가 생성 됩니다.

위와 같이 나오면 잘 생성이 된 것입니다.

JDK가 무쟈게 낮은 버전으로 제가 설정 했네요 ^^ 저건 다시 다음에 설정하고 일단 지금은 간단하게 Hello World만 찍을 꺼여서 실제 Maven 프로젝트의 중요 파일인 pom.xml 만 한번 살펴 보겠습니다.
<project xmlns="http://maven.apache.org/POM/4.0.0" xmlns:xsi="http://www.w3.org/2001/XMLSchema-instance" xsi:schemaLocation="http://maven.apache.org/POM/4.0.0 https://maven.apache.org/xsd/maven-4.0.0.xsd">
<modelVersion>4.0.0</modelVersion>
<groupId>com.tistory.talkit</groupId>
<artifactId>HelloWorld</artifactId>
<version>0.0.1-SNAPSHOT</version>
</project>위와 비슷하게 나와 있으면 잘 된 것입니다. ^^

왼쪽에 src/main/java를 클릭하시고 오른쪽 마우스 클릭하셔서 New 선택하시고, Package를 선택하심시오.
그리고 위와 같이 화면이 뜨면 저처럼 저렇게 입력하셔도 되고 본인의 고유 패키지를 입력하십시오.

이렇게 변경 되었을 꺼구요. 저기다가 Java 프로그램을 하나 만들겠습니다.
여기서는 프로그램이 아니고 Class 입니다.
패키지를 클릭하고 오른쪽 마우스 누르고, New 누르고, Class를 선택하십시오.

Class 명령은 HelloWorld로 했구요. 나머지는 그대로 두시고, public static void main(String[] args)를 체크하고, Finsih를 누릅니다.

그러면 위와 같이 나올껍니다.
저기 중간에 있는 코드 창에다가 우리가 작업하려고 하는 코드를 넣으면 됩니다.
// TODO Auto-generated method stub위 코드를 지우시고, 아래 코드로 변경해 보십시오.
System.out.println("Hello World!!");위 코드만 넣으시면 됩니다.
패키지가 다를 수도 있지만, Full Code는 아래와 같습니다.
package com.tistory.talkit;
public class HelloWorld {
public static void main(String[] args) {
System.out.println("Hello World!!");
}
}저걸 복사하시고 package 부분만 변경해주셔도 됩니다. ^^
그럼 이제 실행해보겠습니다.

HelloWorld.java를 클릭하시고 오른쪽 마우스를 누른다음에 Run As >> Java Application 순으로 실행하시면 됩니다.

하단의 콘솔창에 저희가 출력한 Hello World!! 가 출력 되었습니다. ^^
일단 이번에는 여기까지 하고, 다음에는 pom.xml에 필요한 라이버러리를 추가하고 패포를 위한 설정을 하는 등의 과정을 보여 드리겠습니다.
감사합니다.
'JAVA' 카테고리의 다른 글
| 자바/Java 자바에서 마이에스큐엘에 접속하기. How to connect mysql server in Java (0) | 2023.02.09 |
|---|---|
| 자바/Java RSA 암호화/복호화 코드를 작성해보자. (0) | 2023.01.07 |
| 자바/Java 전자정부 표준프레임워크 개발환경 설치 및 실행하기 (0) | 2023.01.05 |
| [Spring Framework] Controller에서 넘긴 값 순수 jsp에서 받기 (1) | 2015.11.17 |
| 날짜의 요일 구하는 소스 (0) | 2015.11.14 |