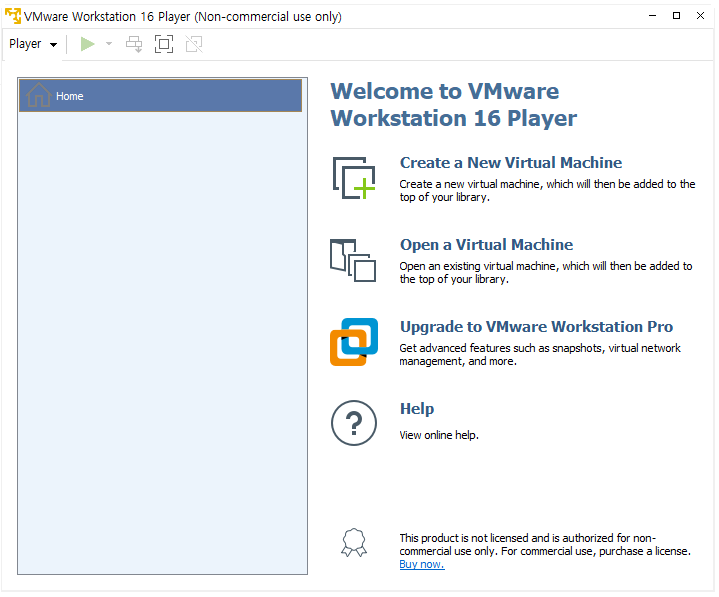
음 VMWARE 설치 문서 부터 적었어야 했는데 간단하게 적겠습니다.
VMware Workstation Player 다운로드 | VMware | KR
위 사이트에 가셔서 다운로드하고 다음 다음 눌러서 설치 하시면 됩니다.
라이센스는 우리는 공부하는 용도니깐 무료 입니다.
상업적으로 사용하실 경우 구매를 하셔야 합니다.
이제 위에서 보시는 바와 같이 VMWARE 설치가 되어 있습니다.
오늘은 16.04를 설치할 계획입니다.
다음 글에서는 18.대도 설치해보겠습니다.
저는 데스크톱으로도 쓰고 서버로도 사용할꺼여서 데스크톱을 받겠습니다.
데스크톱 환경을 설치하려니깐 또 뭔가를 깔아야 하더라구요.
Ubuntu 16.04.7 LTS (Xenial Xerus) (kakao.com)
Ubuntu 16.04.7 LTS (Xenial Xerus)
Select an image Ubuntu is distributed on two types of images described below. Desktop image The desktop image allows you to try Ubuntu without changing your computer at all, and at your option to install it permanently later. This type of image is what mos
mirror.kakao.com
16.04 다운로드 사이트에서 접속 하십시오. 우분투 공식 사이트는 너무 느려서 kakao의 미러 사이트 입니다.
혹시 공식 사이트에서 다운로드 하실 분들은 Ubuntu 16.04.7 LTS (Xenial Xerus) 이주소를 사용하시면 됩니다.
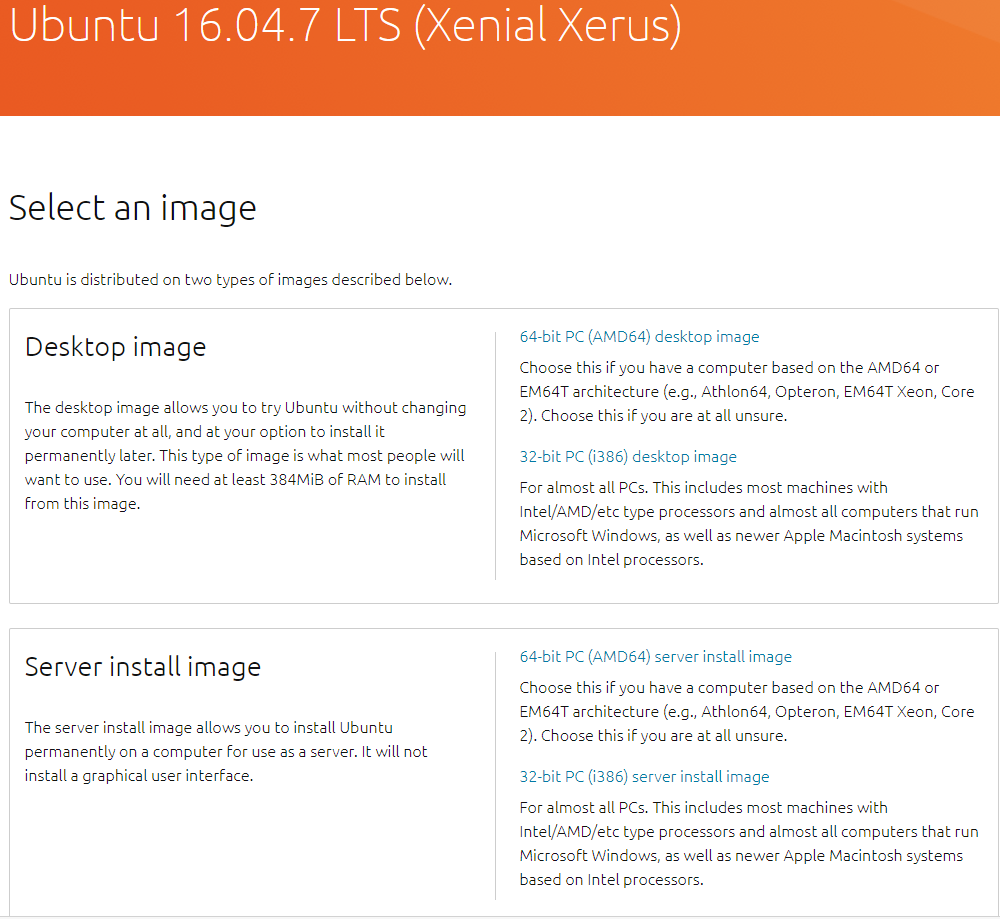
위와 같이 나옵니다. 저기서 64-bit PC(AMD64) desktop image를 클릭하십시오 서버는 server install 이미지를 클릭 하시면 됩니다.
그러면, 다운로드가 되기 때문에 좀 기다리셔야 합니다.
저는 2시간 정도 걸린다네요 T.T
그래서 카카오 미러로 바꿨습니다. 한 3분정도 걸리네요 ^^
다시 VMWARE로 돌아와서
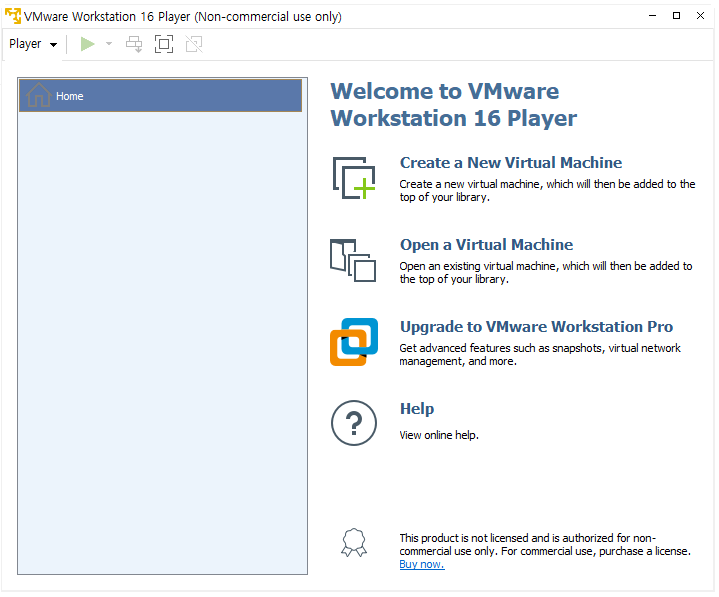
Create a New Virtual Machine를 클릭 하십시오.
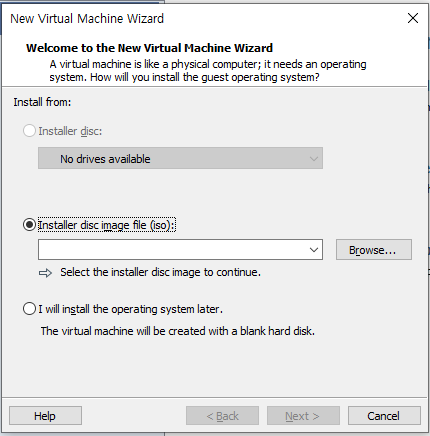
요렇게 나옵니다. 위 그림에서 현상태로 두시고, Browse.. 를 클릭 합니다.
그리고, 이번에 받은 iso를 선택 하십시오.
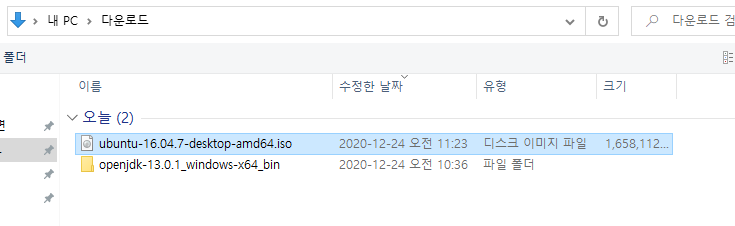
저는 다운로드 폴더에 받아서
위와 같이 선택 하시면 됩니다.
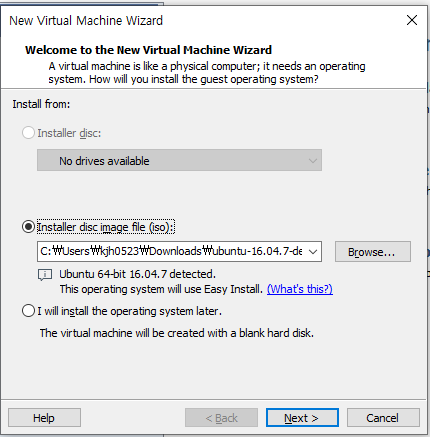
우분투 16.04.7 버전이 발견 되었다고 나오네요 ^^
Next 를 누르십시오

위에 Full Name에 영어로 이름이나 볆명을 적으시면 됩니다.
그리고, user name에는 사용자 계정을 적으십시오.
Password는 적당하게 confirm 까지 넣으시고, Next 클릭 합니다.
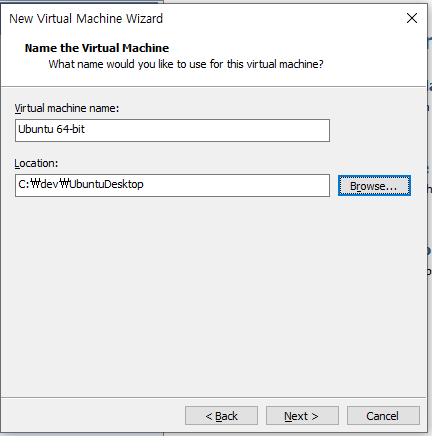
저는 C:\dev\ 아래에 뭔가를 설치하는 것을 좋아해서 위와 같이 했습니다.
원하는 설치 폴더를 선택하거나 만드셔서 넣으시면 됩니다.
그리고 Next 누르십시오.
저는 개발 공부용으로 사용할 것이라 100GB 정도의 디스크를 할당 했습니다.
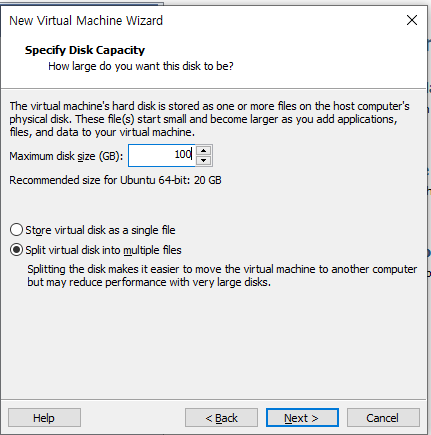
기본적으로 맛보기를 하시려면 20GB정도네요.
수정하시거나 그대로 쓰실것이면, 저는 싱글 파일 보다는 분할된 파일을 좋아하는데 싱글 파일도 나브지는 않다록 생각 됩니다.
Next 누르시면 됩니다.
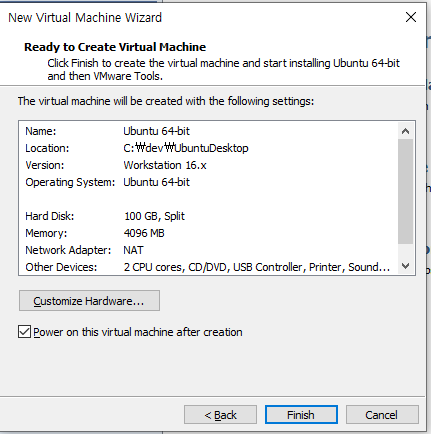
기본적으로 셋팅된 리눅스가 나오는데, 저는 Customize Hardware를 이용해서 조금 수정 하겠습니다.
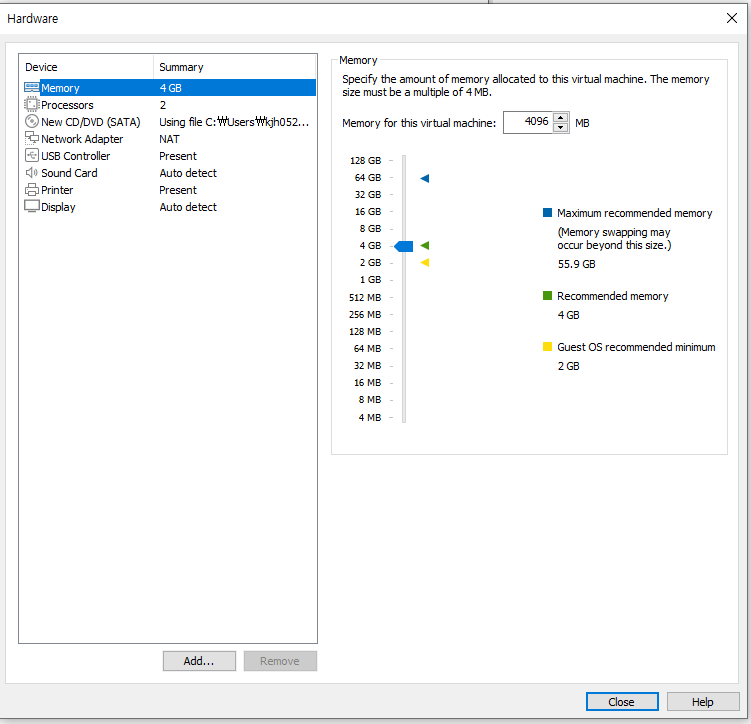
요렇게 되어 있습니다. 나중에 얼마든지 수정 하면 되겠지만 귀찮기 때문에 미리 수정 하겠습니다.
메모리는 16GB 정도 Core는 4 Core 정도를 할당 하겠습니다.
지금은 2Core에 4GB 정도 되네요.
적당하게 수정 하시고 Close 누르시면 됩니다.
그리고, 이제 Finish를 눌러서 우분투를 설치 하겠습니다.

처음 머신이 뜨면서 이렇게 나옵니다.
하지만 Vmware Tools는 나중에 설치해도 되기 때문에 나중에 설치 하겠습니다.
Remind Me Later Click 하시면 됩니다.
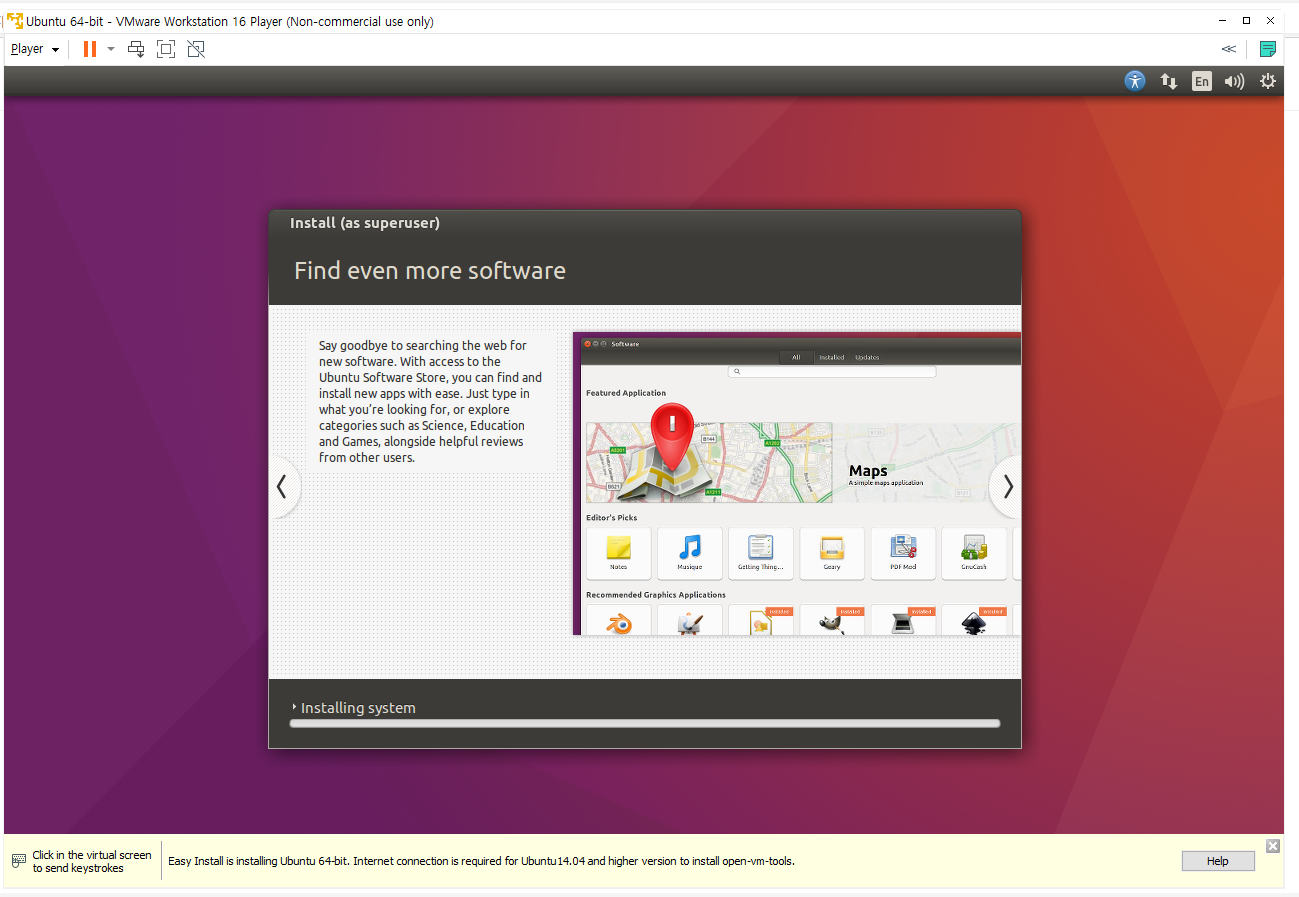
파일을 카피하고설치를 하고 있습니다.
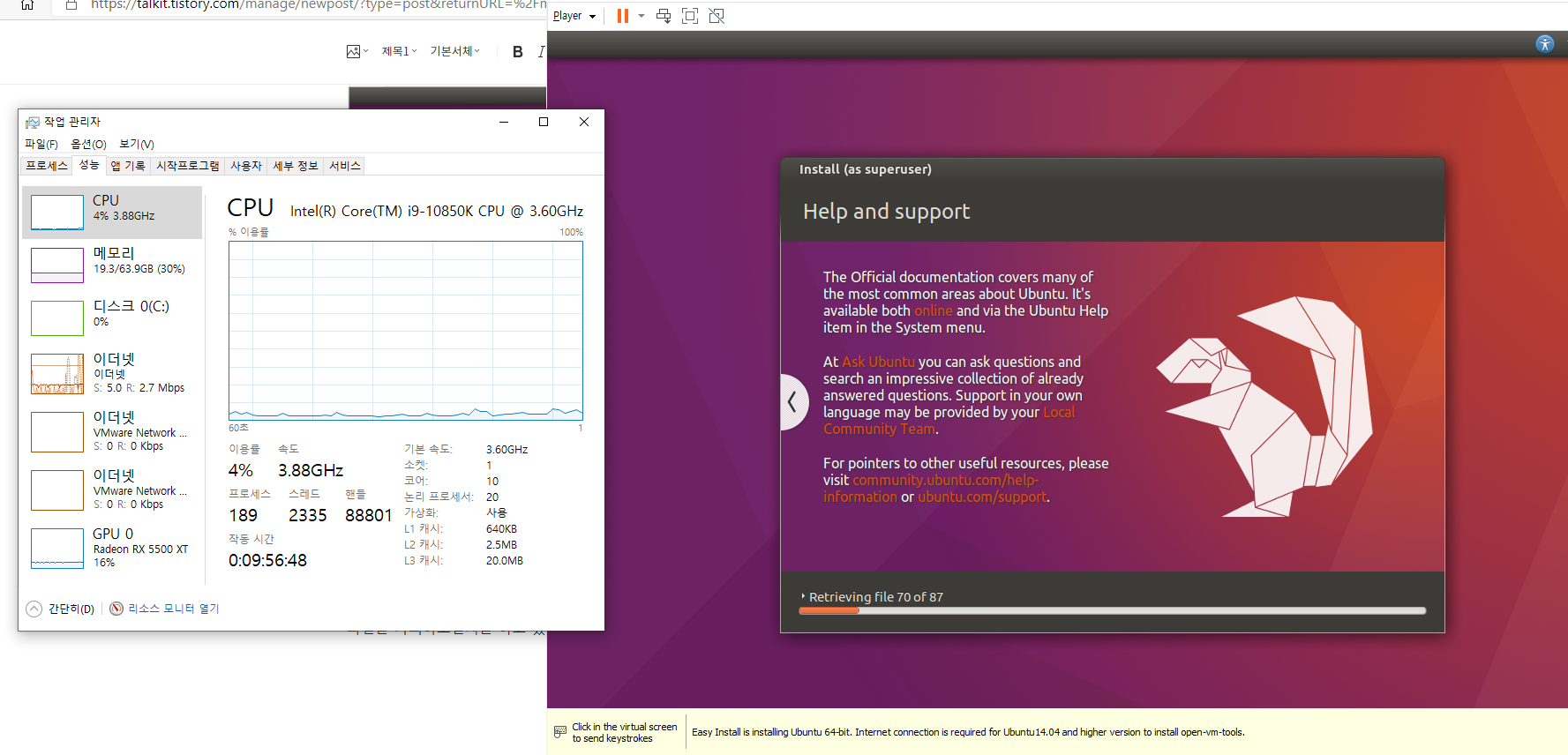
새로 구매한 컴퓨터가 좋기는 좋습니다. ^^
전혀 버벅거리지 않네요 ^^
CPU는 i9 10세대 10850K에 메모리 64GB를 달아 놨더니 빵빵 합니다. ^^
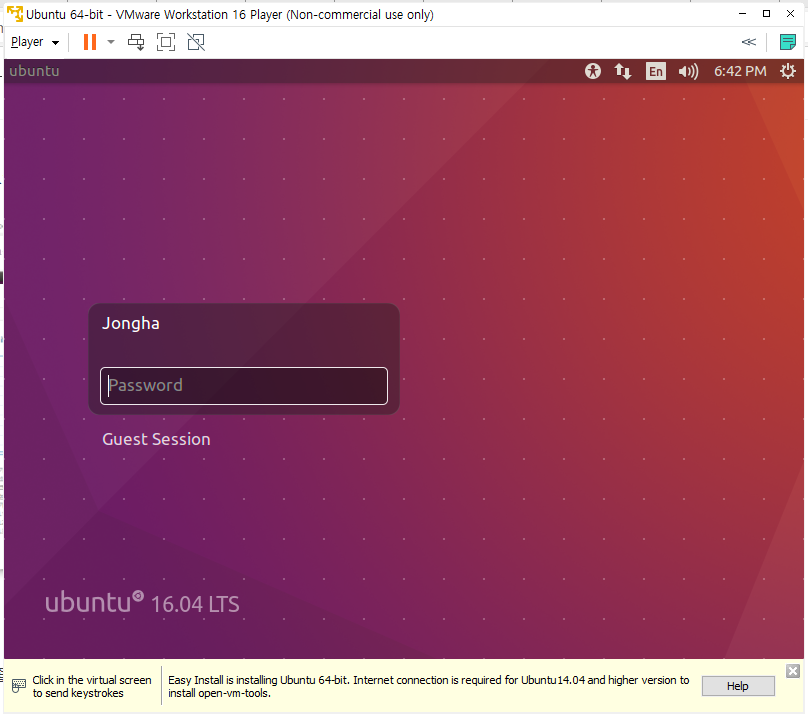
설치도 정말 빠릅니다. 벌써 끝났습니다. ^^
앞에서 설정한 비밀번호로 잘 로그인이 됩니다.
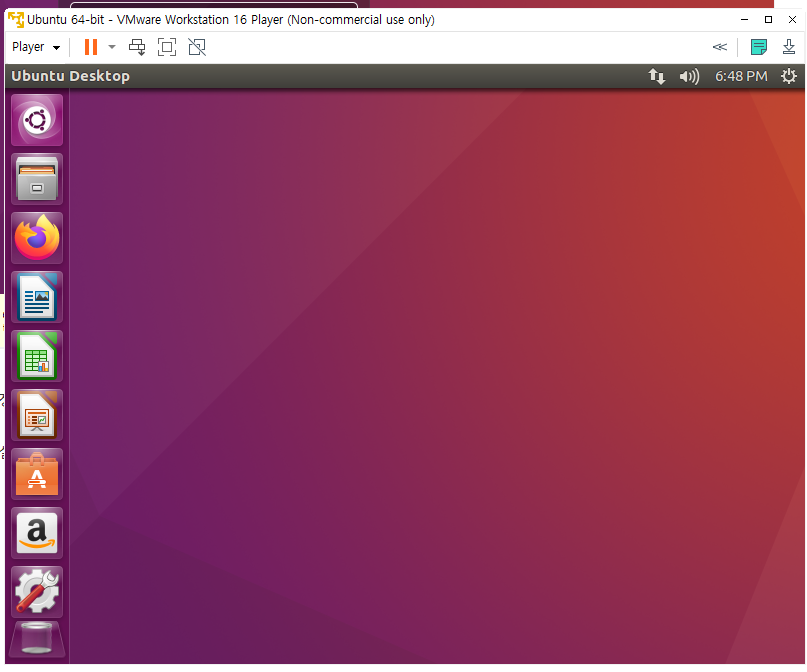
로그인 하시면 위와 같은 화면으로 나옵니다.
앞에서 설치하지 않은 VMware Tools를 설치하기 위해서
오른쪽 상단의 톰니바퀴를 클릭 하십시오.
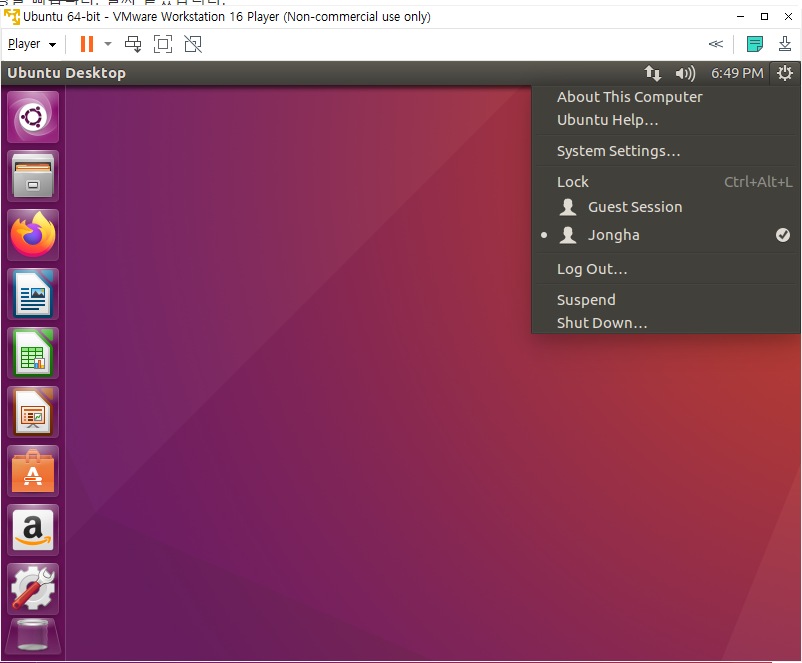
Shutdown 을 클릭 하셔서 리눅스를 종료 합니다.
그러면 VMware도 같이 종료 됩니다.
시작 누르시고 Vmware를 실행 하십시오.
그러면, 제가 캡쳐를 놓쳐서 T.T
VMWARE Tools를 설하냐고 물으면 설치하신다고 답변을 하시면 됩니다.
오늘 설치는 여기까지하고 몇가지 설정은 다음 글에서 진행 하도록 하겠습니다.
감사합니다.
리눅스/Linux Windows에 우분투(Ubuntu) 리눅스(Linux) 를 설치 해보자 :: 가야태자의 IT이야기 (tistory.com)
리눅스/Linux Windows에 우분투(Ubuntu) 리눅스(Linux) 를 설치 해보자
지난 번 글에서 리눅스를 어떻게 설치 할 것인가 라는 이야기를 했습니다. 오늘은 가장 간단하게 리눅스를 설치할 수 있는 방법을 알려 드립니다. Windows Sub System for Linux 소위 WSL을 우분투로 설치
talkit.tistory.com
우분투 리눅스를 윈도우즈에 WSL로 설치하는 법이 궁금하시면 위의 글을 참조 하십시오.
'리눅스(LINUX)' 카테고리의 다른 글
| 리눅스/Linux 디스크용량 체크하기 df/du (0) | 2021.01.15 |
|---|---|
| 리눅스/Linux 우분투/Ubuntu에 Google Chrome을 설치/Install해보자 (0) | 2021.01.07 |
| 리눅스/Linux 리눅스를 어떻게 설치할 것인가? (0) | 2020.12.08 |
| 리눅스/Linux 사용자 비밀번호 변경하기 passwd (2) | 2020.11.25 |
| 리눅스/Linux 사용자 삭제 하기 userdel (0) | 2020.11.24 |