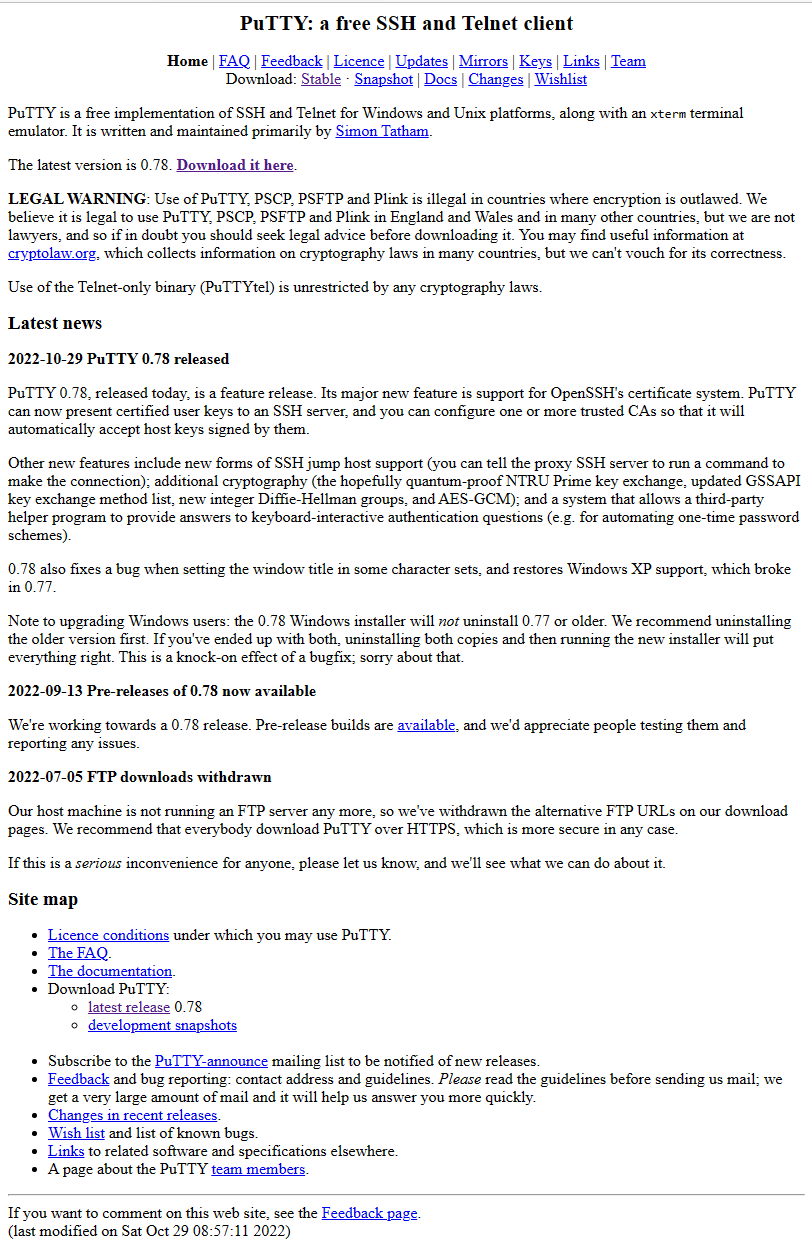
https://www.chiark.greenend.org.uk/~sgtatham/putty/latest.html
글을 적고 있는 현재는 0.78 버전이 최신 버전입니다. 위 링크로 가면 최신 버전을 다운로드 하실 수 있습니다.
최신 버전을 다운로드 하셔야 하는 이유는 SSH의 인증 버전 때문입니다.
Putty로 서버에 접속했는데 접속이 안되는 경우는 여러가지가 있겠지만, 가장 빈번한 경우는 보안 때문이거나, 보안키의 버전이 틀린 경우 입니다.
Putty 이전 버전들이 최신 버전의 Fedora Linux 또는 Ubuntu에 접속이 안되는 경우가 있습니다.
이때는 최신 버전을 받아서 설치하십시오.
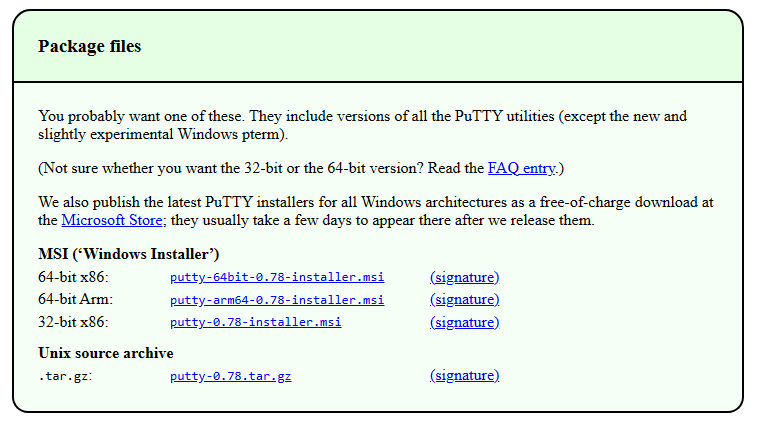
저는 가끔 putty-gen 등의 툴이 필요하기 때문에 msi 버전을 다운로드해서 그냥 설치 합니다. 64비트 x86으로 합니다.
운영체제의 속성에 따라서 필요한 버전을 받으시면 됩니다.
링크를 클릭해서 다운로드 합니다.
다운로드 받은 링크를 실행 하십시오.
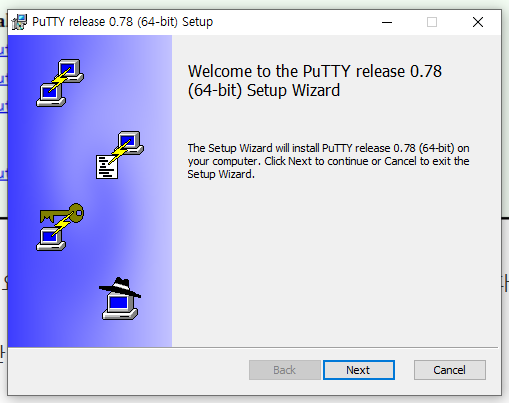
저렇게 뜨면, Next를 클릭하십시오.
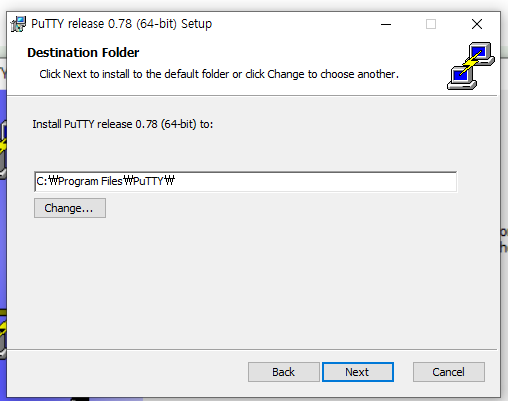
설치위치 변경하실 분들은 변경하시고, Next 클릭하십시오.

바탕화면에 바로가기를 만들고 싶으면, 저기 X를 클릭해서 수정 하시고, 아니면 Install을 클릭 합니다.
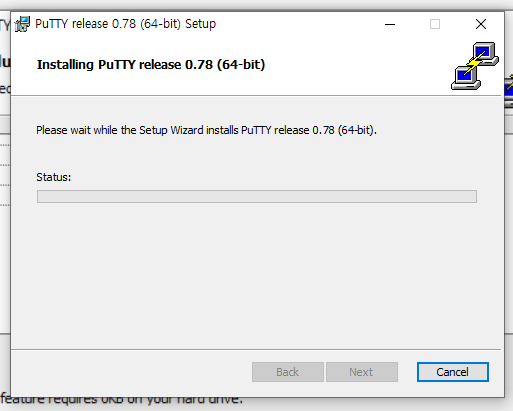
Next Next를 눌러서 잘 실행되시면 설치하시면 됩니다.
저는 당황스럽게도 설치가 안됩니다. T.T
그래서 다음과 같이 설치 했습니다.
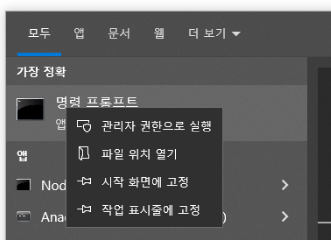
시작줄에서 cmd를 클릭하시면 , 명령프롬프트가 나옵니다. 저기서, 관리자 권한으로 실행을 누르십시오.
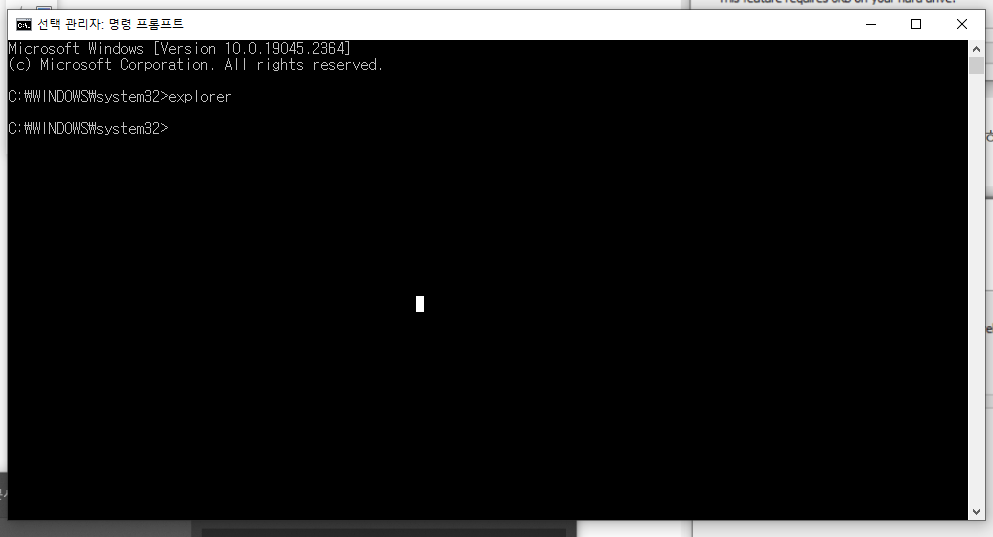
위와 같이 프롬프트상에 explorer를 입력하고 엔터를 치십시오.
그러면, 탐색기가 뜰껍니다.
실행된 탐색기에서 아까 다운 받아 둔 폴더로 가셔서 설치 파일을 설치 하십시오.
그러면 위의 프로그램들 사이에 관리자 권한으로 실행이 나오고 설치가 진행 됩니다.
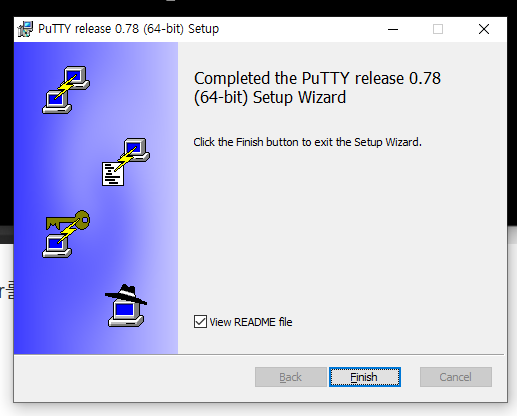
View README file은 체크를 없애고 Finish 를 클릭하십시오.
그러면 설치는 끝났습니다.
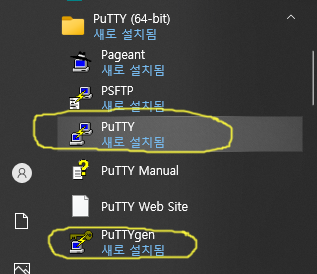
시작 버튼 누르시고, P 근처에 가보시면 설치 되어 있는 것이 보일 껍니다. ^
Putty와 Puttygen이 둘다 잘 설치 되었네요 ^^
그리고, Putty를 실행해서 확인하니 기존에 설정해두었던 사이트들은 잘 저장되어 있습니다.
역시 Putty가 짱입니다. ^^
Linux에 접속이 안되시면 Putty를 업그레이드 하십시오.
감사합니다.








