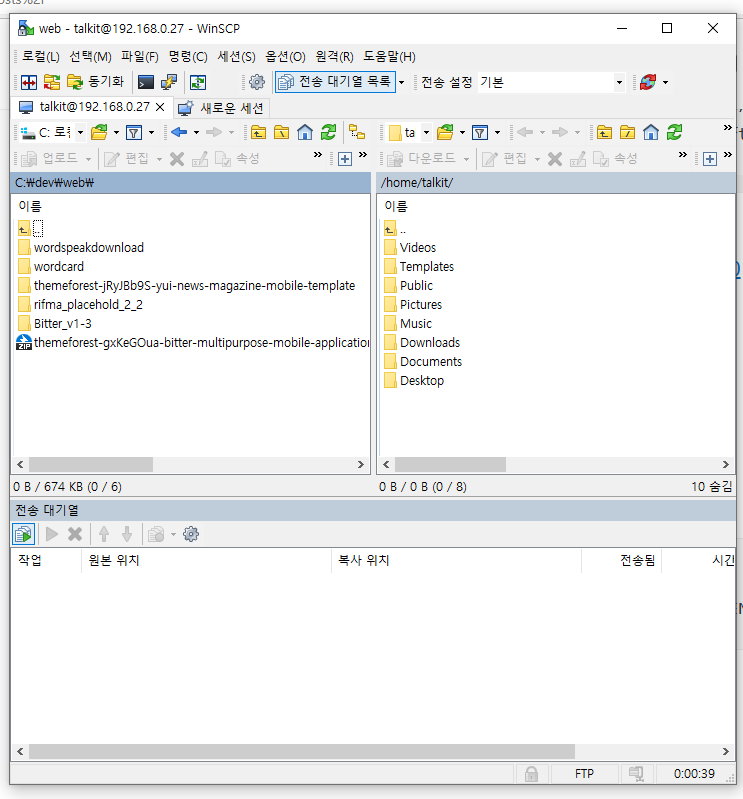
안녕하세요 가야태자 @talkit 입니다.
리눅스/Linux 우분투에 FTP 서버를 설치해보자. How to install FTP server on Ubuntu Linux https://talkit.tistory.com/693
저는 VMWARE에 설치된 우분투 리눅스에 FTP 서버를 설치를 했습니다.
하지만 지금 하는 내용은 일반적인 리눅스 FTP에도 해당 합니다.
WinSCP가 컴퓨터에 없으면,
[무료소프트웨어] 알FTP/ALFTP 대체프로그램 WinSCP 설치하기 https://talkit.tistory.com/606
글을 참조하셔서 설치하시면 됩니다.
저는 설치가 되어 있기 때문에 어떻게 사용하는지만 알려 드리겠습니다. ^^

메뉴는 위와 같이 생겼습니다.
저기서 세션(S) 를 클릭하시고 새로운 세션을 클릭하십시오.
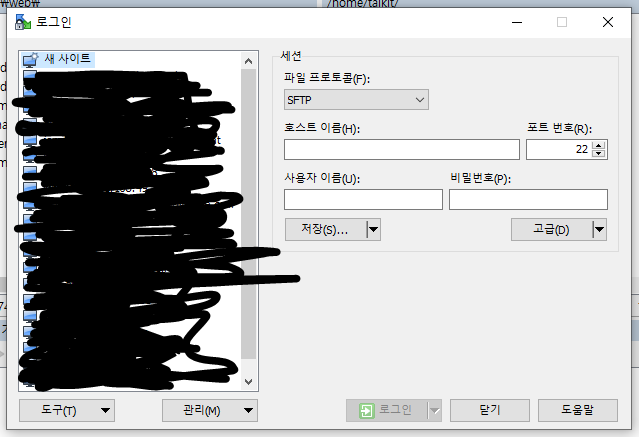
이렇게 생긴 아이가 뜰겁니다. ^^
저는 워낙 많은 사이트가 등록 되어 있어서 가렸습니다.
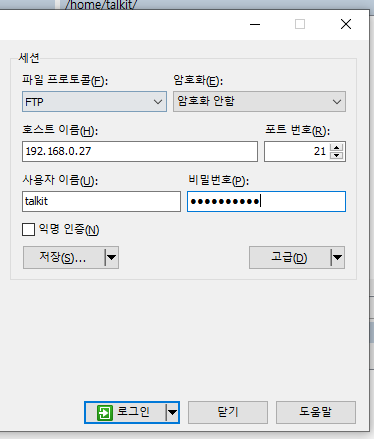
처음올 파일 프로토콜에서 SCP를 FTP로 변경 합니다.
우선 제가 설치한 서버는 암호화를 안했기 때문에 암호화 안함 이라고 선택 하시면 됩니다.
서버정보에 암호화가 되어 있으면 암호화를 선택하시면 됩니다.
설치하신 서버 또는 접속하고자 하는 서버의 호스트 이름/IP/도메인명 을 입력합니다.
포트는 자동으로 선택된 21번이 맞구요. 혹시나, 보안상 서버 관리자가 포트를 변경 했으면, 변경된 포트번호를 사용하시면 됩니다.
그리고, 아이디 현재 제 서버에는 talkit 밖에 없어서 ^^ 비밀번호는 비밀번호를 입력하시면 됩니다.
그리고 저기 저장 버튼을 누르시면
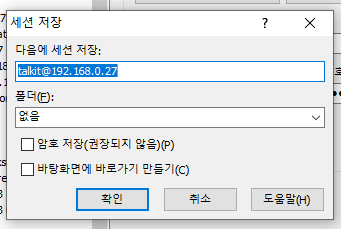
위와 같이 나옵니다.
집에서 사용하는 개인 PC 같은 경우 암호 저장에 체크하셔도 됩니다.
하지만, 밖에서 사용하는 공용 PC는 암호를 저장하지 마십시오.
저는 암호를 기억하려고 노력해서 보통은 암호를 저장하지 않습니다.

아까 세션창의 왼쪽 화면에 ^^ 위와 같이 나올 겁니다.
아이디@호스트명위와 같이 나오면 이제 세션이 저장이 잘된거구요.
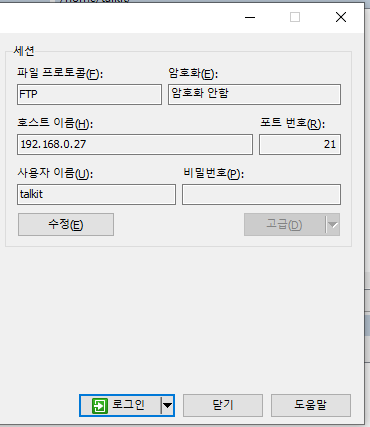
오른쪽 하단에서 로그인을 클릭하시면 됩니다.
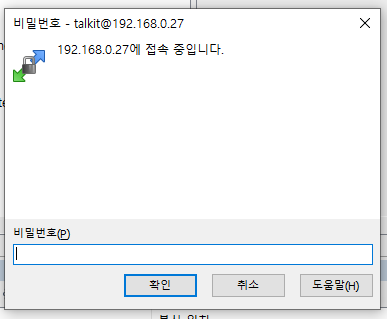
비밀번호 저장을 체크 하셨으면 안나옵니다만, ^^ 자동으로 로그인 해줍니다.
저는 비밀번호 저장을 체크 하지 않아서 위와 같이 비밀번호를 묻습니다.
해당 서버의 비밀번호를 넣으시면 됩니다.
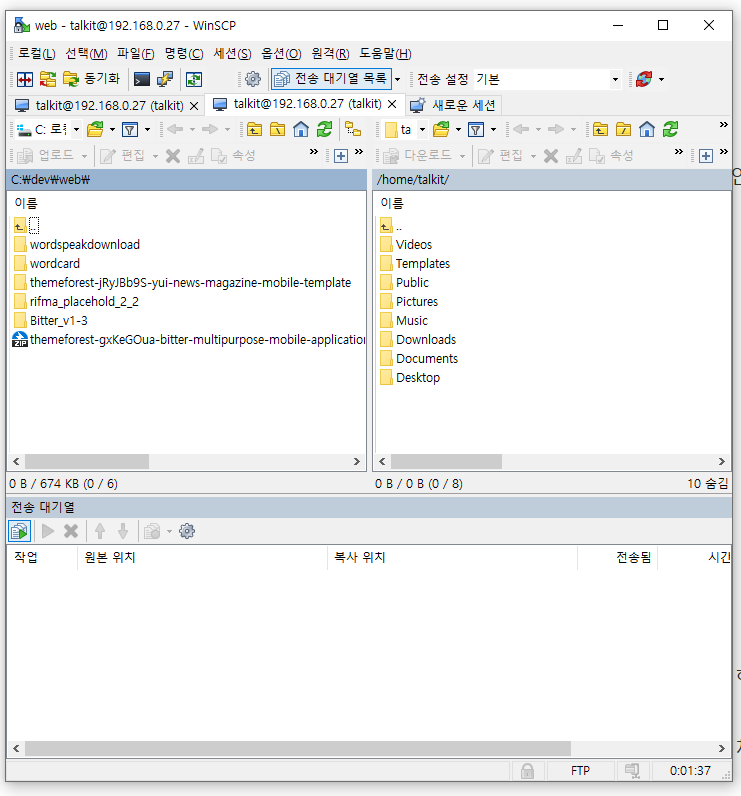
왼쪽이나 오른쪽 창의 내용은 다르겠지만 위와 같이 접속이 되었을 겁니다.
여기서 왼쪽 창은 로컬컴퓨터의 파일 목록 입니다.
오른쪽 창은 서버 컴퓨터의 파일 목록 입니다.
그전에 파일을 하나 준비를 해야 해서 리눅스 상에서 준비를 해보겠습니다.
echo "FTP 전송을 위한 파일 준비" > ftpserver.txtecho에 관련된 글을 작성 했는데 echo를 이용해서 파일을 만드는 방법은 설명을 안했네요. ^^
또 글감이 하나 생겼습니다. ^^
putty로 가셔서 위 명령어를 수행 하십시오.
echo "FTP 전송을 위한 파일 준비" > ftpserver.txt
talkit@ubuntu:~$ ls
Desktop Documents Downloads ftpserver.txt Music Pictures Public Templates Videos실제로 실행을 해보면 위와 같이 나옵니다.
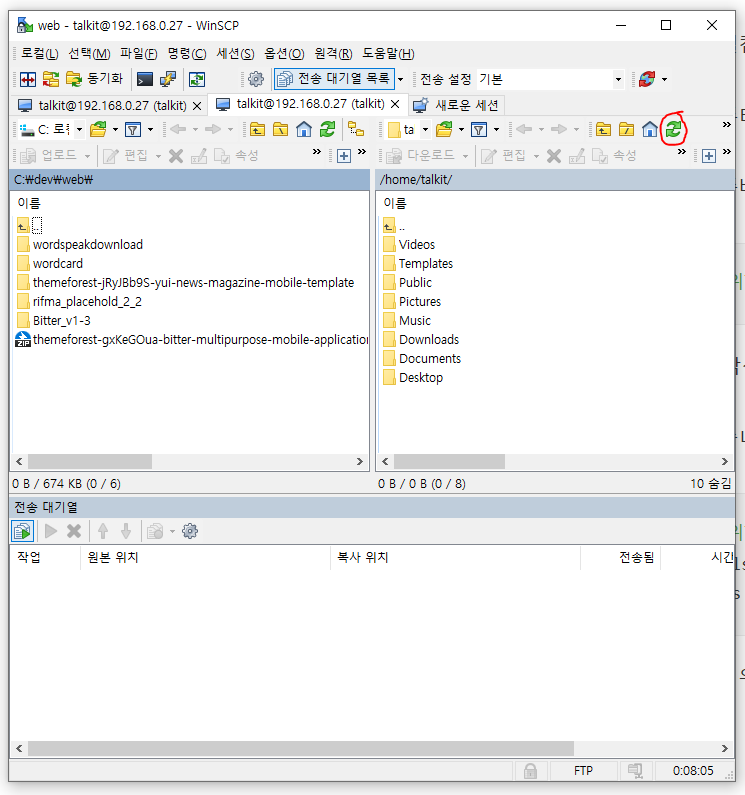
서버에다가 파일을 만들었으니까 서버 쪽에 있는 새로 고침 버튼을 클릭 합니다.
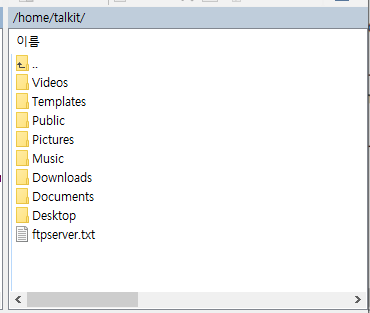
저는 c:\dev\study 에 파일을 다운로드 받겠습니다.
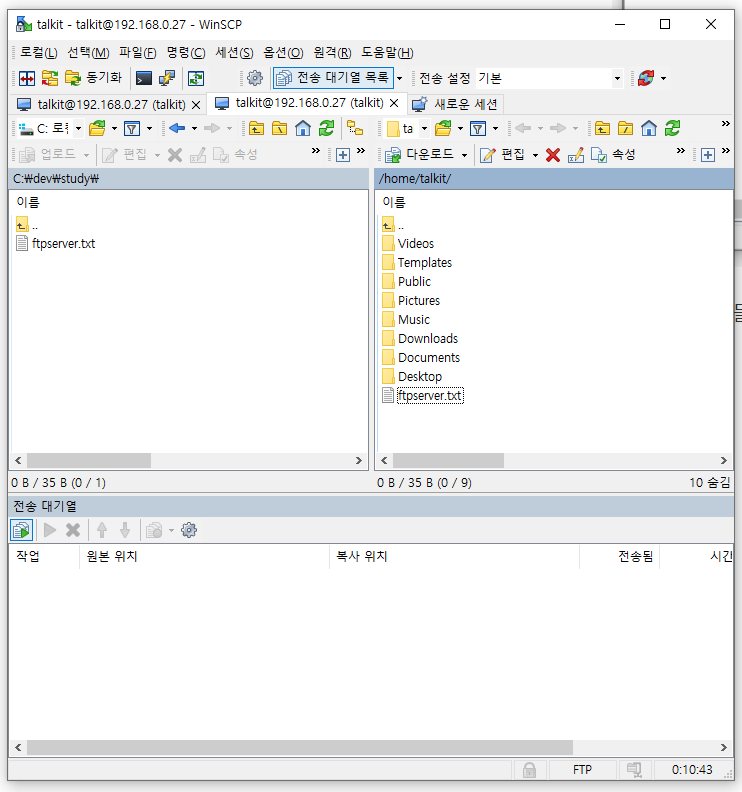
위와 같이 받아 졌을 겁니다.
그러면 파일을 한번 열어 보겠습니다.
ftpserver.txt를 더블 클릭하십시오.
파일명이 다르면 해당 파일명을 더블 클릭하시면 됩니다.
FTP 전송을 위한 파일 준비저희가 명령어로 만들었던 파일이 잘 들어 있습니다.
자 그럼 저 파일을 서버로 다시 보내 보겠습니다.
그런데 파일이 동일한 파일이 있으니까
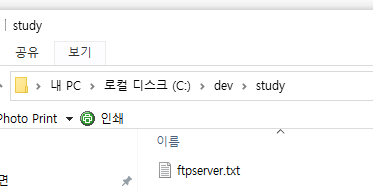
숙달 되시면 WinSCP에서도 가능한 일이지만, 탐색기를 열고 해당 폴더에 가십시오.
그리고 복사해서 붙여 넣기를 하시고 이름을 바꾸겠습니다.
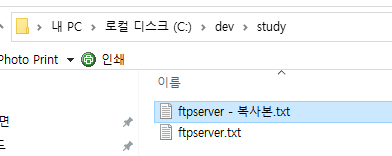
요렇게 될꺼구요
저기 복사보면을 ftpclient.txt 로 바꿔 보겠습니다.
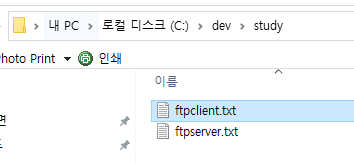
이렇게 되었을 껍니다.
저기서 FTP로 돌아가면
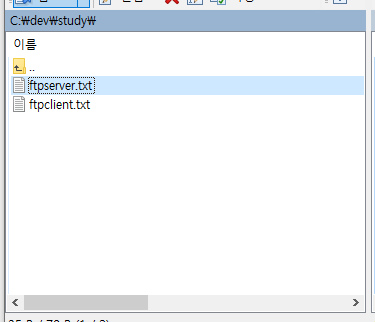
로컬 컴퓨터 쪽 화면에 ftpclient.txt가 생겼습니다. ^^
내용은 그냥 아까하고 동일하게 하고, 서버로 올려 보겠습니다.
저 파일을 잡고, 서버 쪽으로 드래그앤드랍 하시면 됩니다. 끌어서 놓으시면 됩니다.
또는 파일을 클릭하시고, F5키를 누르시면 됩니다.
또 한가지는 오른쪽 마우스 누르시고, 업로드를 클릭하면,

위 그림과 같이 나옵니다.
저기서 확인 누르시면 업로드가 됩니다.
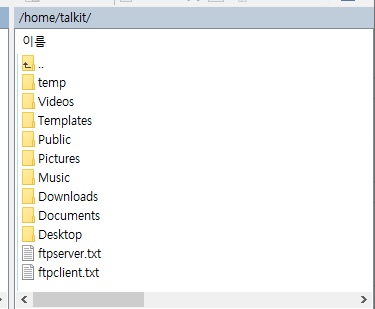
그러면 위와 같이 나옵니다.
그리고 동일하게 서버 컴퓨터 쪽에 있는 ftpclient.txt를 더블 클릭 해보십시오.
그러면,
FTP 전송을 위한 파일 준비동일하게 들어 있을 겁니다.
그리고 이것이 사기인가 하시는 분들은 putty로 돌아가서
cat ftpclient.txt해보시면
cat ftpclient.txt
FTP 전송을 위한 파일 준비요렇게 잘 나옵니다.
개발을 하다가 보면 FTP를 사용할일이 많습니다.
저는 간단하게 설명을 드렸지만, 여러분은 좀 더 다양한 기능을 사용해 보십시오.
파일을 올려 보고 파일을 지워도 보고
단, 시험용 머신을 하나 만드시고 하시는 것을 권해 드립니다. ^^
간단하게 파일을 올리고 내리는 방법을 설명 드렸습니다.
감사합니다.
 googletalk-setup.exe
googletalk-setup.exe



