
안녕하세요 가야태자 @talkit 입니다.
지난 번 글에 이어서 서버의 사용자를 추가해보겠습니다.
우선 서버를 설치 하신 다음에 이 글을 읽으셔야 해서
서버 설치는
[무료소프트웨어] Windows에 FTP 서버 구축하기(1) FileZillaServer 설치하기 :: 가야태자의 IT이야기 (tistory.com)
[무료소프트웨어] Windows에 FTP 서버 구축하기(1) FileZillaServer 설치하기
오늘 소개해 드릴 프로그램은 파일 질라 서버/FileZilla Server 입니다. [무료소프트웨어] 알FTP 대체 프로그램 파일질라/FileZilla 설치하기/Install :: 가야태자의 IT이야기 (tistory.com) 이전 글에서 소개 해
talkit.tistory.com
위 글을 읽으시면서 진행 하실 수 있습니다.
파일질리 서버 인터페이스를 여셔야 합니다.
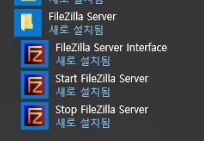
시작을 누르시고 F 근쳐에 가시면 FileZilla Server 가 있고 그 안에 FileZilla Server Interface 라는 바로가기가 있습니다.
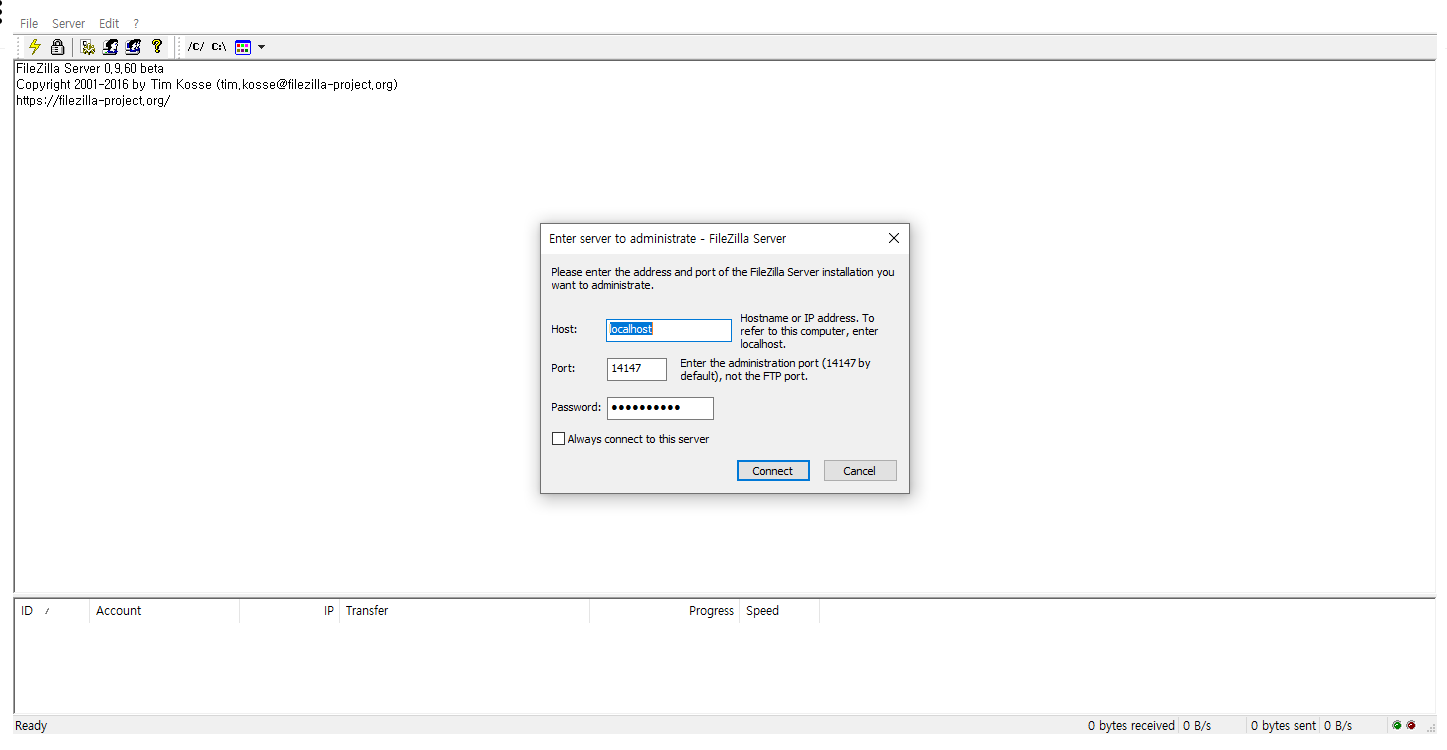
실행하면 대략 이런 느낌입니다.
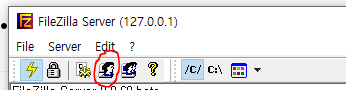
빨간색 아이콘이 사용자 아이콘입니다.
클릭하시거나 Edit메뉴에서 Users 를 선택 하시면 됩니다.
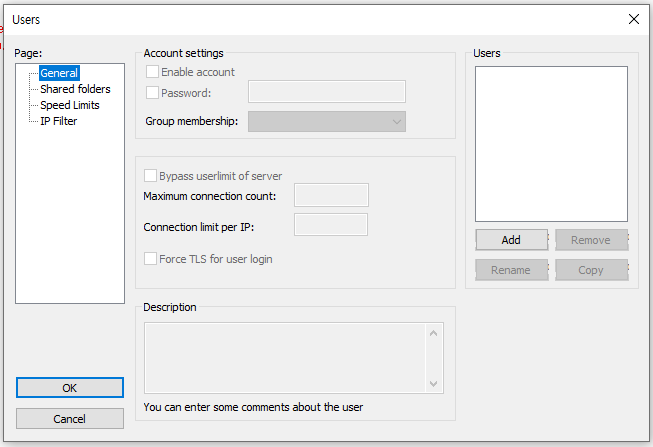
누르시면 위와 같이 나옵니다. 저기서 Add 버튼을 클릭 합니다.
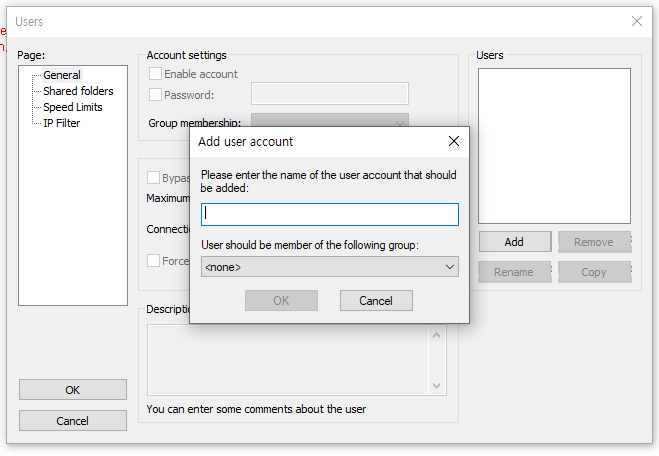
사용자 아이디를 묻습니다.
저기에 생성하는 것이므로 원하시는 아이디를 넣으면 됩니다.
저는 user01을 넣도록 하겠습니다.
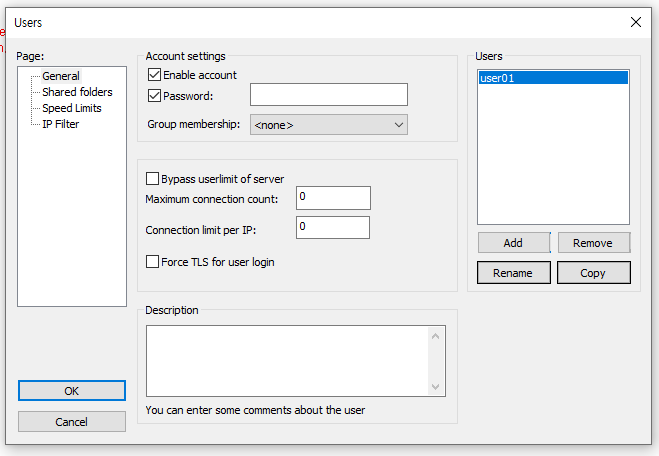
그리고 패스워드를 체크하고 저기 네모칸에다가 해당 유져의 비밀번호를 셋팅 합니다.
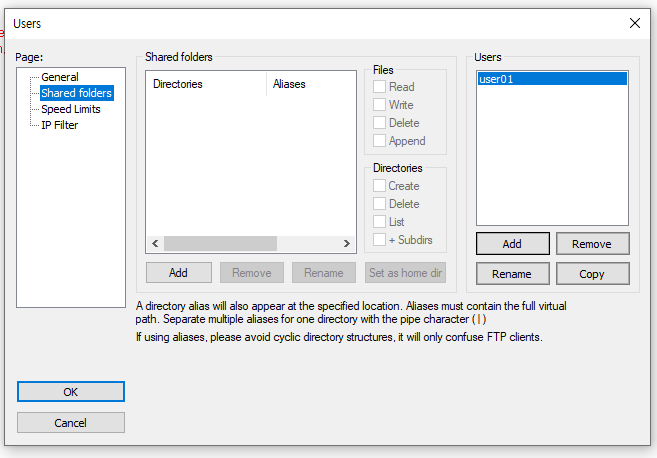
왼쪽에서 Shared folders 를 클릭 합니다.
사용자가 FTP에 접속 했을때 사용할 수 있는 폴더를 하나 이상 설정 해야 합니다.
탐색기를 하나 여시고
c:\에 ftpuser 를 만들고 ftpuser 안에 user01을 만드십시오.
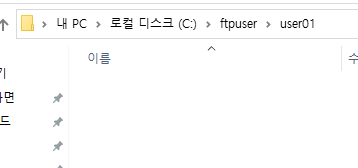
대충 위와 같은 느낌입니다.
그리고 다시 서버 인터페이스로 돌아와서 저기 중간에 있는 Add를 클릭하십시오.
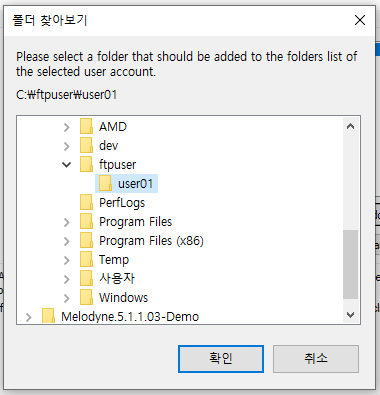
저는 c:\ftpuser\user01 을 지정 하겠습니다.
폴더나 계정명은 저따라 안하셔도 됩니다. 원하시는 위치에 그리고 원하시는 아이디 패스워드를 입력하시면 됩니다.
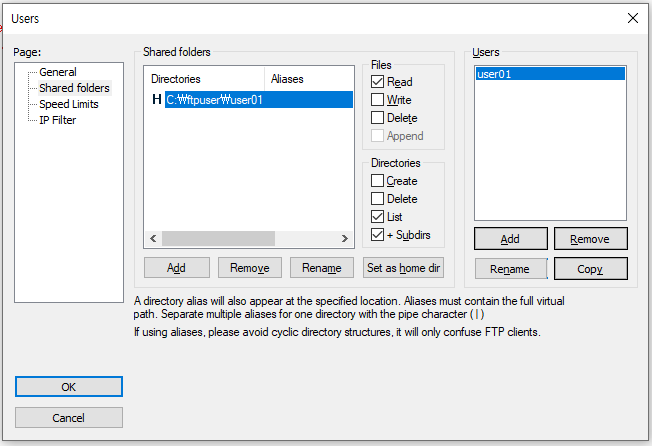
위와 같이 되면 일단 저 서버에 접속해서 파일을 받아는 갈 수 있습니다. 그러나, 업로드가 안되고, 폴더도 못만듭니다.
그래서 Files에 Write Delete를 체크 하십시오.
그리고, Directories에서 Create Delete 도 선택하시면 됩니다. 단, 보안을 잘 고려하셔야 하고 보안 상 삭제는 허용을 안하시는 것도 좋습니다.
왼쪽 아래의 OK를 클릭하시면 user01 계정이 만들어 졌습니다.
한번 접속해 보겠습니다.
공유기를 통한 외부 접속 등은 제가 또 다른 글에서 설명 드리겠습니다.
지금은 집 안에 있는 피씨에서 접속해보겠습니다.
ip를 먼저 확인 해야 합니다.
그래서 리눅스/Linux 리눅스의 네트워크 정보 확인 ifconfig/Windows ipconfig :: 가야태자의 IT이야기 (tistory.com) 이글이 참고가 되실꺼고
지금은 간단하게, 시작 누르시고 cmd 엔터치십시오
그리고 그창에다가 ipconfig
라고 치시면 됩니다.

그러면 위와 같은 Ipv4 주소가 나옵니다.
저 주소를 이용해서 접속해 보겠습니다.
FTP 접속하는 방법도 설명을 드려야겠네요.
지금은 FTP 클라이언트에 주소 와 아이디 패스우드 넣으시고 접속 하시면 됩니다.
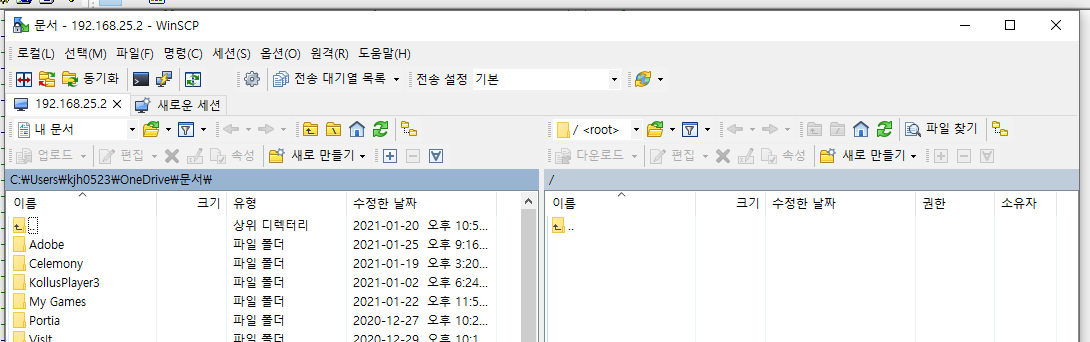
저는 접속이 잘 되었습니다.
[무료소프트웨어] 알FTP 대체 프로그램 파일질라/FileZilla 설치하기/Install :: 가야태자의 IT이야기 (tistory.com)
[무료소프트웨어] 알FTP 대체 프로그램 파일질라/FileZilla 설치하기/Install
오늘의 무료 소프트웨어는 파일질라 입니다. 파일질라/FileZilla는 앞에서 소개해드린 WinSCP와 마찬가지로 파일 전ㅅ홍 프로그램입니다. 저거 소개 글에 보면 파일질라는 FTP 뿐 아니라 TLS와 SFTP를
talkit.tistory.com
FileZilla라는 FTP 클라이언트 입니다. 이걸로 테스트해 보실 수 있습니다.
설치 방법만 있어서 사용법은 또 따로 적어 보록 하겠습니다.
감사합니다.