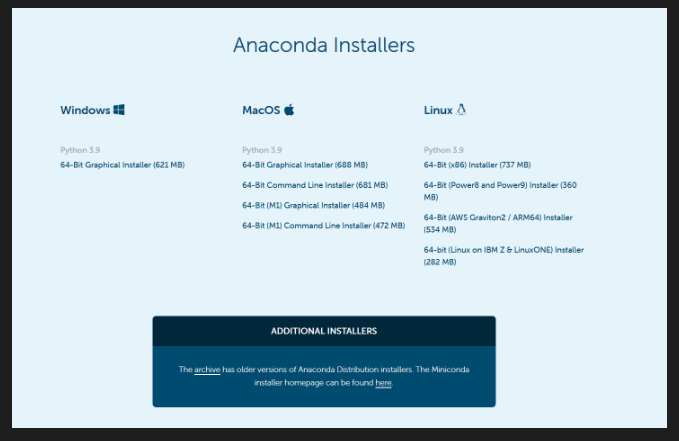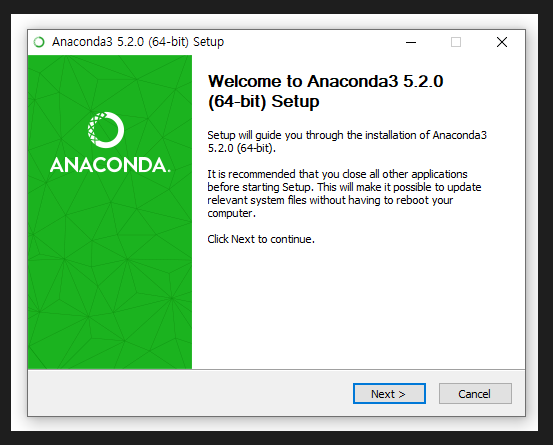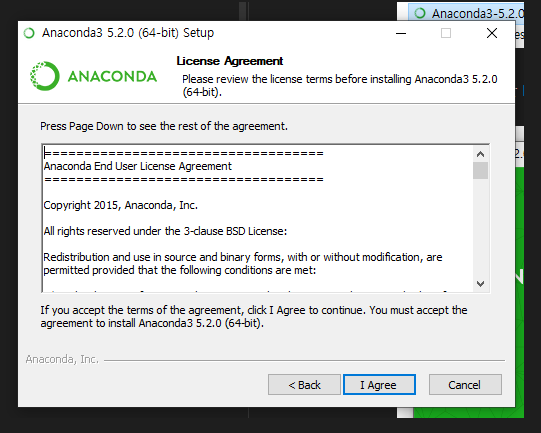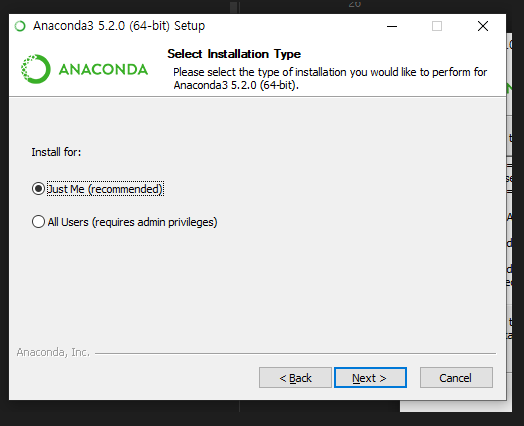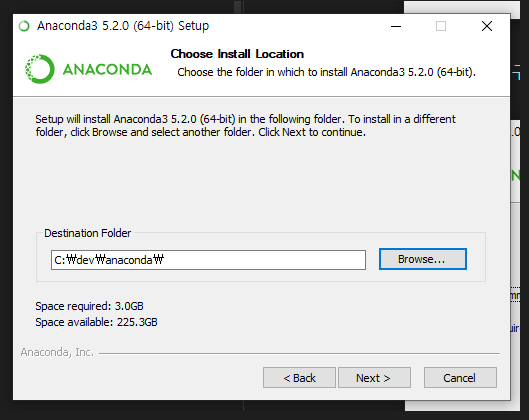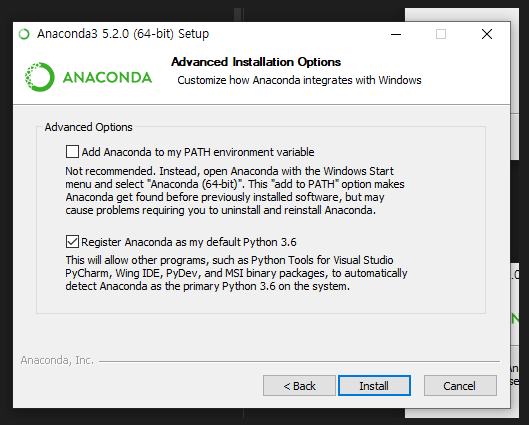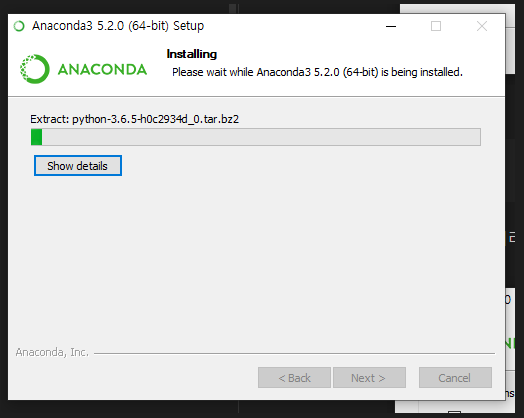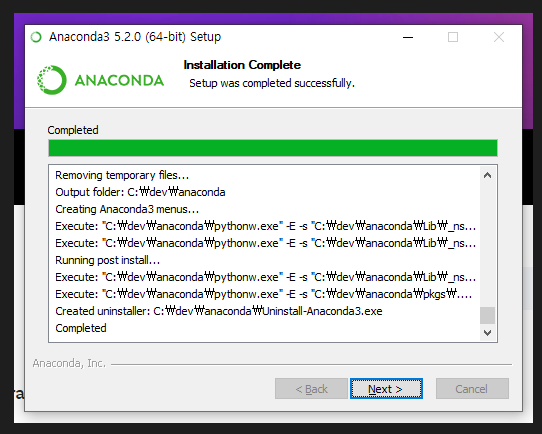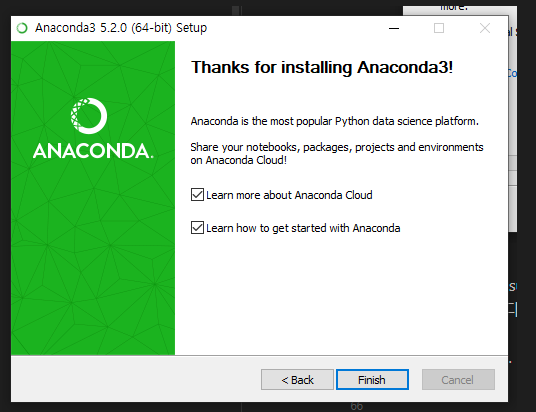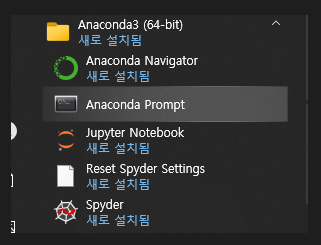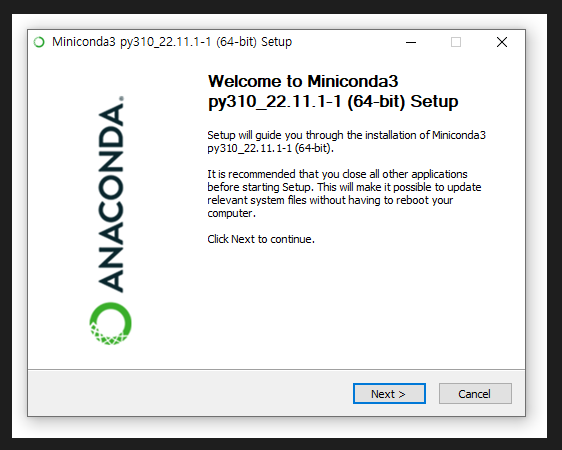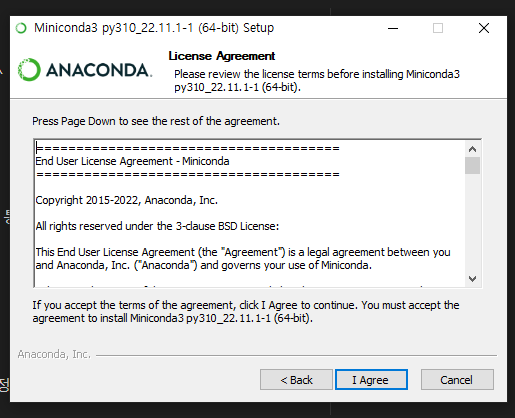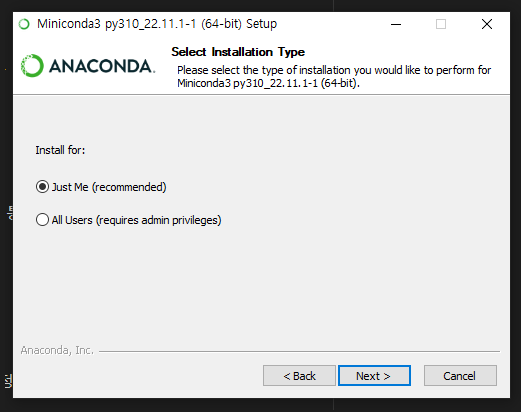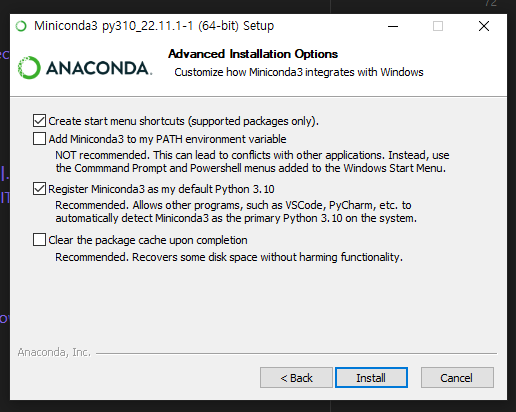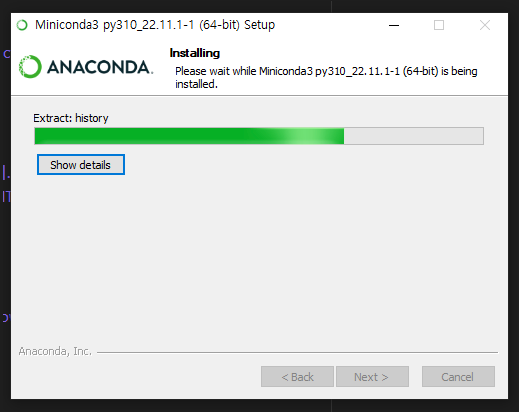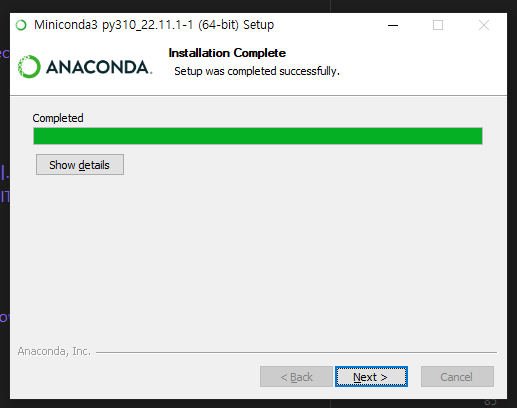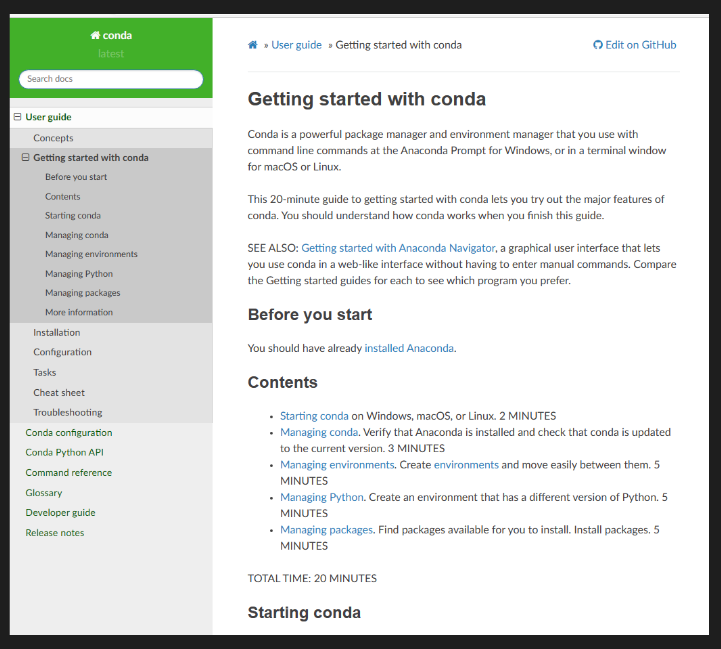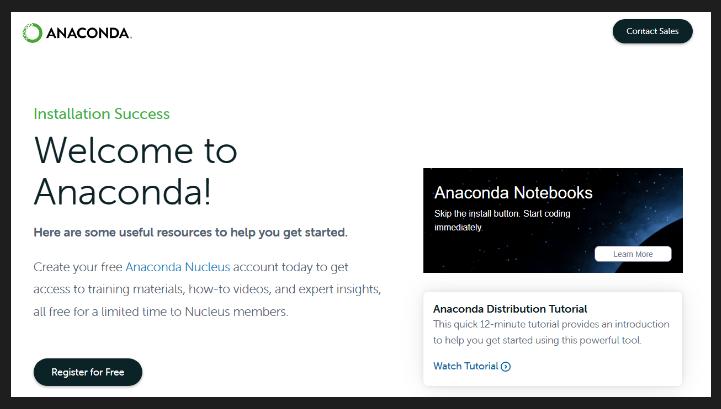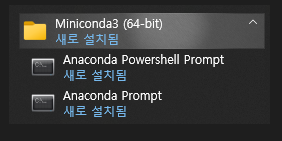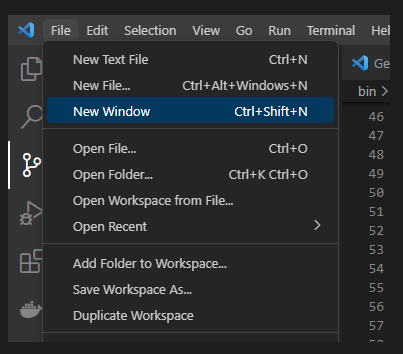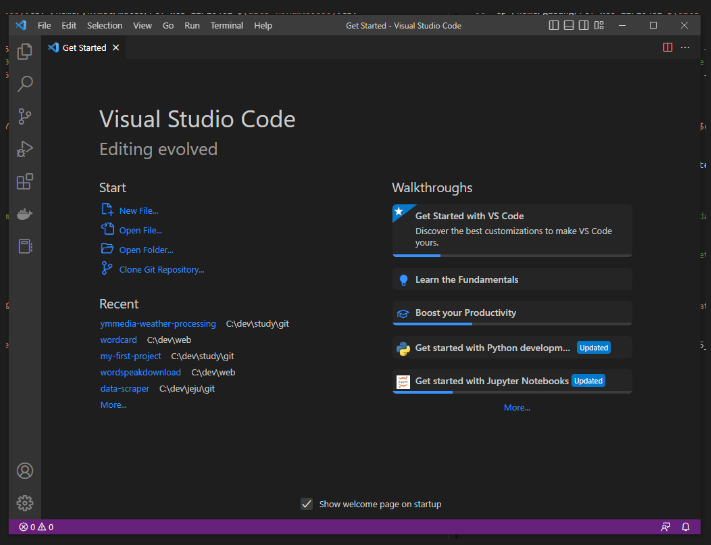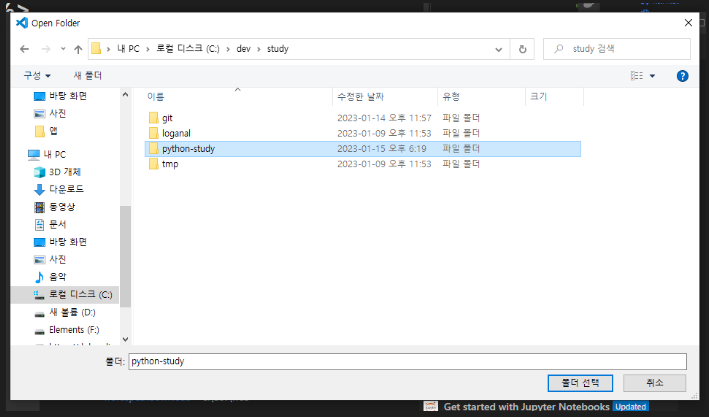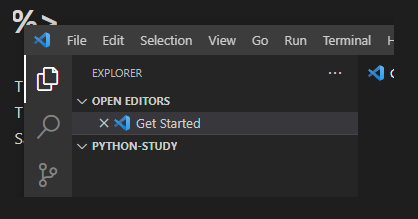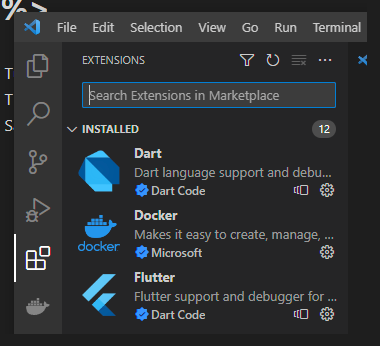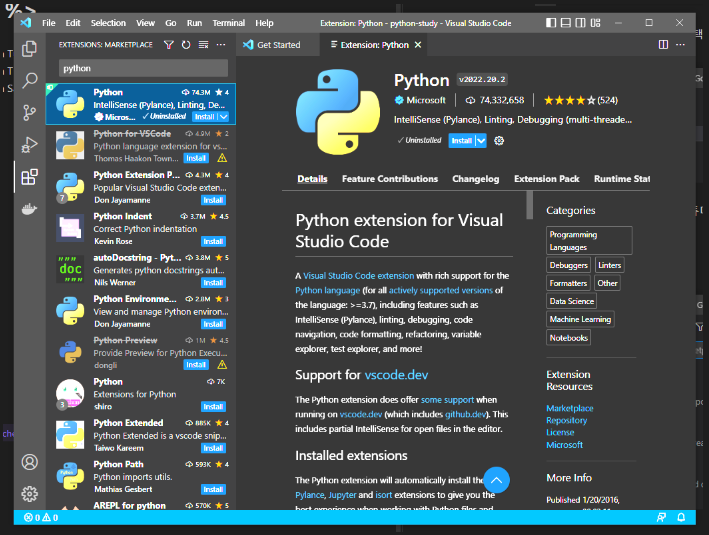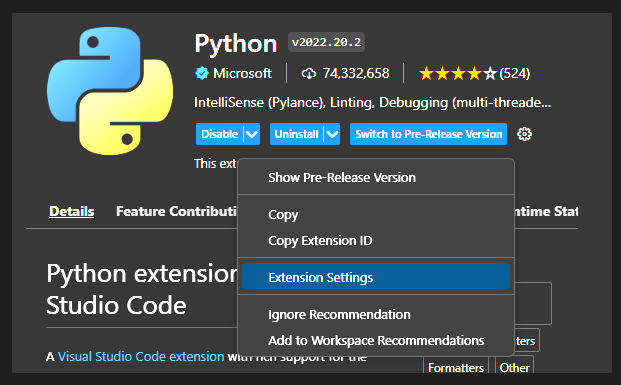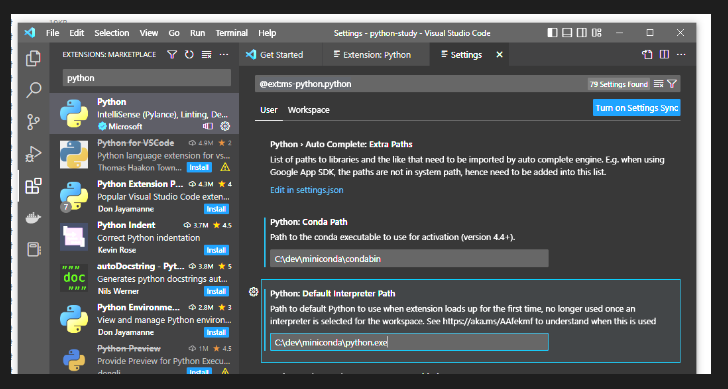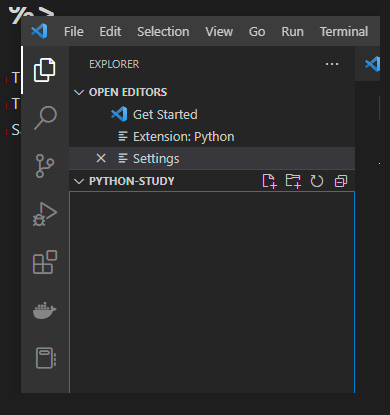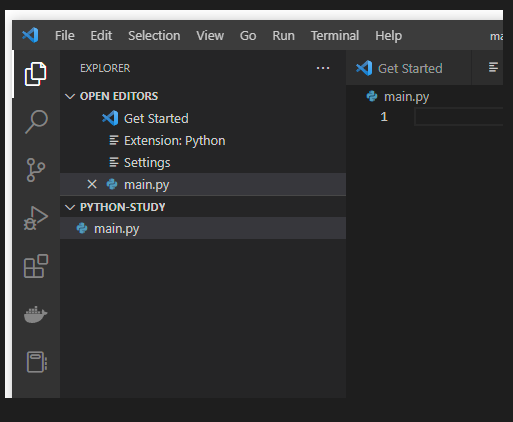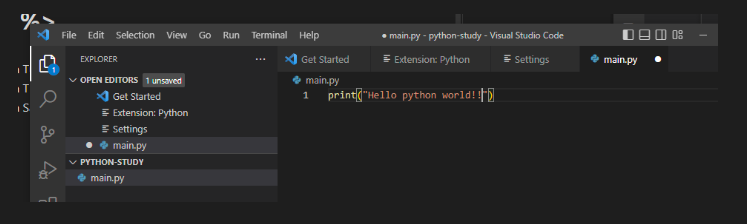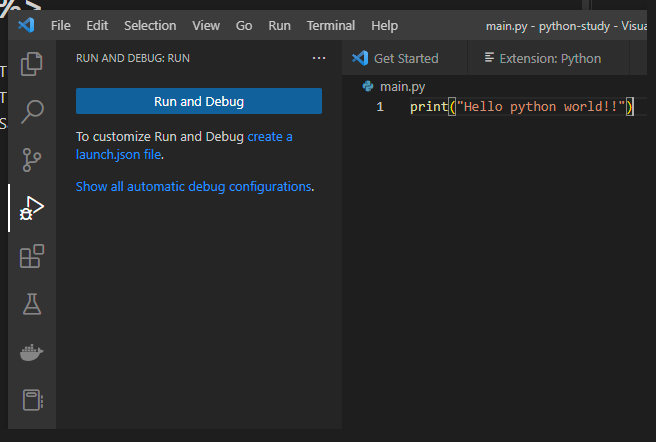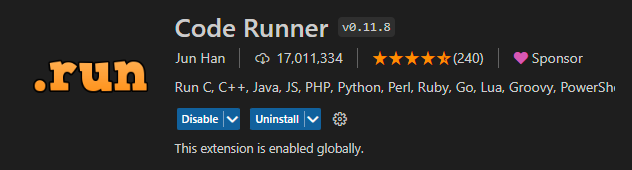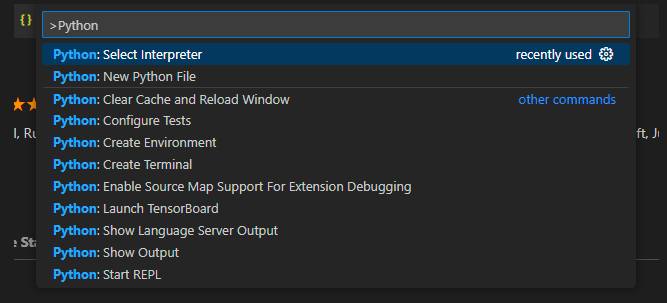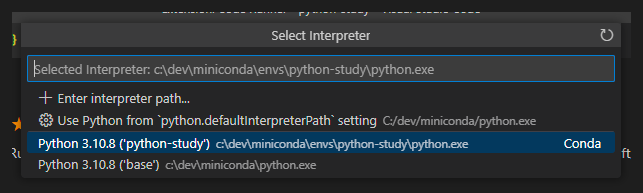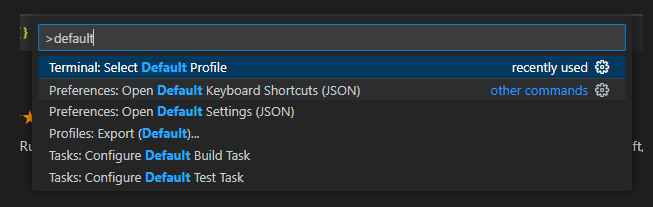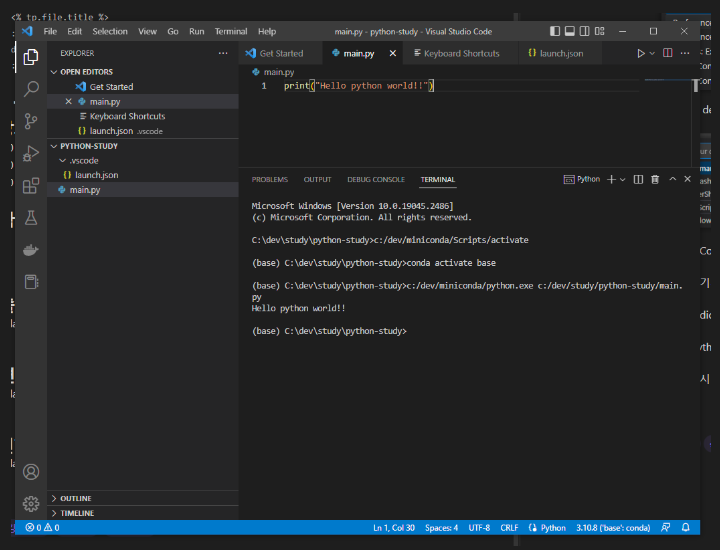Python 윈도우즈/Windows에 설치하기 :: 가야태자의 IT이야기 (tistory.com)
안녕하세요 가야태자 @talkit 입니다.
제가 예전에 쓴 Python 설치 관련 글이 있네요.
하지만, 최근에
【한글자막】 Python 부트캠프 : 100개의 프로젝트로 Python 개발 완전 정복 | Udemy
위 강의를 Udemy에서 듣기 시작 했습니다.
좋은 점은 한글 자막이 제공 된다는 점이구요.
진짜로 Python은 문외한이라서 처음 부터 한번 들어 보려고 합니다.
하지만, 조금 있으면 나올지도 모르겠지만, Python을 웹 환경에서 설치(?) 가입하는 방법은 알려 주시는데 ^^ 로컬에 설치하는 방법은 아직 안나왔습니다.
그래서, 원래 뭐 제 블로그가 설치 설치 뭔 이런글을 적고 있기도 하고 해서 1일차로 Python 개발 환경을 만들어 보겠습니다.
개요
Python 설치
위와 같은 과정으로 진행 하겠습니다.
Python 설치
보통은 요즘 Anaconda로 설치를 하지 않나 싶습니다. ^^ 그런데 제 글들에서도 있는데 Anaconda가 유료화 되어서 뭐 열심히 설치 해야 하지만, miniConda를 설치해 볼 계획입니다.
[python] miniconda 설치, 환경 설정 및 패키지 설치(Windows) (tistory.com)
저는 위 글을 참고해서 간략하게 miniconda를 설치 하겠습니다.
Miniconda — conda documentation
우선 다운로드는 위 링크에서 하실 수 있습니다.
최신 버전 각 OS별로 설치에서 저는 윈도우즈라서 젤위에 있는 64비트를 설치 할껍니다.
다운로드 해서 설치를 진행 하겠습니다. 여러분도 다운로드 하셨으면 더블 클릭 하십시오.
그러면 위와 같이 나옵니다.
Next 누르십시오.
동의 하시구요.
이 컴에 사용자는 한명 밖에 없긴 하지만, ^^ Juste Me를 선택 합니다. ^^
설치 위치는 기본적으로 윈도우 계정밑에 설치 됩니다.
저는
C:\dev\miniconda라는 폴더에 저장할 계획입니다.
요렇게 하고 Next를 클릭 합니다.
저위에 매뉴얼에 보면, 나중에 Path를 지정하는 화면이 나오는데 T.T
여기서는 자동으로 패스를 지정하지 말라네요 T.T
일단 권고 하는대로 Install을 클릭 하겠습니다.
요렇게 잘 설치 됩니다.
설치는 끝났는데 Next가 나오네요 보통은 Finish 가 나와야 하지 않나요 ^^
Next 누르니까 ^^ Finish 가 나오네요 위에 체크는 알겠는데 밑에 체크는 궁금해서 그대로 Finish 눌러 봅니다.
Getting start with conda 화면
Welcome to Anaconda 화면
여기까지 나오면 설치가 잘 된겁니다.
아나콘다 설치 확인
일단 패스가 없어서 일반 cmd에서는 오류가 납니다.
아까 설치하다가 ^^ 보니까 Anaconda 용 Prompt를 이용하라고 권고하는 부분이 있어서 저는 저걸 눌러 보겠습니다.
일단 python은 잘 설치 되어 있씁니다.
Visual Studio Code 연동
Visual Studio Code 설치 문서는 마이크로소프트 무료 개발용 에이터 비쥬얼 스튜디오 코드 설치하기. How to install Microsoft Visual Studio Code for Development editor. :: 가야태자의 IT이야기 (tistory.com) 문서를 사용하시면 됩니다. ^^ 열심히 적어놨습니다.
이제 mincona를 연동해보겠습니다.
일단 Visual Studio Code를 열고 Hello Python World 를 찍고 싶어서요 아까 저 화면에서 찍어도 되지만요 ^^
Visual Studio Code를 켜십시오.
켜시면 기존 프로젝트가 나올껍니다 ^^ 제가 마지막에 했던 프로젝트 나왔습니다. 저기서 File >> New Window를 클릭하십시오.
위와 같이 나오면 ^^
저기서 Open Folder를 클릭하십시오.
저는
c:\dev\study\python-study
위 경로에 폴더를 만들겠습니다.
또는 탐색기에서 만드시고 선택만 하시면 됩니다.
위와 같이 될꺼구요 ^^ 폴더를 선택하고 폴더 선택 버튼을 클릭하시면 됩니다.
위와 같이 나오면 일단 비주얼 스튜디오 코드에서는 정상적으로 프로젝트가 만들어 졌습니다.
Python 플러그인 설치
왼쪽에 ^^ Extension 아이콘을 클릭 하십니다. 위에 하얀 불와 있는 아이콘입니다. ^^
검색 창에 python을 치시면 위 그림하고 비슷하게 나옵니다.
저기서 제일 처음에 Microsoft에서 제공하는 아이를 선택하고 Install 을 클릭 하십시오.
설치가 끝나면 저기 톱니 바퀴 아이콘을 클릭해서 설정을 합니다.
위와 같이 나오구요 ^^ Extension Settings를 선택 하십시오.
저는 일단 두가지 패스를 입력 했습니다.
여기로 돌아와서 오른쪽 마우스 누르고
New File을 선택 합니다.
새파일 이름 지정란이 나오면 main.py 등 원하는대로 치십시오.
코드 란에 저렇게 치시구요
print("Hello python world!!")저장 하십시오(Ctrl + S)
실행및 디버깅 화면으로 와서.
create a launch.json file. 을 선택하십시오.
그리고 다시 설정이 되면 편집기로 돌아가셔서 클릭을 하시면
Hello Python World
오른쪽에 플레이 버튼 보이시나요 저는 빨간색 위치에 있습니다. ^^
눌러 보십시오. 뭐 안될 수도 있습니다. 안되시면 아래 메모란에 질문을 ^^
Python은 실행 되는데 T.T conda가 오류가 납니다. ^^
저는 여기서 끝내려고 했는데 T.T
Play로 편하게 Python을 실행 하고 싶어서 ^^
방법을 변경 했습니다.
Windows 10 환경에서 Visual Studio Code와 Miniconda를 사용한 Flask 개발 환경 만들기 - 멈춤보단 천천히라도 (tistory.com)
이번에는 이글의 문서를 참조 했습니다.
앞에 설치해 두신 상태에서 하나 더 플러그인을 설치 합니다.
Code Runner 라는 Extension 입니다.
저는 install 해버려서 저렇지만, 여러분은 설치하지 않으셨으면 install을 클릭 하십시오.
그리고 저처럼 삽질을 안하시려면 셋팅하시고 ^^
vscode를 전부 껏다가 켜십시오. T.T 제 문제는 아마 저게 문제 였을 것 같습니다.
여기까지 설치 하셨으면
Ctrl + Shift + P 를 순서대로(앞에 키는 누르고 계시고 ^^) 누르십시오.
뜬 창에 Python을 치십시오. >는 그대로 두셔야 합니다. ^^
base를 선택하셔도 됩니다. ^^
가상 환경을 만드시고 싶다면
Ananconda Prompt를 여시고,
conda create -n 가상환경이름 python=파이썬버젼 위와 같이 하시면 됩니다.
python --version 위 명령어를 치시면 파이썬 버전을 아실 수 있습니다.
저는 python-study라는 가장 환경을 만들었습니다. ^^
base를 선택해도 된까 base를 선택 하겠습니다.
그리고 여기서 중요한 문제가 발생합니다. T.T 이것때문에 한참 해맨 것 같습니다.
바로, 윈도우즈 파워쉘은 가상환경이 잘 안됩니다. 실제로도 그렇습니다. T.T
그래서, 어떻게 하면 순수 CMD 로 가상환경을 구성할 수 있을까를 찾다가 저위에 젤 마지막에 참조한 글에서 찾았습니다.
똑같이 Ctrl + Shift + P 를 순서대로(앞에 키는 누르고 계시고 ^^) 누르십시오.
저중에서 Command Prompt를 클릭 하십시오 ^^
그리고 여기서 중요 합니다.
Visual Studio Code를 완전히 여러개 열려 있으면 모든 비주얼 스튜디오 코드를 닫으십시오.
그리고, Python 공부용으로 띄워 놓은 아이만 다시 여십시오. ^^
그리고 다시 main.py로 가셔서 Play 버튼을 누르시면
이거한다고 거의 한시간 30분 정도 걸렸네요.
내일 부터는 또 열심히 공부하고 있는 100제를 가지고 글을 써보겠습니다.
감사합니다.
#python #install