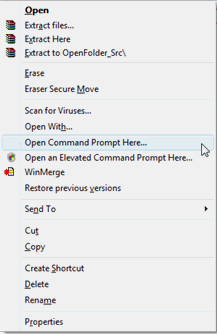오늘은 파이썬 시작한지 3일차 입니다.
오늘도 개발 환경을 설치 합니다. 오늘은 인공지능 강의에서 필요로 하는 Pytorch라는 놈을 설치해 볼껍니다.
우선 위 사이트에 접속합니다.
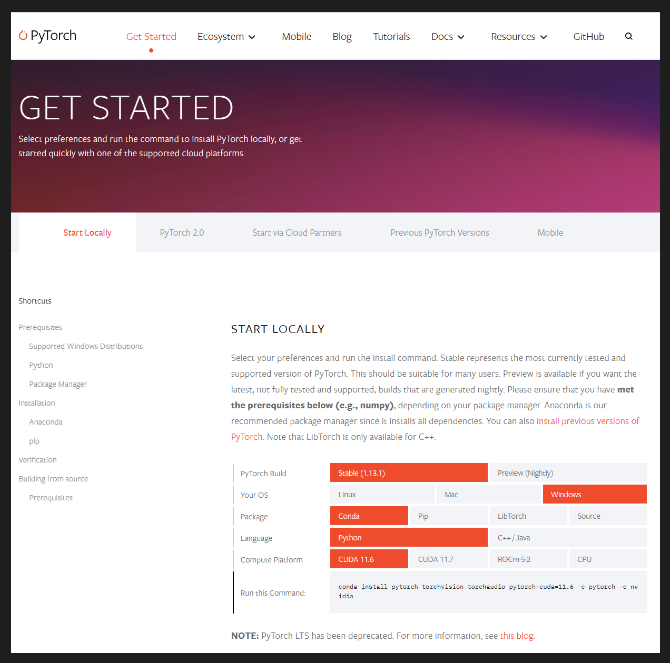
위와 같은 그림이 나올껍니다.
저는 그래픽 카드가 T.T AMD라서 CPU를 사용합니다.
conda를 설치 하셔서 Conda를 선택하시구요.
Python 쓸꺼니까 Python 그리고 CUDA는 가능하시면 설치하시고 ^^ 불가능하시면 맨 마지막에 CPU를 선택하십시오.
그리고 밑에 Run this command에 있는 것을 ananconda prompt에 붙여 넣고 엔터 치시면 됩니다.
그런데 저는 강의에서 설치라고 하는 1.7.1을 설치 해야 해서 ^^
Previous PyTorch Versions | PyTorch
위 페이지로 이동을 했구요
# CUDA 9.2
conda install pytorch==1.7.1 torchvision==0.8.2 torchaudio==0.7.2 cudatoolkit=9.2 -c pytorch
# CUDA 10.1
conda install pytorch==1.7.1 torchvision==0.8.2 torchaudio==0.7.2 cudatoolkit=10.1 -c pytorch
# CUDA 10.2
conda install pytorch==1.7.1 torchvision==0.8.2 torchaudio==0.7.2 cudatoolkit=10.2 -c pytorch
# CUDA 11.0
conda install pytorch==1.7.1 torchvision==0.8.2 torchaudio==0.7.2 cudatoolkit=11.0 -c pytorch
# CPU Only
conda install pytorch==1.7.1 torchvision==0.8.2 torchaudio==0.7.2 cpuonly -c pytorch위와 같이 나와 있습니다. 그래서 저는 맨 마지막에 ^^ 것으로 설치 합니다.
(base) C:\Users\kjh0523>conda install pytorch==1.7.1 torchvision==0.8.2 torchaudio==0.7.2 cpuonly -c pytorch
Solving environment: \위와 같이 돌고 있습니다. 일단 돌아가고 있는데 오류가 납니다. T.T
CondaValueError: Malformed version string '~': invalid character(s).위와 같은 오류가 나고 conda로 설치가 안되네요 T.T
찾아 봤더니 콘다를 4.6.0 이상을 사용해야 한다고 합니다.
# CUDA 11.0
pip install torch==1.7.1+cu110 torchvision==0.8.2+cu110 torchaudio==0.7.2 -f https://download.pytorch.org/whl/torch_stable.html
# CUDA 10.2
pip install torch==1.7.1 torchvision==0.8.2 torchaudio==0.7.2
# CUDA 10.1
pip install torch==1.7.1+cu101 torchvision==0.8.2+cu101 torchaudio==0.7.2 -f https://download.pytorch.org/whl/torch_stable.html
# CUDA 9.2
pip install torch==1.7.1+cu92 torchvision==0.8.2+cu92 torchaudio==0.7.2 -f https://download.pytorch.org/whl/torch_stable.html
# CPU only
pip install torch==1.7.1+cpu torchvision==0.8.2+cpu torchaudio==0.7.2 -f https://download.pytorch.org/whl/torch_stable.html그래서 일단 pip로 설치를 했습니다. 이러면 T.T anaconda 깐 이유가 T.T
일단 설치가 잘 되었는지 한번 보겠습니다.
Anaconda Prompt 창에서
python치십시오..
import torch
x = torch.rand(5, 3)
print(x)그리고 위 코드를 붙여 넣으십시오.
tensor([[0.7920, 0.1069, 0.5038],
[0.1345, 0.7191, 0.6169],
[0.2087, 0.9176, 0.0421],
[0.8079, 0.0130, 0.5896],
[0.3769, 0.3386, 0.4397]])저는 이렇게 잘 나옵니다.
설치가 잘 된 것 같습니다.
감사합니다.
3일째 설치 중인데 ^^
4일째도 아마 설치가 될 것 같습니다. ^^
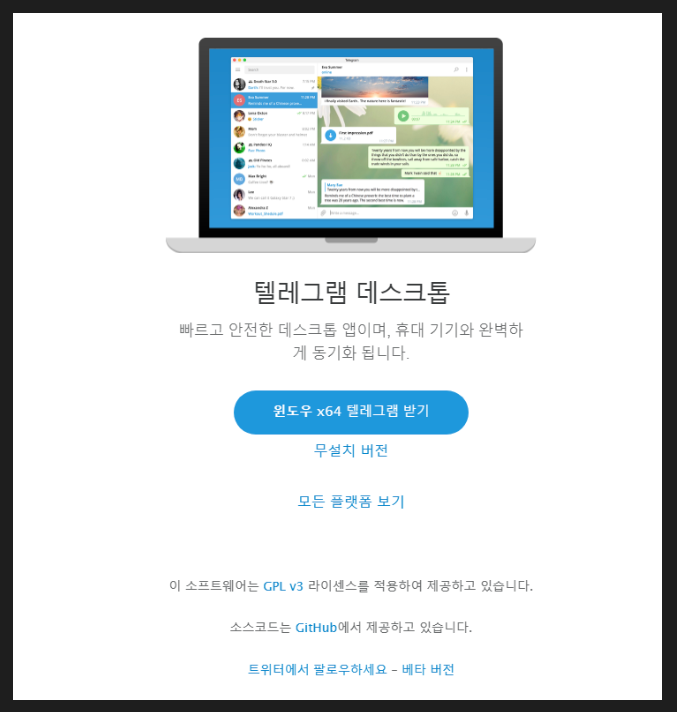


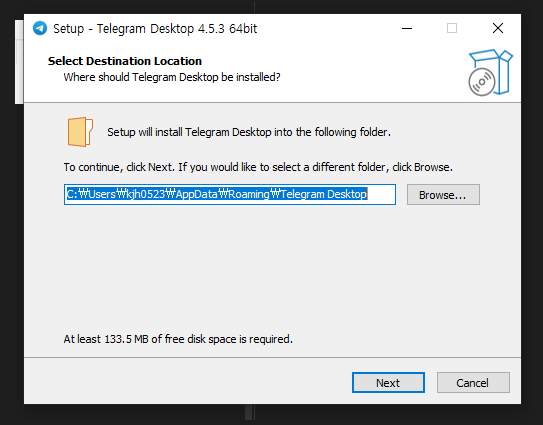
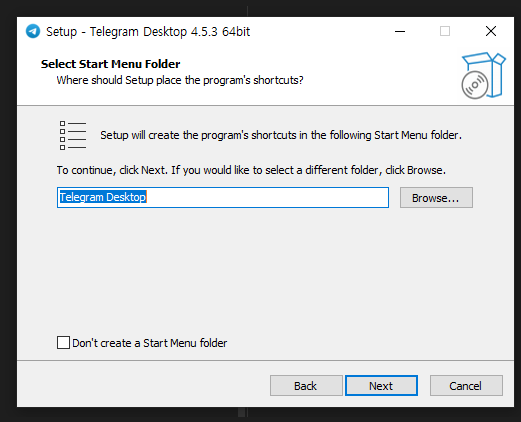
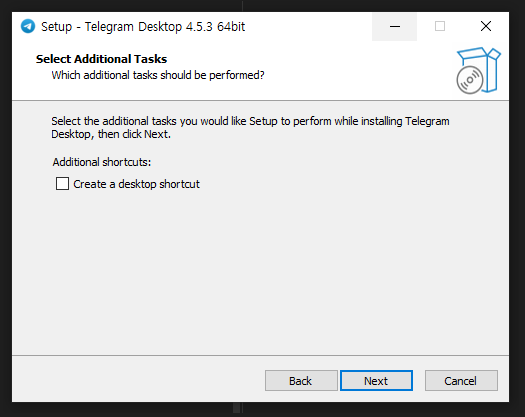
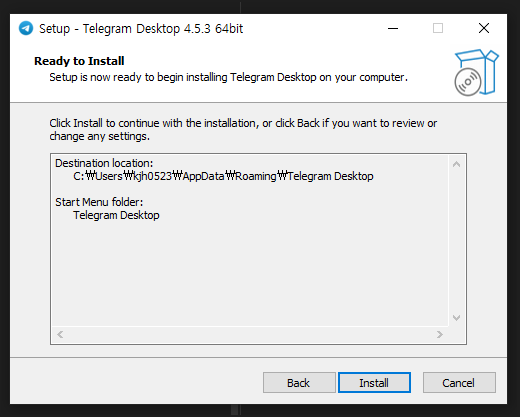
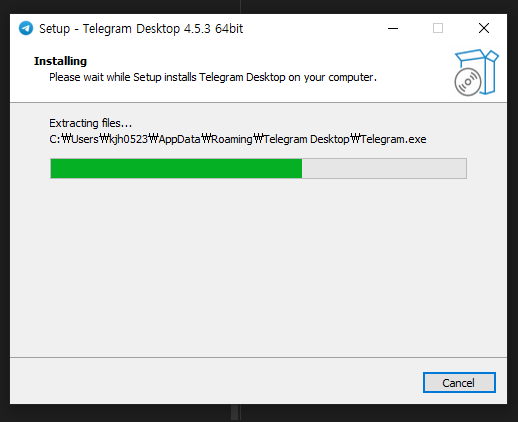
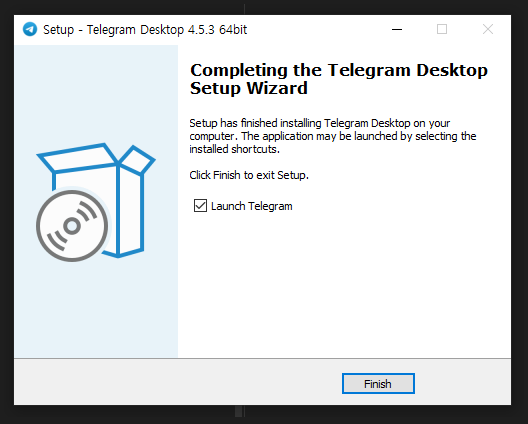
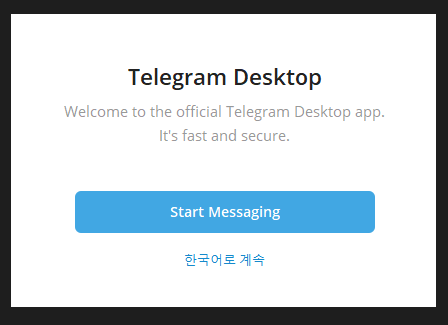
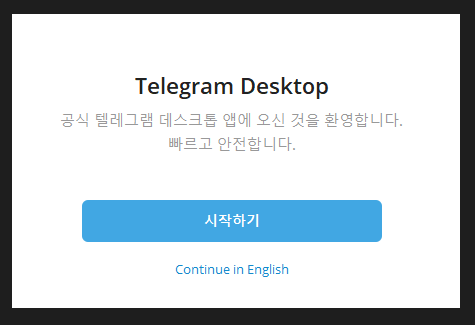

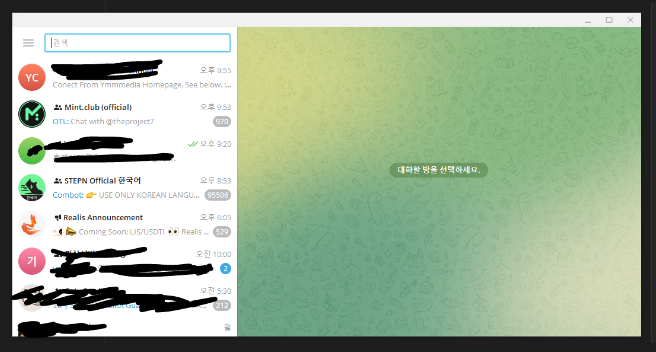
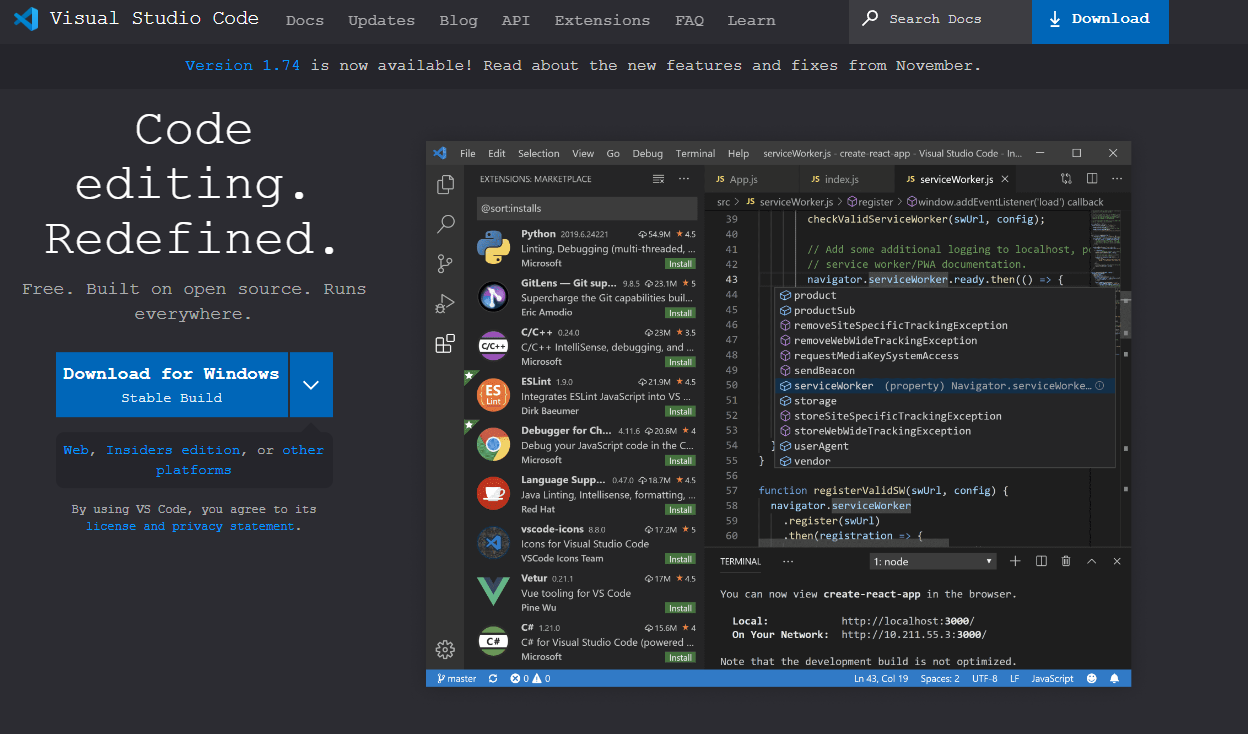
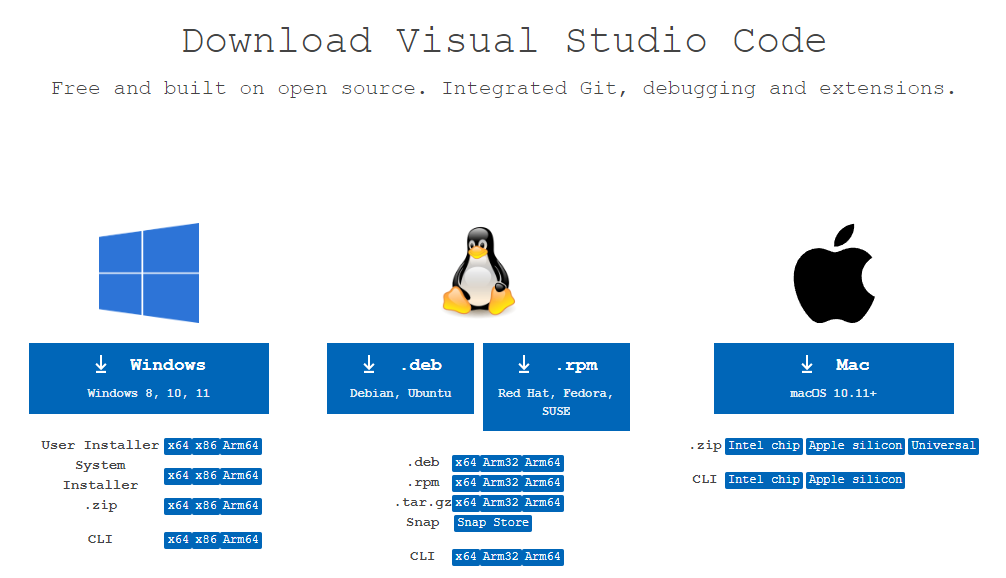


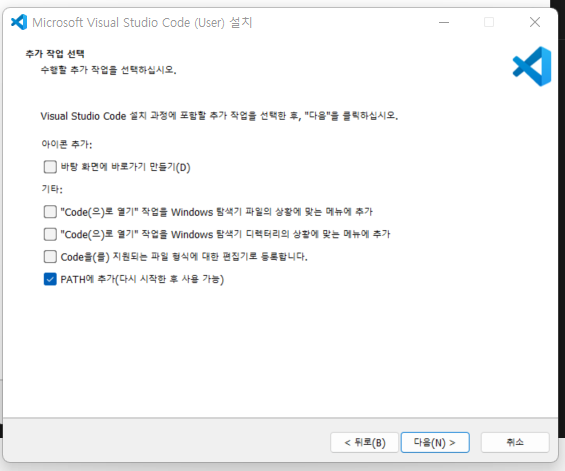
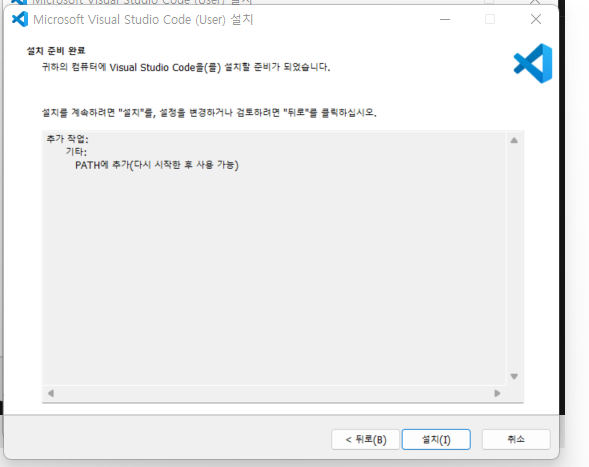

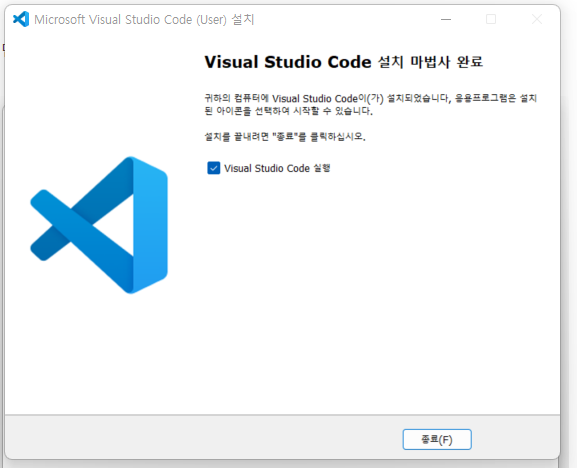
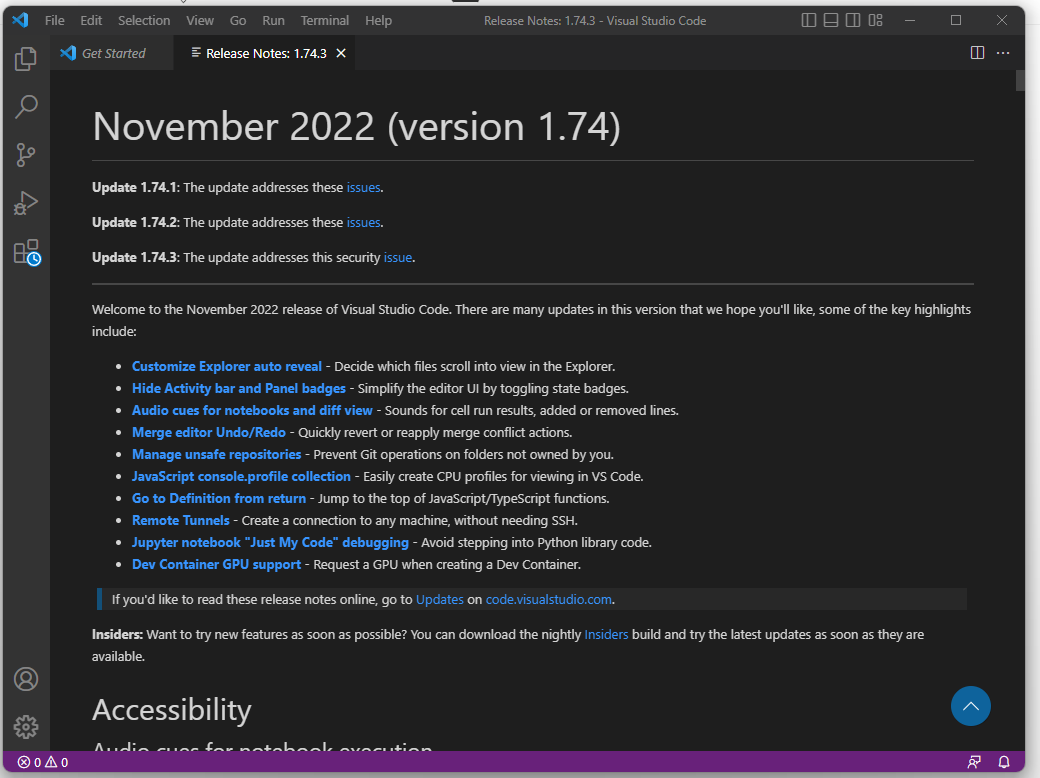
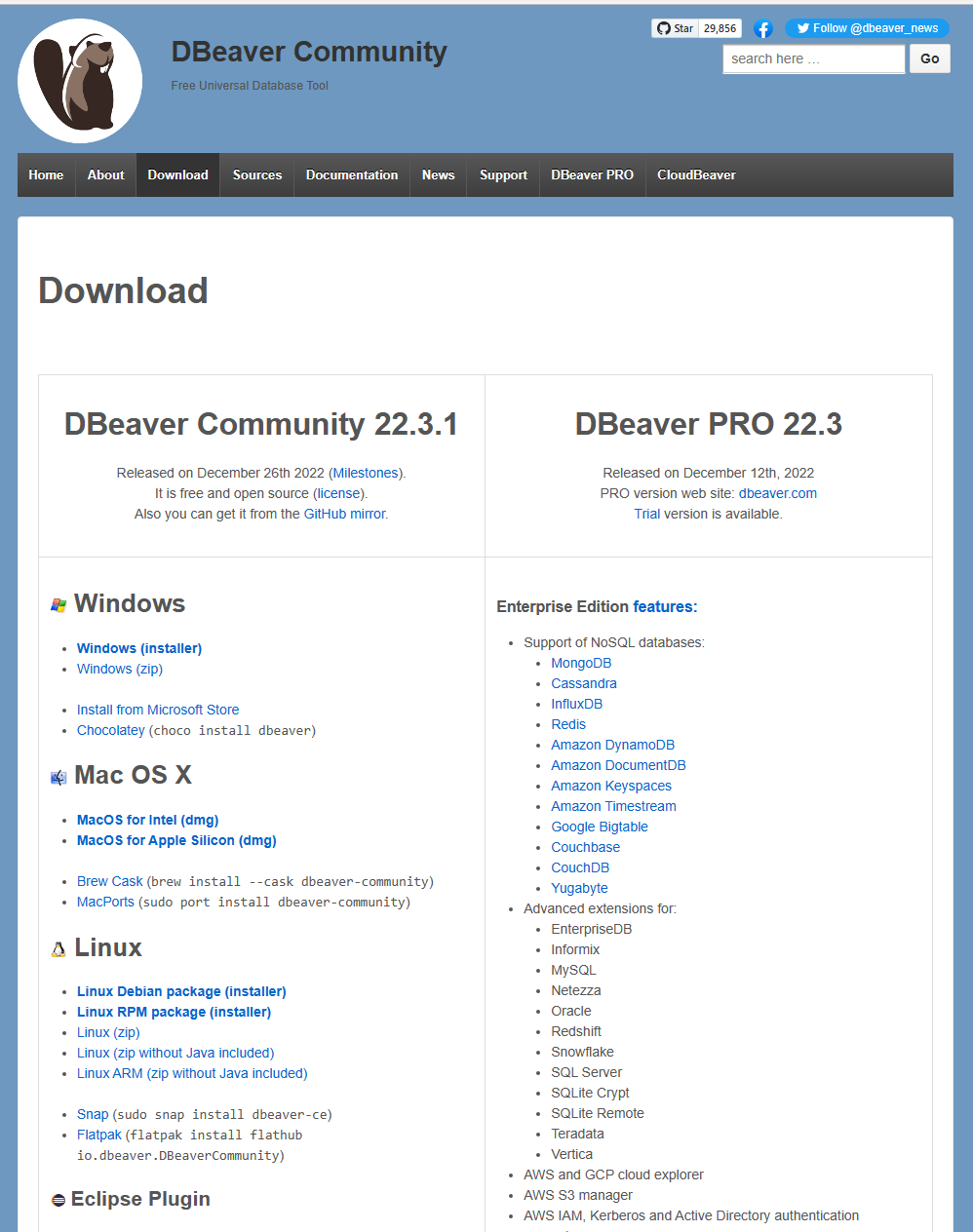

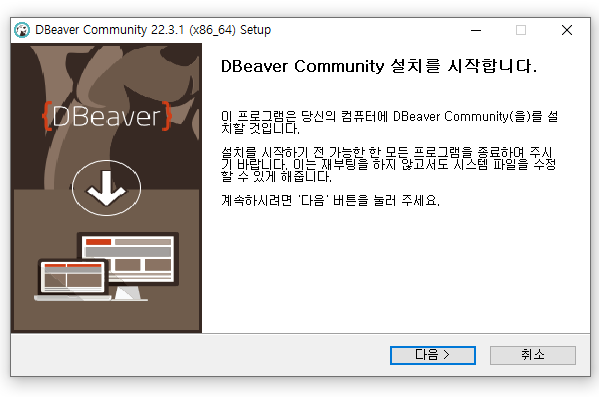
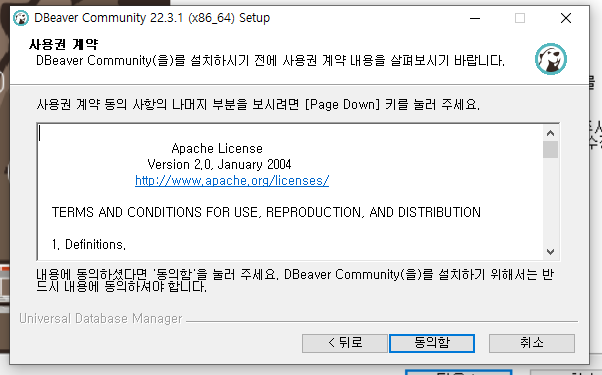
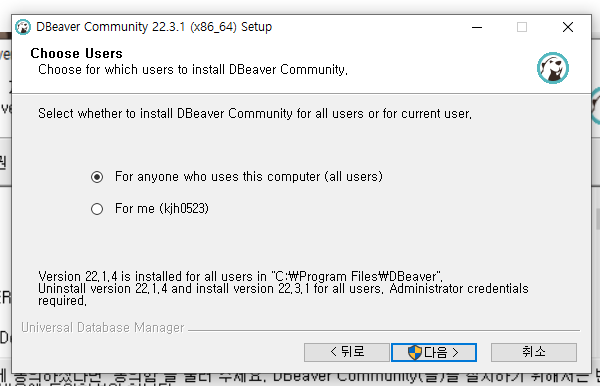
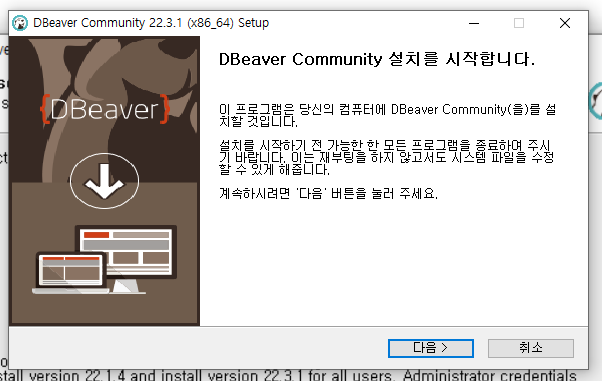

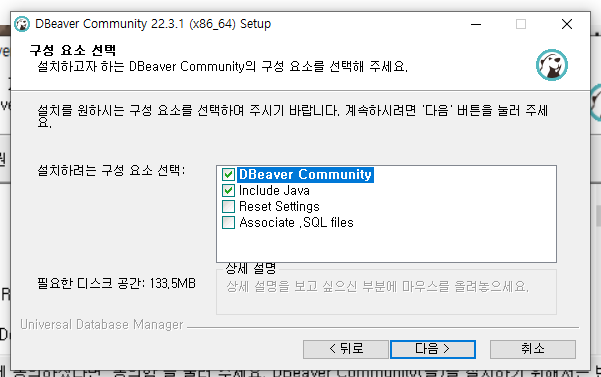

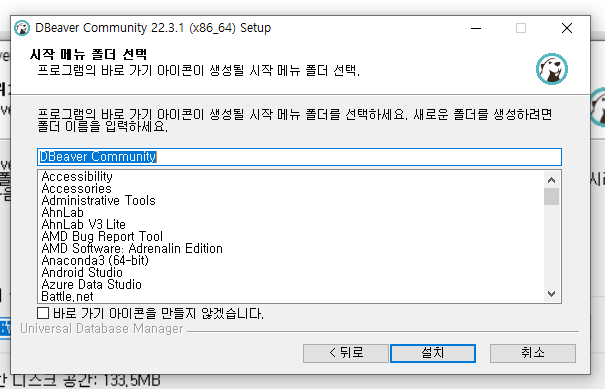

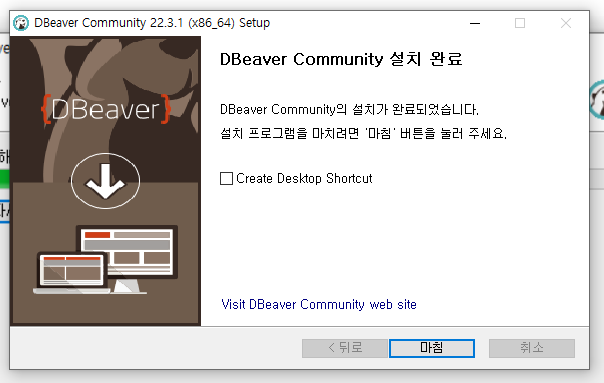
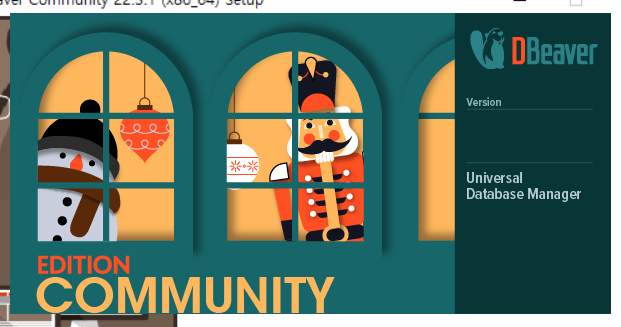
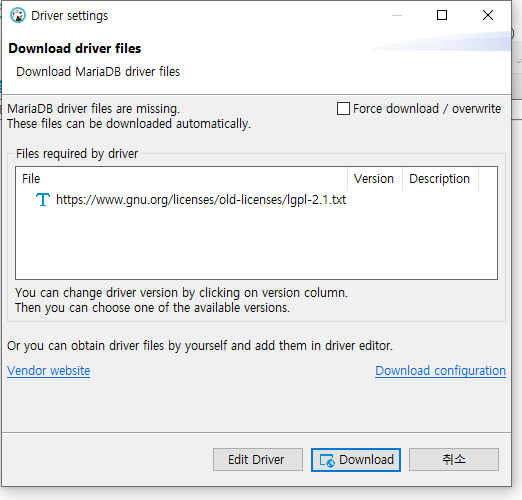

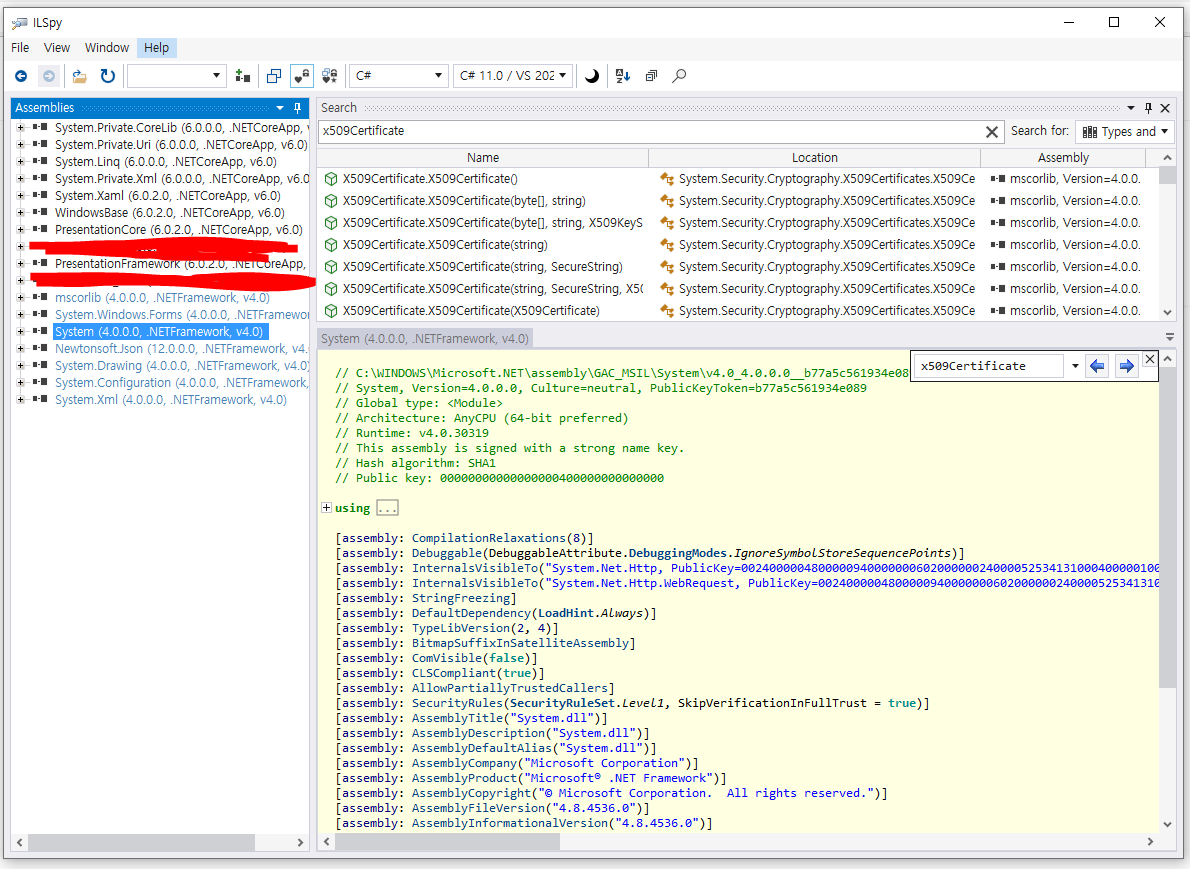

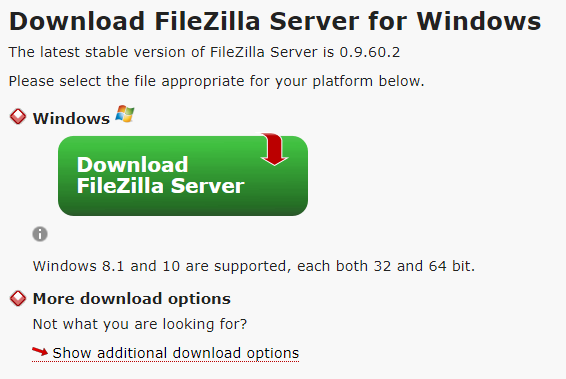
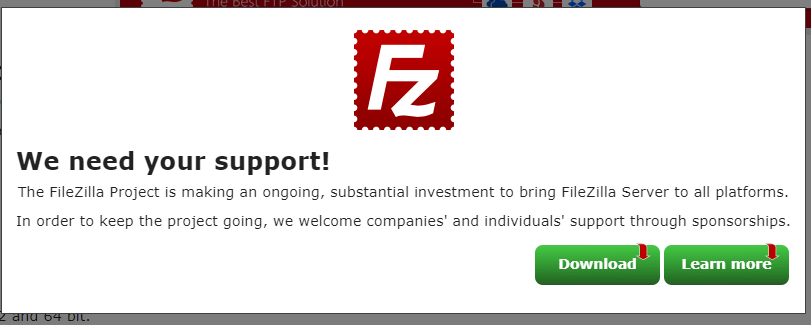
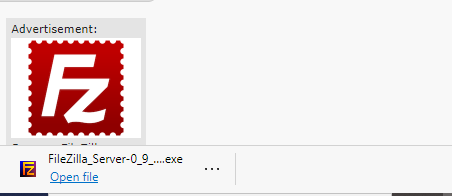
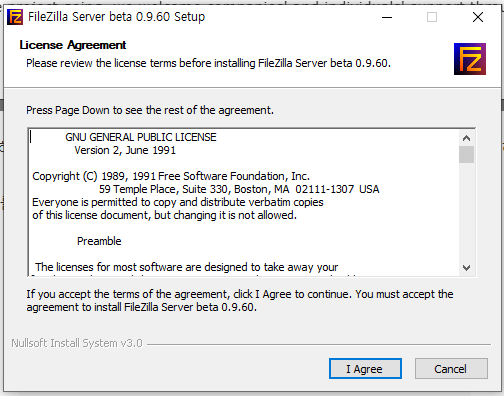

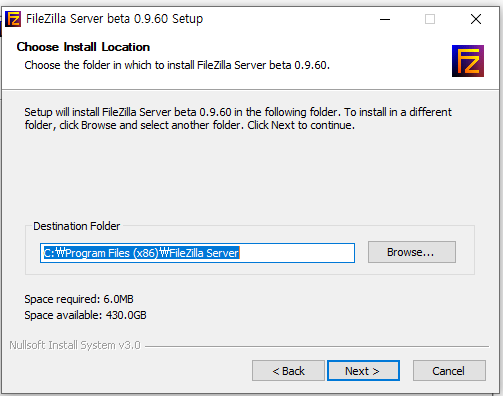
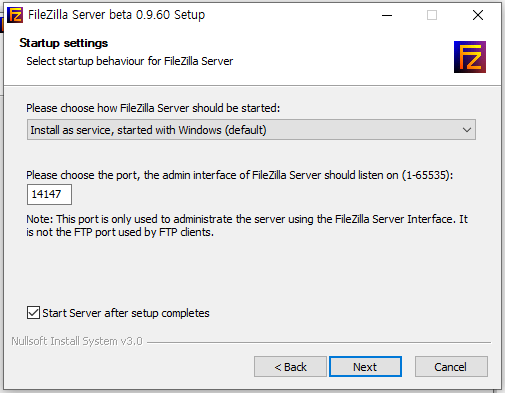
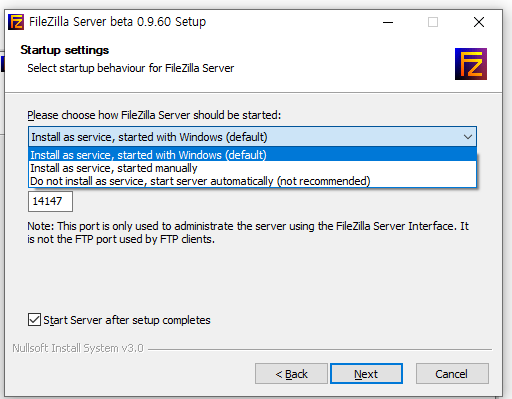
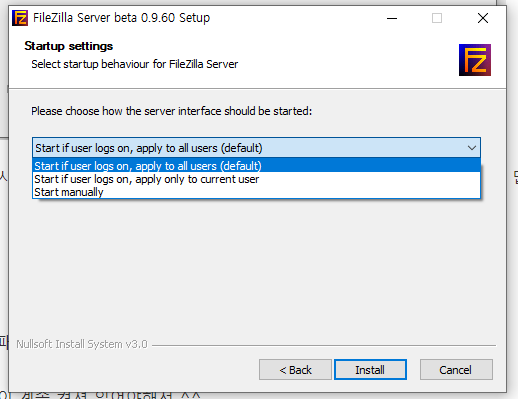
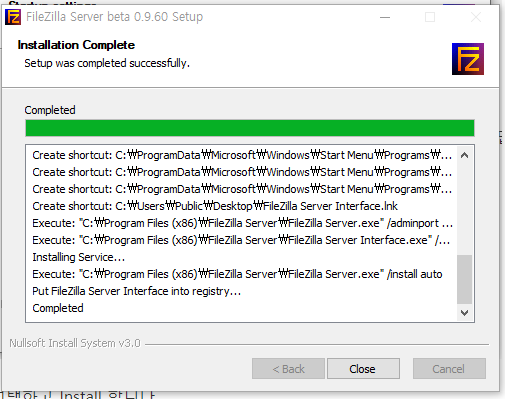

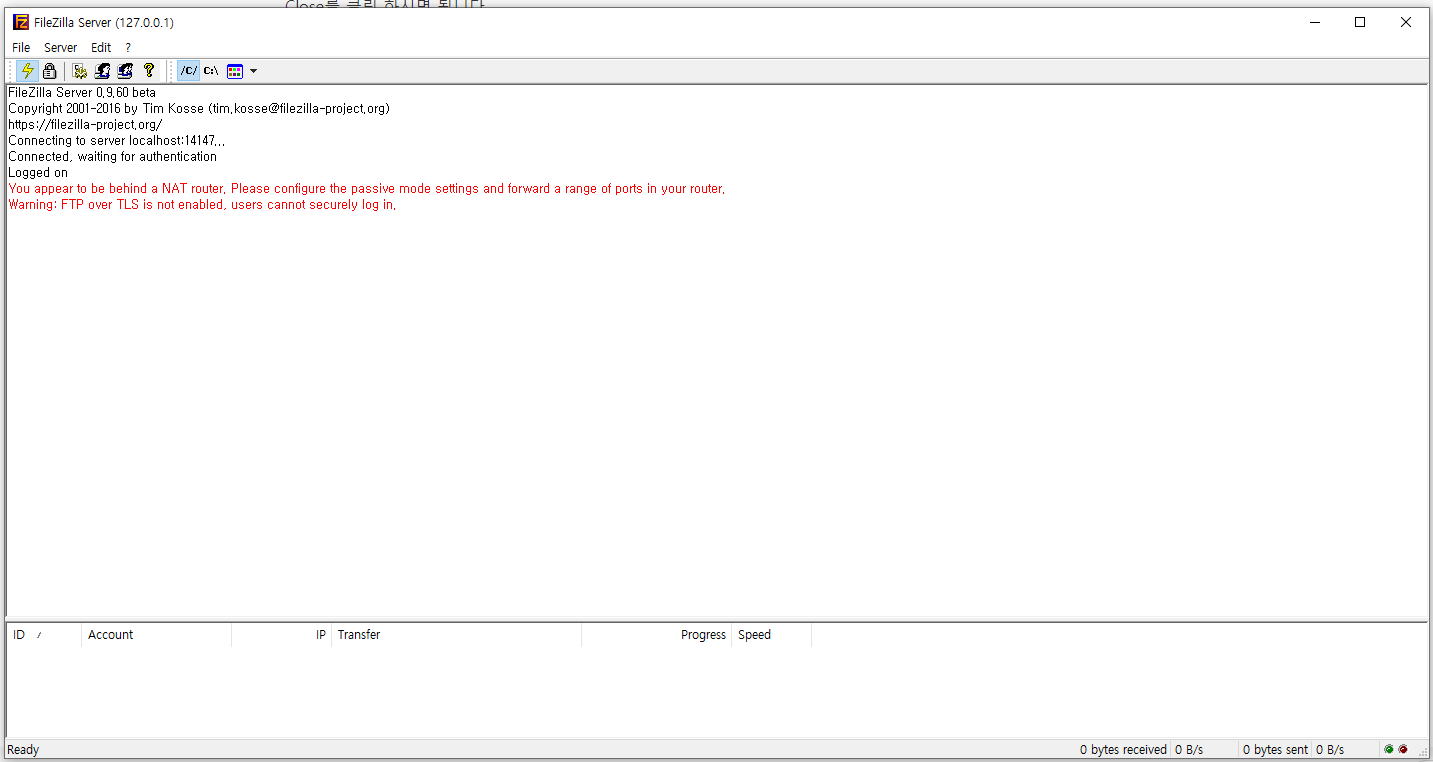
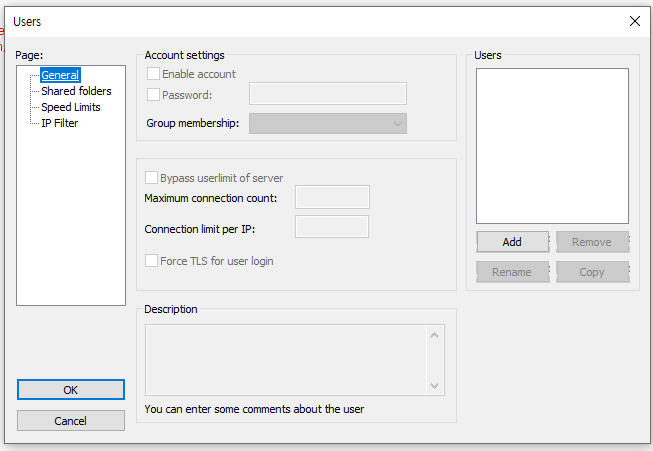

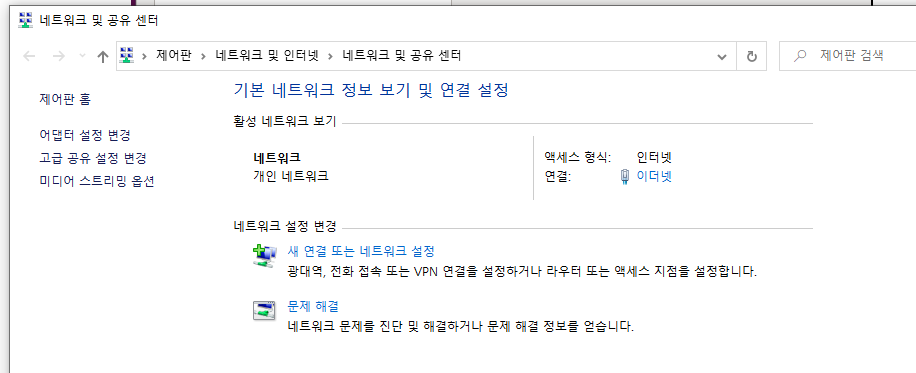
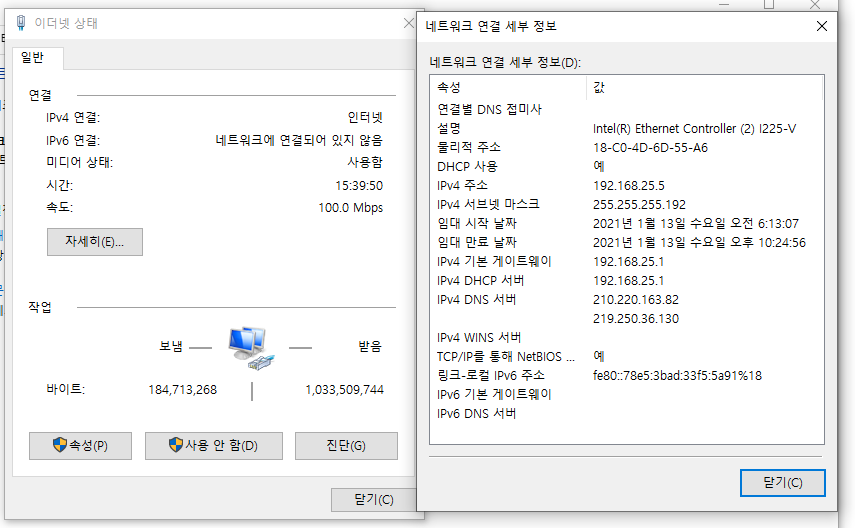

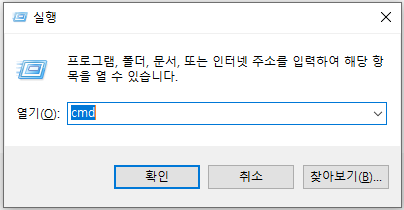
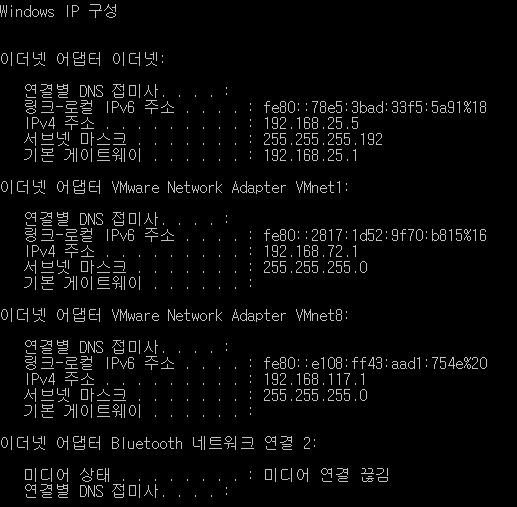
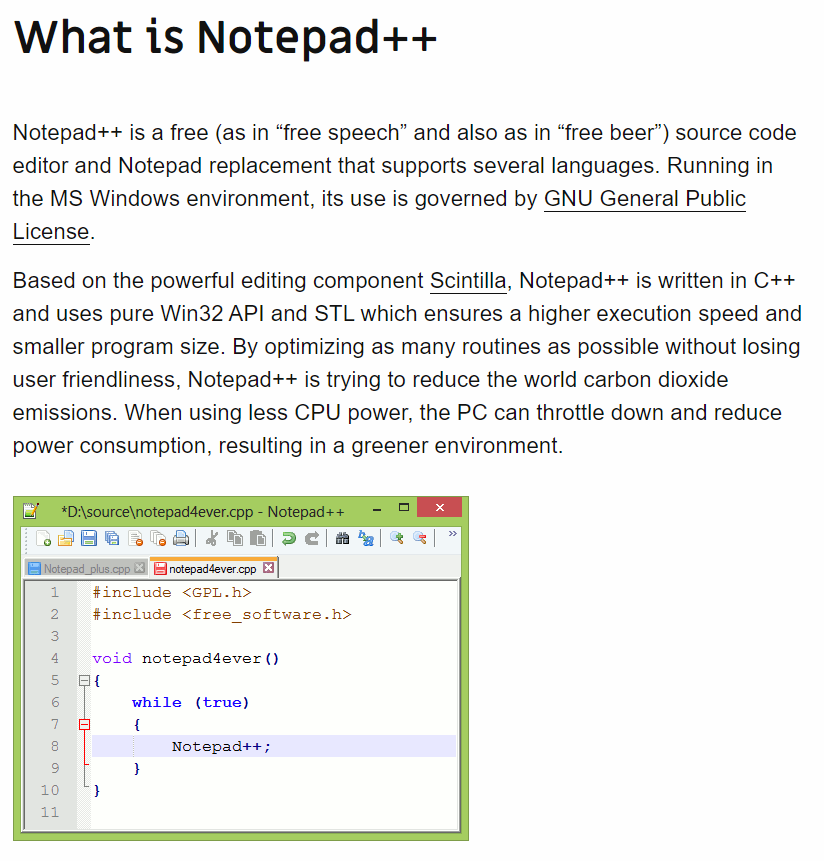
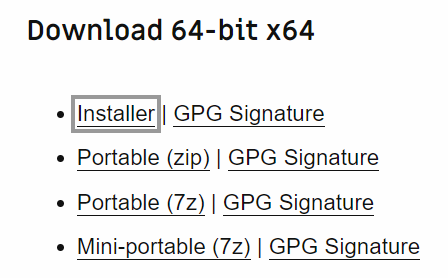
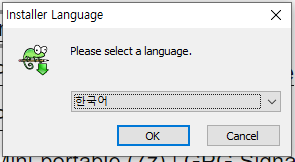
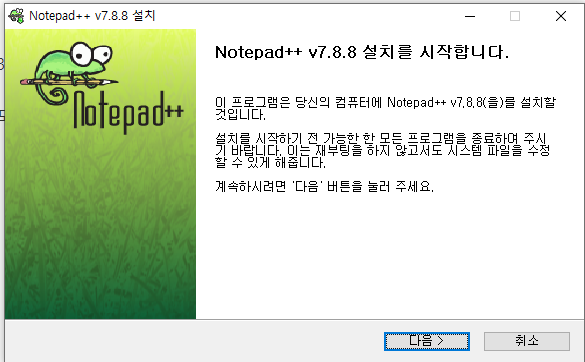
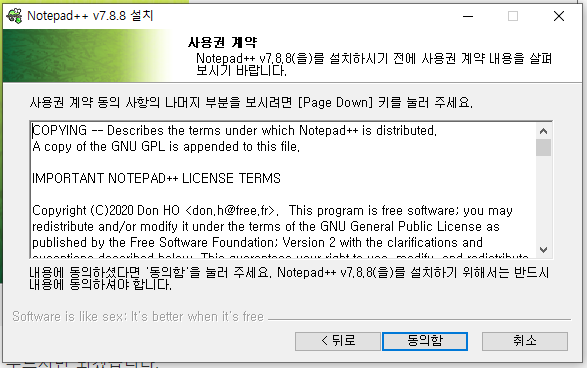
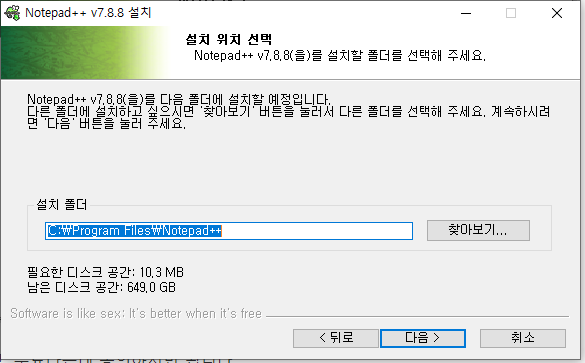
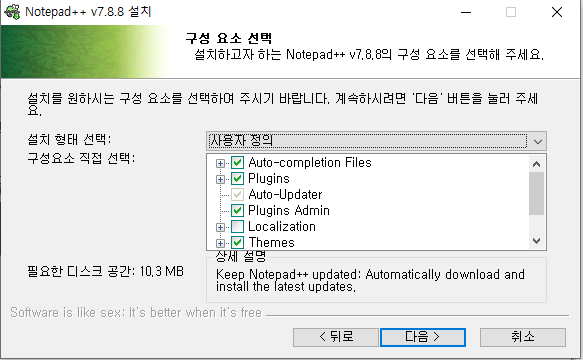

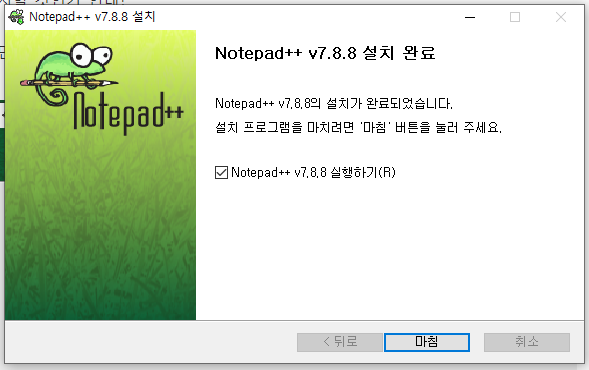
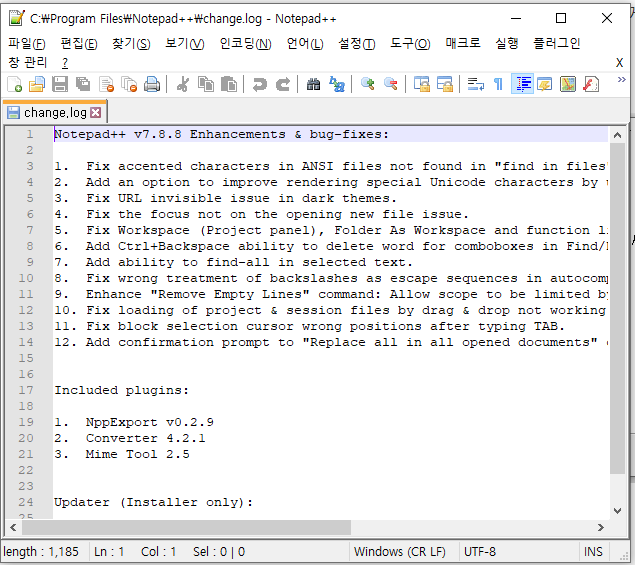
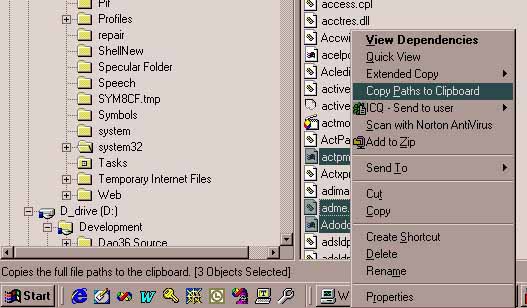
 CopyPathExt.zip
CopyPathExt.zip