안녕하세요 가야태자 @talkit 입니다.
오늘은 atom 이라는 에이터를 좋아 했었는데 T.T github에서 아톰 개발을 중단 했습니다. 하지만, 아톰 자체가 오픈소스여서 github 레포지토리는 그대로 있습니다.
atom/atom: The hackable text editor (github.com)
여기가 공식 github 저장소 입니다.
저는 atom을 한번 컴파일도 해보고 여러가지를 해보고 싶어서 fork를 했습니다.
kjh0523/atom: 해킹가능한 텍스트 편집기 (github.com)
제가 관심꺼리가 엄청 많은 성격이어서 언제 관심을 거둘지는 모르지만 ^^
일단 README를 조금 번역을 해봤습니다.
그러다가 kjh0523/flight-manual.atom.io: 📖 아톱을 위한 문서화, generated by nanoc, hosted by GitHub Pages 아톰 매뉴얼도 번역을 해보고 있는데 ^^
얘를 사용하려면, Ruby가 필요하다네요 ^^
그래서 또 Ruby 설치기를 적게 되었습니다.
Installing Ruby (ruby-lang.org)
위 사이트를 참조를 했습니다.
윈도우에서 Ruby를 설치하는 방법은
요렇게 세가지 정도가 있습니다.
저는 맨 마지막의 Installer를 이용한 방법으로 진행 하겠습니다.
위 사이트에 접속 하셔서 다운로드하고 설치하면 끝입니다.
일반적인 경우는 그냥 위 사이트에 접속 하셔서 다운로드 버튼 누르시고 다운로드 받아서 설치하시면 최신 버전이 설치 됩니다.
저는 번역 사이트에서 필요로 하는 Ruby를 설치 해야해서 Download Archives (rubyinstaller.org) 페이지에 접속 했습니다.
그리고, 뭐가 필요한지 몰라서 T.T Ruby와 Devkit이 모두 포함된 64비트 버전을 받았습니다. 2.6.7 버전이 필요하다고 되었습니다.
다른 버전이 필요하시면 아카이브 페이지에 접속하셔서 받으시고, 저와 동일한 목적이면 ^^ 그냥 링크 누르시면 됩니다.
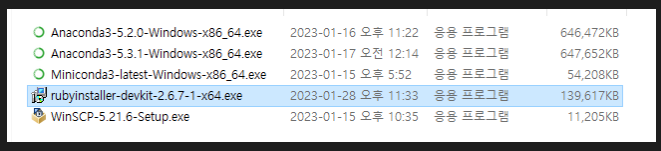
다운로드 받으시면 위와 같이 다운로드가 될껍니다. ^^
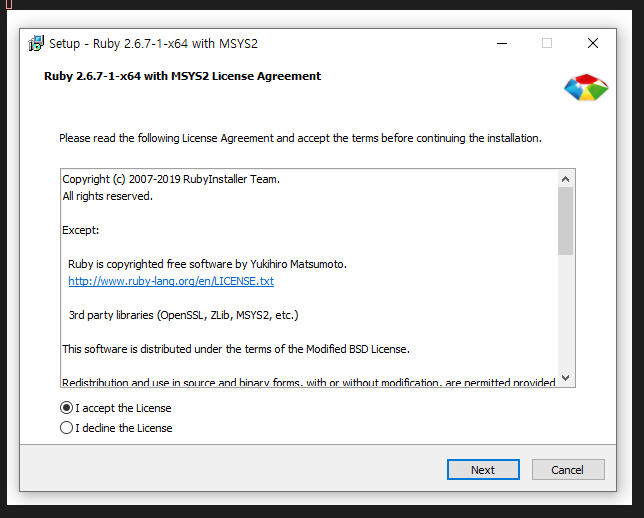
라이센스 동의하시고 Next 누르십시오.
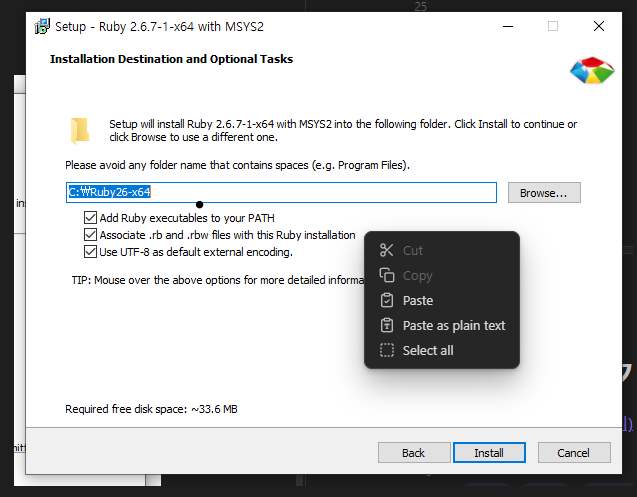
루비 설치폴더 결정하시고 Install 누르시면 되고, 위의 내용들은 모두 체크 해두시면 될 것 같습니다.
패스가 걸려있어야 편합니다. ^^
C:\dev\Ruby26-x64저는 늘 하던대로 ^^ dev 디렉토리로 바꿔서 설치를 진행 했습니다.

Install 을 눌렀는데 설치는 안하고 또 묻네요 ^^ 일단 체크 모두 하고 그대로 또 사용하겠습니다. ^^
Next 누릅니다.
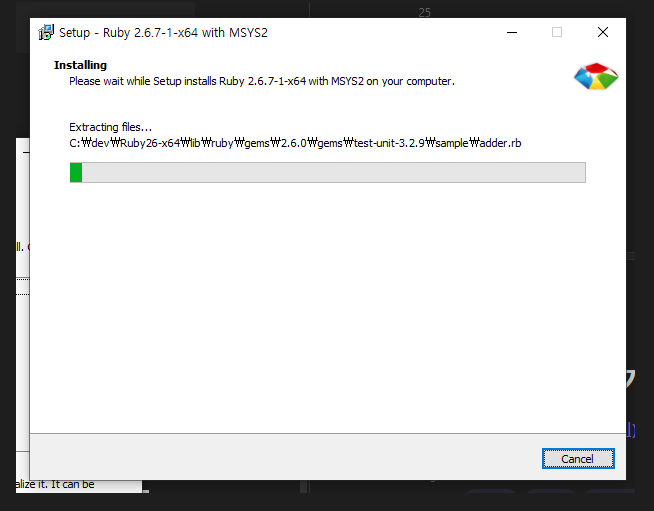
그러면 이제 설치를 진행 하네요 ^^
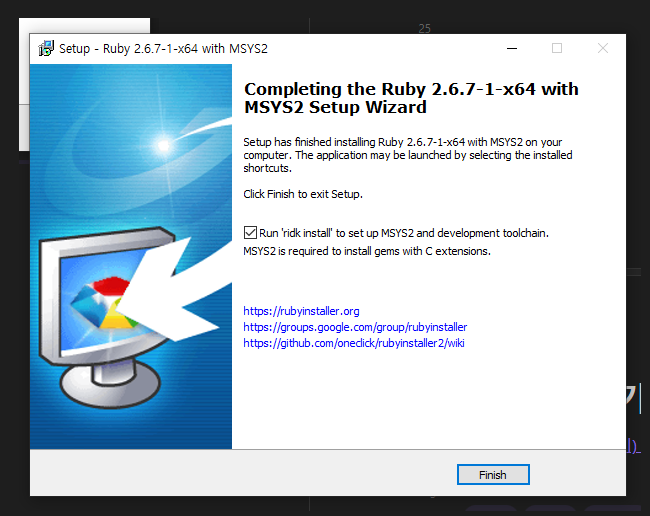
위 메뉴얼에 보면 gem install 명령어 되어야 한다고 되어 있는데 ^^
MSYS2가 설치 되어야 합니다.
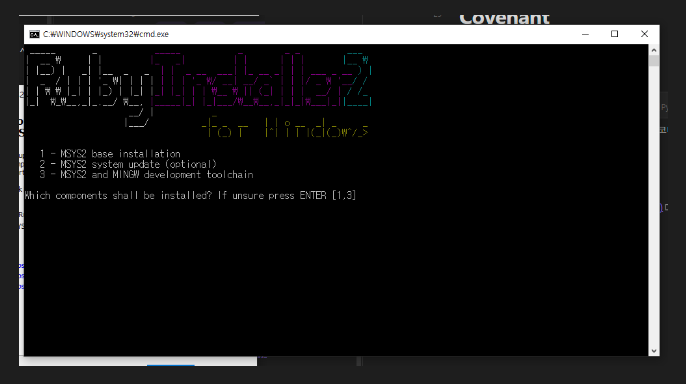
Finish를 눌렀을때 이렇게 나옵니다. 저는 3을 선택 합니다. ^^
뭔가 gpg 인증을 하네요 ^^
맨 마지막에 한번더 물으면 그냥 엔터를 치십시오.
그러면 cmd 창이 닫히네요.
이제 설치는 끝났습니다.
gem install bundler제가 하려고 하는 것이 위 명령어가 돌아가게 하는 것이어서 실행을 한번 해보겠습니다.
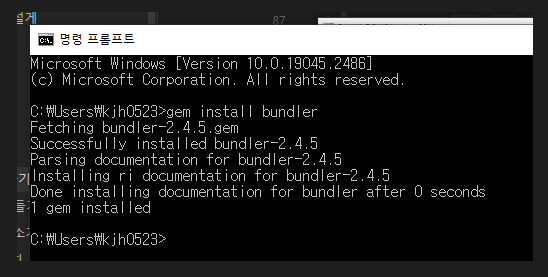
패스를 걸어 둬서 저렇게 하니깐 잘 설치가 됩니다. 1개의 젬이 설치 되었다고 하네요 ^^
puts "Hello World"이왕 설치한거 오랫만에 Hellow World나 찍고 마치겠습니다. ^^
hello.rb 파일을 만들었습니다.
내용은 위의 코드입니다. ^^
C:\dev\study>ruby hello.rb
Hello World정말 잘 나옵니다. ^^
감사합니다.
#ruby #install #개발언어
'윈도우즈' 카테고리의 다른 글
| 브엠웨어(브이엠웨어,VM웨어)를 설치해보자. How to Install VMWARE on Windows (0) | 2023.02.10 |
|---|---|
| 디컴파일러(Decompiler) ILSpy 관련글 (0) | 2022.11.03 |
| Windows용 구글 토크(google talk) 영문 클라이언트 (0) | 2014.06.24 |
| [EXCEL] 엑셀(EXCEL)에서 제곱근(ROOT) 구하기 (0) | 2014.02.24 |
| 원하는 폴더를 하나의 드라이브로 만들기 (0) | 2009.07.28 |
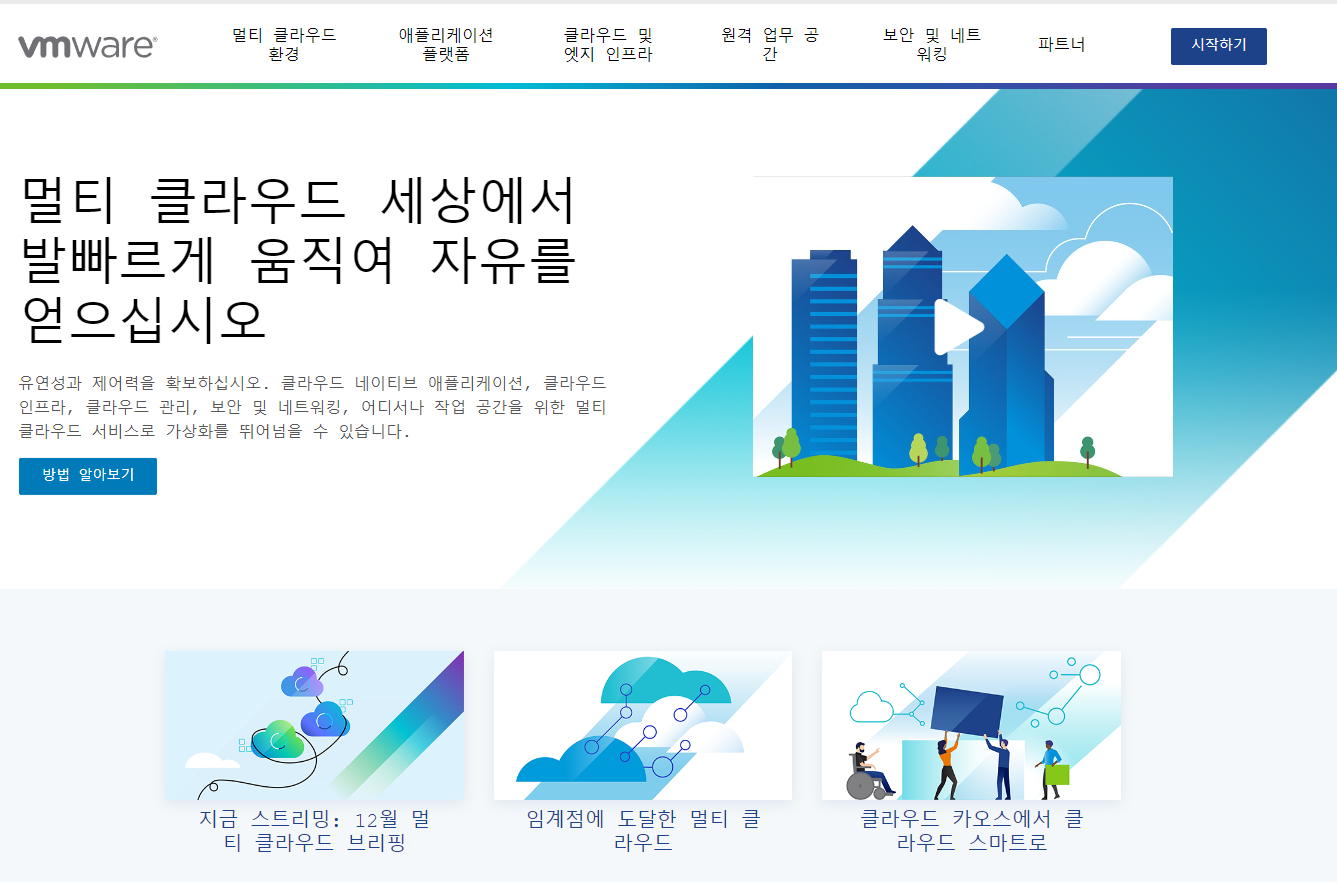
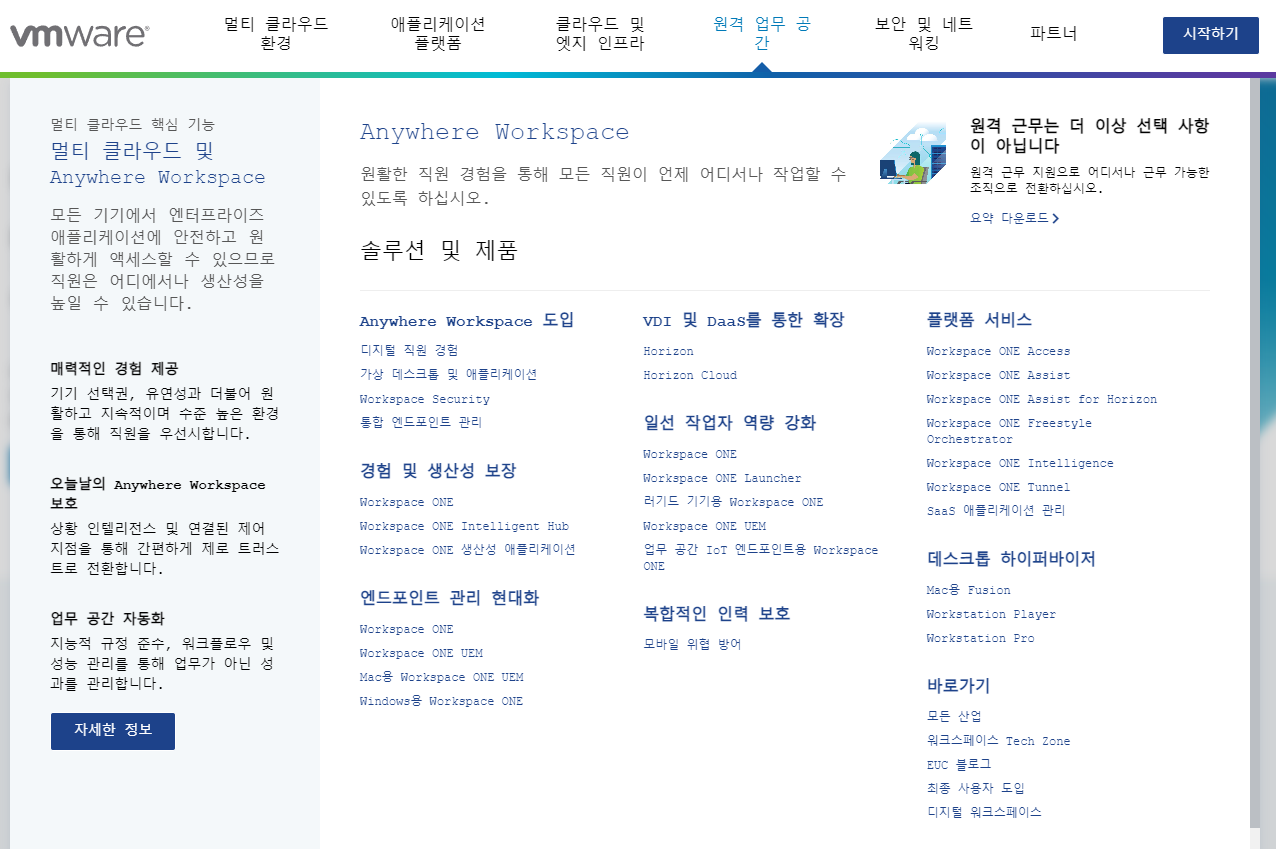
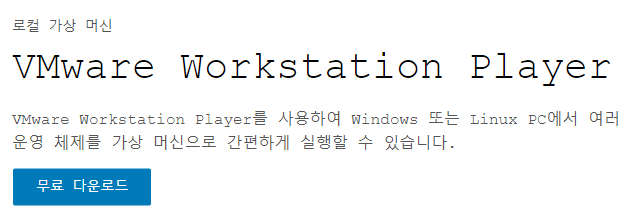



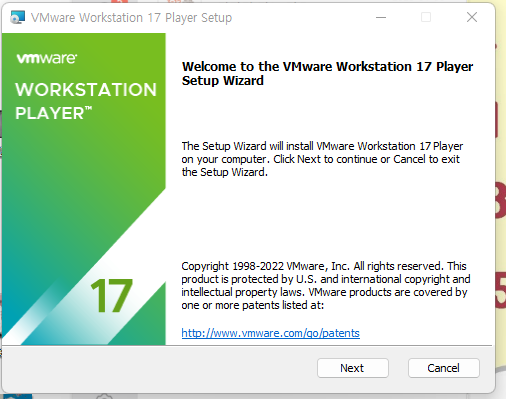

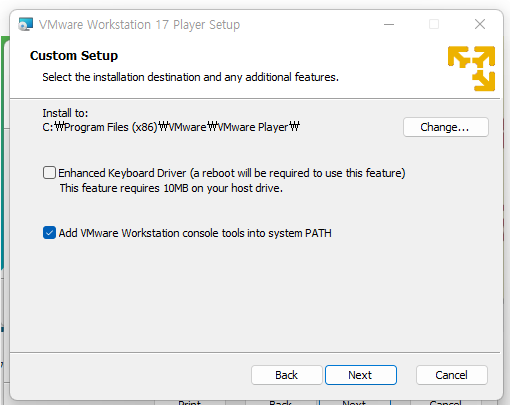
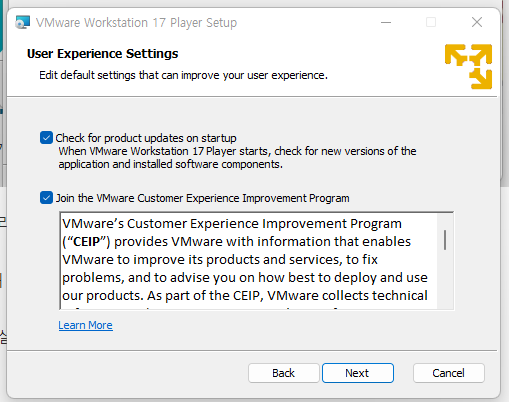
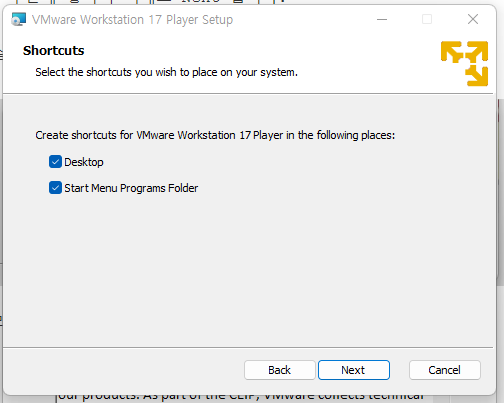
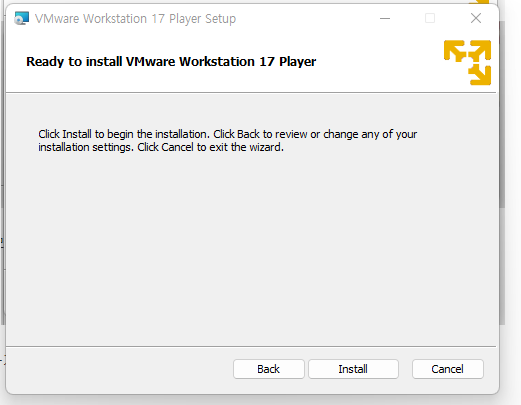
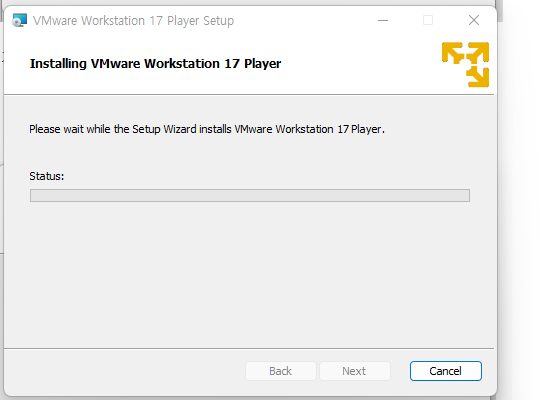
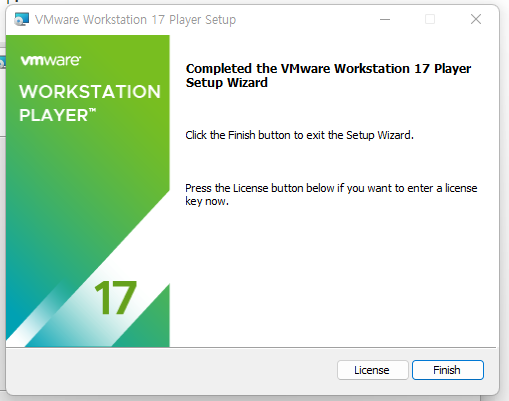
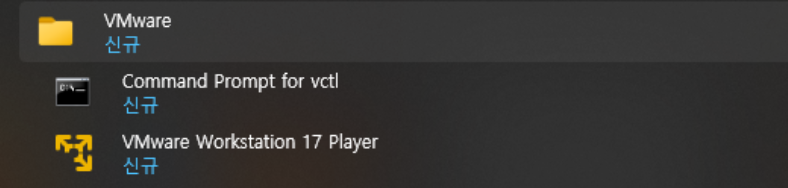
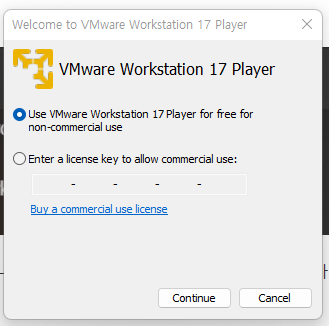
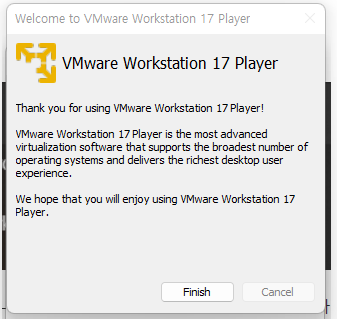
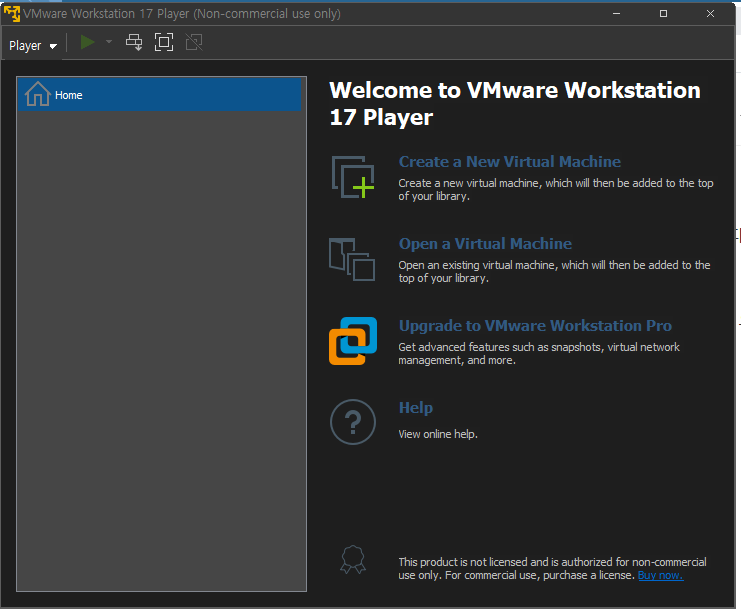
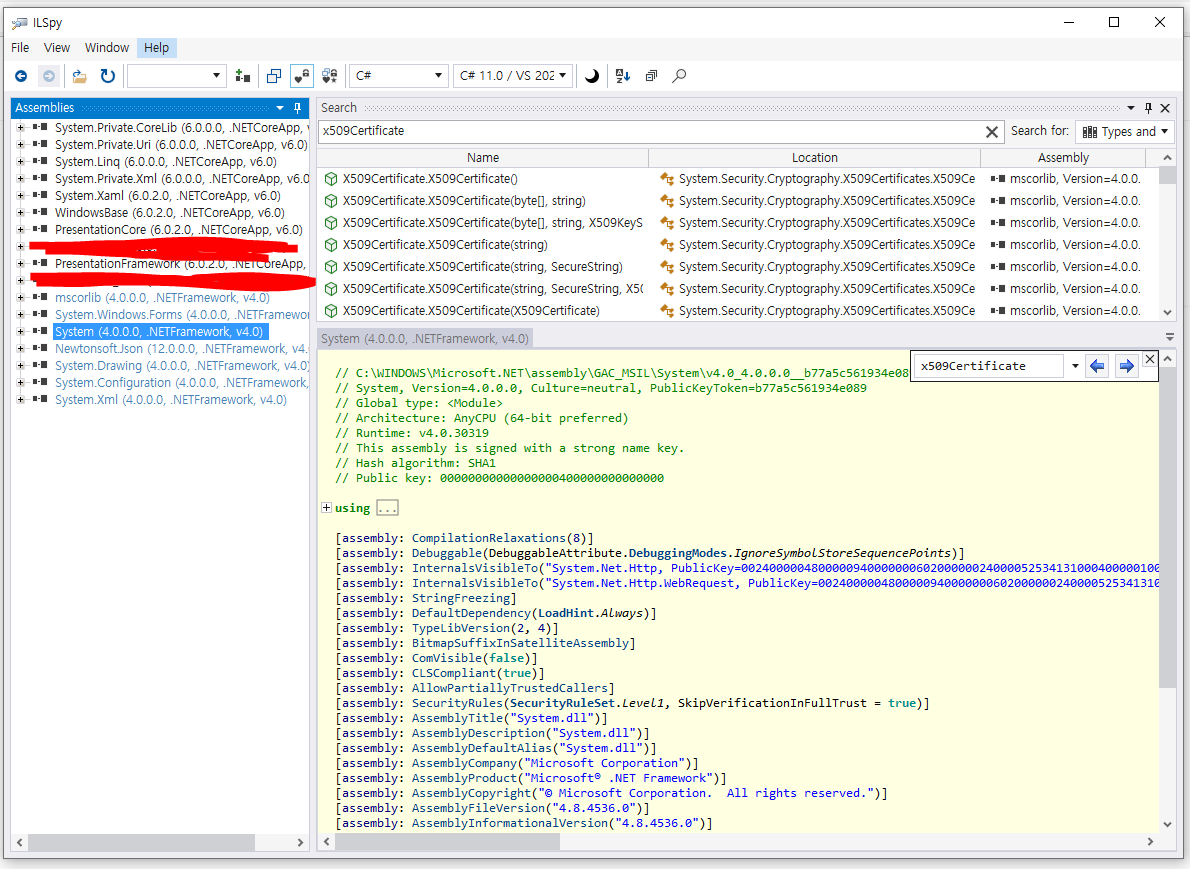
 googletalk-setup.exe
googletalk-setup.exe