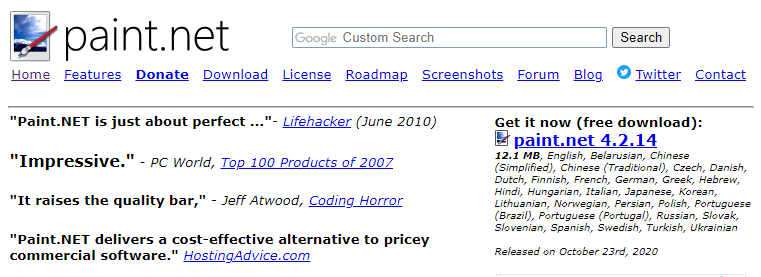
윈도우즈에서 간단하게 이미지를 편집 하려면, 페인터라는 앱이 있습니다.
하지만, 윈도우즈의 기본 페인트는 기능이 제 기준으로 떨어져서 ...
엄청 잘 사용하시는 분들도 계시기에 ^^
하지만, 저는 Paint.net 이라는 간단한도구를 사용합니다.
이 도구의 설치 방법을 알려 드리겠습니다.
우선 다운로드 사이트는 아래에서 받으실 수 있습니다.
Paint.NET - Free Software for Digital Photo Editing (getpaint.net)
Paint.NET - Free Software for Digital Photo Editing
"Paint.NET is just about perfect ..."- Lifehacker (June 2010) "It raises the quality bar," - Jeff Atwood, Coding Horror "Paint.NET delivers a cost-effective alternative to pricey commercial software." HostingAdvice.com AboutPaint.NET is image and photo edi
www.getpaint.net
위 사이트에서 다운로드 받으시면 되구요

사이트에 보시면 저 링크가 있습니다. 클릭 하십시오.
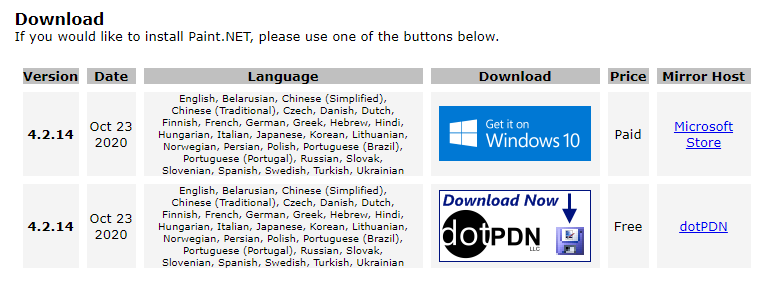
클릭하고 진행한 페이지에서 아래로 내리시면 위 링크가 보입니다.
다운로드 란에서 두번째 줄의 다운로드란을 클릭 합니다.
왜냐면, Windows Store 에서 구매를 하시면, 개발자에게 도움은 되겠지만, 한국 마켓 기준으로 8800원이네요 .
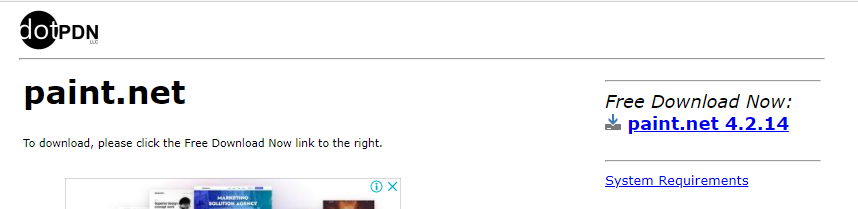
클릭 하시면 위와 같이 나옵니다. 저기에서 Free Download Now 아래의 paint.net 4.2.14 를 클릭 하십시오.
적당한 위치에 저장하시고, 저는 그냥 Downloads에 받았습니다. ^^
zip 파일이 다운로드 폴더에 다운로드 됩니다.

더블 클릭 하십시오
그러면 압축 프로그램이 열리거나 저처럼 처음 윈도우를 설치하셨으면 윈도우즈 자체의 zip 프로그램이 폴더로 인식합니다.
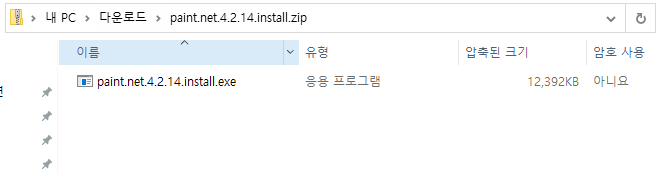
압축 폴더에서 더블 클릭 하셔도 되고, 압축을 푸시고, 해당 폴더에 이동하셔도 됩니다.
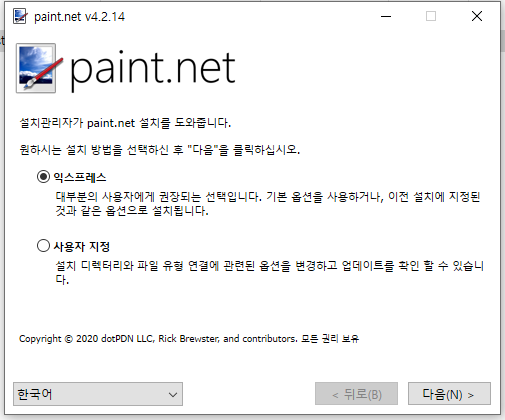
여기까지 뜨면 잘 따라오고 계신 겁니다.
다음 누르시면 됩니다.
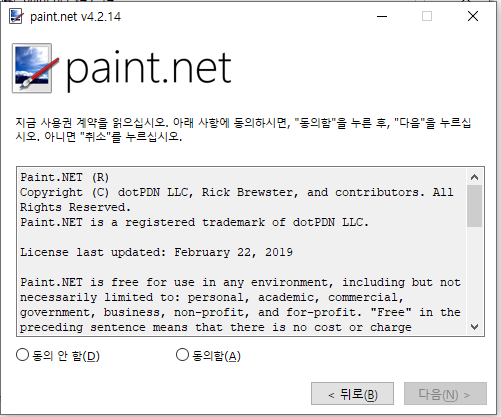
동의함 누르시고, 다음 누르시면 됩니다.
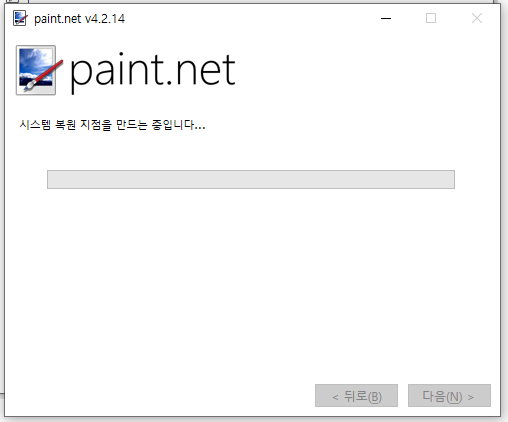
이제 설치가 진행 됩니다. 중간에 후원해 달라는 이야기도 나오고 하지만, 그대로 기다려서 진행하시면 됩니다.

조금 기다리시면 이렇게 나옵니다.
완료 눌러 주시면 Paint.net 이 시작 됩니다.
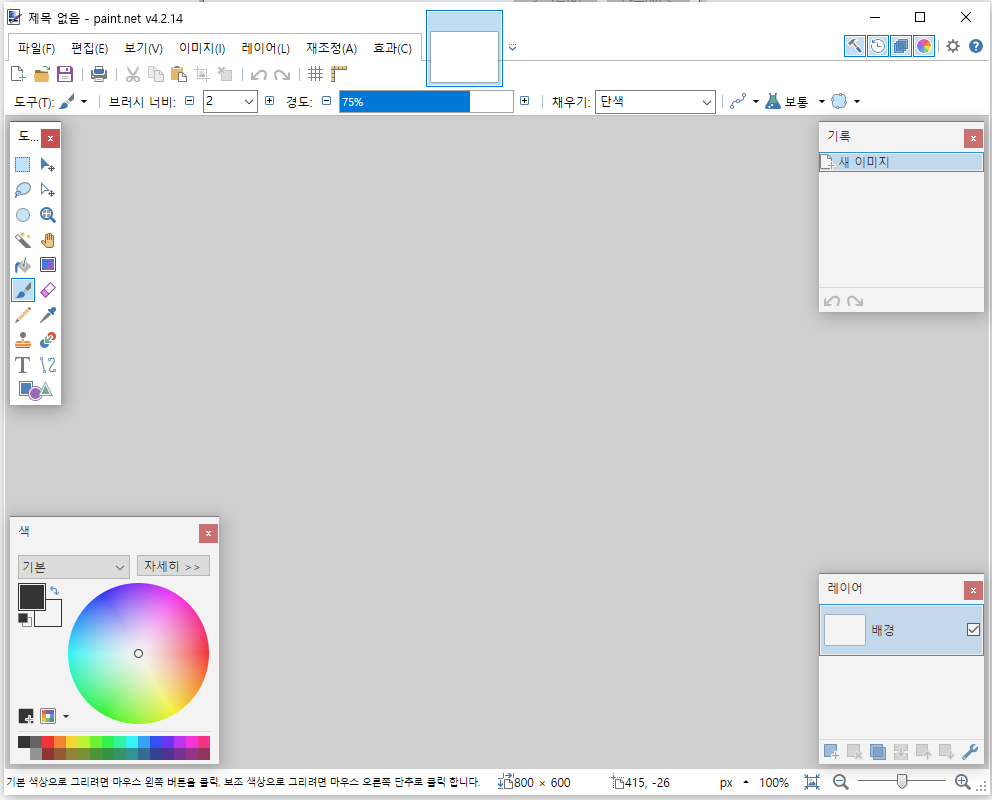
요렇게 나옵니다. ^^
포토샵하고 비슷하게 레이어도 지원하고 툴바도 지원하고 포토샵 보다는 기능이 다양하지 않지만, 그래도 윈도우즈 내장 페인터 보다는 훨 많은 기능을 제공 합니다.
그리고 다음 부터는 시작 누르시고 Paint.net 을 찾으셔서 실행하시면 됩니다.
감사합니다.
'무료소프트웨어' 카테고리의 다른 글
| Mac OS에 Notepad++ 을 설치해보자(실패기) (1) | 2020.12.30 |
|---|---|
| [무료소프트웨어] 울트라에디터/UltraEditer 대체프로그램 노트패드++/Notepad++ (0) | 2020.12.29 |
| 안드로이드용 MySQL Client SQL Client (0) | 2017.07.19 |
| 만능 데이터베이스 관리자 / 통합 SQL Editor DBeaver (0) | 2017.07.07 |
| [성능측정도구] 웹페이지 부하테스트 도구 아파치(Apache) JMeter (0) | 2017.02.07 |










 mustek1200ub.zip
mustek1200ub.zip
